Excel 中的“向程序发送命令时出现错误”
症状
在 Microsoft Excel 中收到以下错误消息。 此错误指示在 Excel 中运行的某些进程不会关闭 Excel。 An error occurred when sending commands to the program(向程序发送命令时出现错误)
解决方案
要解决此问题,请根据具体情况按提供的顺序尝试使用以下方法。
方法 1:忽略 DDE
要更正此设置,请按照以下步骤操作:
- 选择“文件”>“选项”。
- 选择“高级”,向下滚动至“常规”部分,然后清除“常规”区域中的“忽略使用动态数据交换 (DDE) 的其他应用程序”复选框。
- 选择“确定”。
如果在 Excel 选项中选中“忽略使用动态数据交换 (DDE) 的其他应用程序”复选框,则可能会出现此问题。
在 Windows 资源管理器中双击 Excel 工作簿时,会向 Excel 发送一条动态数据交换 (DDE) 消息。 此消息指示 Excel 打开双击的工作簿。
如果选择“忽略”选项,则 Excel 会忽略其他程序向其发送的 DDE 消息。 因此,将忽略 Windows 资源管理器发送到 Excel 的 DDE 消息,并且 Excel 不会打开双击的工作簿。
注意
有关如何关闭 DDE 的详细信息,请参阅以下 Microsoft 知识库文章:
211494 Excel 中的“向程序发送命令时出现问题”错误
如果这些步骤无法解决问题,请转到方法 2。
方法 2:修复用户体验虚拟化 (UE-V)
如果运行的是更新用户体验虚拟化 (UE-V) ,请安装 修补程序包 1 for Microsoft User Experience Virtualization 2.0 (KB2927019) 。
如果不确定是否正在运行 UE-V,请检查控制面板的 “程序和功能 ”项中的程序列表。 “公司设置中心”的条目表示你正在运行 UE-V。
如果这些步骤无法解决问题,请转到方法 3。
方法 3:重置文件关联
要检查系统中的文件关联是否正确执行,请将 Excel 文件关联重置为相应的默认设置。 为此,请使用适用于你的操作系统 (Windows 10) 的步骤
- 右键单击 Excel 工作簿,指向“打开方式”,然后单击“更多应用”。
- 选择要用于打开此文件类型的 Excel 版本,例如“Excel 2016”。
- 单击以选择“始终使用此应用打开 .xlsx 文件”。
- 单击“确定”。
Windows 8
- 在“开始”屏幕上,键入“控制面板”。
- 选择“控制面板”。
- 选择“默认程序”>“设置默认程序”。
- 选择“Excel”>“选择此程序的默认值”。
- 在“设置程序关联”屏幕上,选择“全选”>“保存”。
Windows 7
- 选择“开始”>“控制面板”。
- 选择“默认程序”。
- 选择“将文件类型或协议与特定程序关联”。
- 选择“Microsoft Excel 工作表”,然后选择“更改程序”。
- 在“推荐程序”下,选择“Microsoft Excel”。
- 如果 Excel 未出现在此列表中,请选择“浏览”,找到 Excel 安装文件夹,然后选择“Excel.exe”>“Excel”。
如果这些步骤未解决问题,请转到方法 4。
方法 4:修复 Office
尝试修复 Office 程序。 为此,请使用适用于你的安装类型和操作系统的步骤。
对于 Microsoft 365 即点即用安装
Windows 10
- 在搜索框中,键入“控制面板”,然后单击搜索结果中的“控制面板”。
- 在“程序”下,单击“卸载程序”。
- 单击“Microsoft 365”>“更改”。
- 单击“联机修复”>“修复”。
注意
修复过程完成后,可能需要重启计算机。 Windows 8
- 在“开始”屏幕上,键入“控制面板”。
- 选择“控制面板”。
- 在“程序”下,选择“卸载程序”。
- 选择“Microsoft 365**>更改”。
- 选择“联机修复”>“修复”。
注意
修复过程完成后,可能需要重启计算机。
Windows 7
- 选择“开始”>“控制面板”。
- 双击“程序和功能”。
- 选择“Microsoft 365**>更改”。
- 选择“联机修复”>“修复”。
注意
修复过程完成后,可能需要重启计算机。
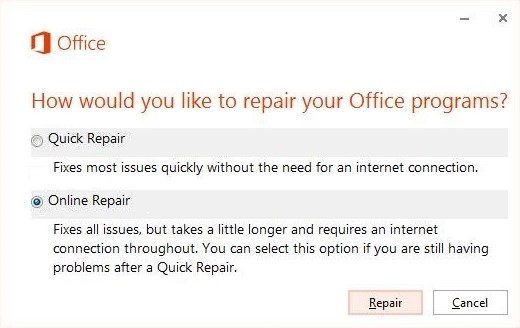
对于 Office 2016、2013、Office 2010 或 Office 2007 安装
若要修复 Office 2013、Office 2010 或 Office 2007,请按照以下 Office 网站主题中的步骤操作:
如果这些步骤未解决问题,请转到方法 5。
方法 5:关闭加载项
Excel 和 COM 加载项程序也可能导致此问题。 这两种加载项位于不同的文件夹中。 要进行测试,可通过一次关闭一个加载项禁用并隔离冲突。 为此,请按照下列步骤操作:
- 在“文件”菜单中,选择“选项”>“加载项”。
- 在屏幕底部的“管理”列表中,选择“COM 加载项”>“转到”。
- 清除列表中的一个加载项,然后选择“确定”。
- 通过双击要尝试打开的工作簿的图标或文件名重启 Excel。
- 如果此问题仍然存在,请重复步骤 1-4(除了在步骤 3 中选择不同的加载项以外)。
- 如果清除所有 COM 加载项后此问题仍然存在,请重复步骤 1-4(除了在步骤 2 中选择“Excel 加载项”以外),然后在步骤 3 中一次尝试一个 Excel 加载项。
如果 Excel 加载文件,则上次关闭的加载项会导致此问题。 如果是这种情况,我们建议你访问该加载项的制造商网站,以了解更新的加载项版本是否可用。 如果较新版本的加载项不可用,或者如果你不必使用加载项,则可以将其关闭。
如果在关闭所有加载项后 Excel 不会打开该文件,则说明此问题由其他原因所致。
如果这些步骤未解决问题,请转到方法 6。
方法 6:禁用硬件加速
要解决此问题,请禁用硬件加速,直到视频卡制造商发布修复程序。 请务必定期检查视频卡驱动程序的更新。
要禁用硬件加速,请按照下列步骤操作:
启动任一 Office 2013 程序。
在“文件”选项卡上,选择“选项”。
在“选项”对话框中,选择“高级”。
在可用选项列表中,选中“禁用硬件图形加速”复选框。
以下屏幕截图显示了 Excel 中的此选项。
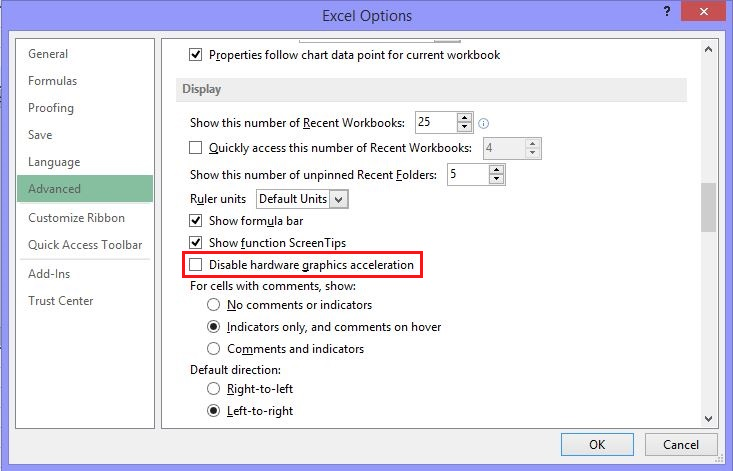
选择“确定”。
注意
有关硬件加速的更多信息,请参阅 Office 2013 客户端应用程序中的性能和显示问题 (KB2768648)。
如果这些步骤未解决问题,请转到方法 7。
方法 7:验证或安装最新更新
你可能需要设置 Windows 更新才能自动下载并安装推荐的更新。 安装任何重要更新、推荐更新和可选更新都可以通过替换过期的文件和修复漏洞来频繁更正问题。
有关 Office 更新的更多信息,请单击下面的文章编号,以转至 Microsoft 知识库中相应的文章:
更多信息
可能导致此错误的原因有很多。
- Excel 工作簿尝试从仍处于活动状态的其他应用程序访问数据。
- 向程序添加的 Excel 加载项过多,或某个加载项损坏。
- 你可能执行了下列操作之一:
- 使用第三方加载项或应用程序
- 尝试打开一个嵌入式对象
- 保存或打开文件
- 尝试使用“作为附件发送”选项
- 从 Excel 工作簿调用另一应用程序
有关此问题以及其他疑难解答步骤的更多信息,请参阅以下 Microsoft 知识库文章: