部署 Office LTSC 2024
若要在组织中配置和部署 Office LTSC 2024(包括 Project 和 Visio),请使用 Office 部署工具 (ODT) 。 ODT 提供灵活性和控制,允许你根据特定需求自定义和管理安装。
Office LTSC 2024 的安装文件在 Internet 上的 Office 内容分发网络 (CDN) 上提供。 可以直接从 Office CDN 安装 Office LTSC 2024。 或者,可以将安装文件从 Office CDN 下载到本地网络上的某个位置(例如共享文件夹),并从该位置安装 Office LTSC 2024。 可以对组织中的不同设备集使用不同的方法。 无论选择哪种方法,都使用 ODT。
直接从 Office CDN 安装所需的管理工作量最少,建议这样做。 但是,可能存在限制,导致无法直接从 Internet 进行安装。 例如,某些设备可能没有连接到 Internet,或者你可能具有有限的 Internet 带宽。
下面是部署 Office LTSC 2024 的基本步骤:
- 从Microsoft下载中心下载 Office 部署工具
- 创建 configuration.xml 文件
- 如果不是直接从 Office CDN 安装,请 下载 Office LTSC 2024 安装文件 (可选。)
- 使用 Office 部署工具安装 Office LTSC 2024
或者,可以使用 Configuration Manager 部署 Office LTSC 2024(如果组织中可用)。
从Microsoft下载中心下载 Office 部署工具
Microsoft下载中心免费提供 Office 部署工具 (ODT) 。 始终下载并使用最新版本的 ODT。
下载 Office 部署工具后,双击 officedeploymenttool 可执行文件 (.exe) 文件以提取 ODT 文件。 提取的文件包括 setup.exe 和示例 configuration.xml。
setup.exe 文件是 ODT,是命令行工具。 configuration.xml 文件是一个示例,可帮助你入门。 在下载或安装 Office 时,使用 configuration.xml 文件指定 ODT 的设置。 此文件是可在任何文本编辑器(如记事本)中创建和编辑的简单 XML 文件。 你可以根据需要将文件命名为任何名称,只要它保留 .xml 文件扩展名。
有关特定于 Office LTSC 2024 的示例,请参阅用于 Office 部署工具的示例 configuration.xml 文件。
创建 configuration.xml 文件
拥有 ODT 的副本后,下一步是创建 configuration.xml 文件。 可以创建多个用于 ODT 的 configuration.xml 文件。 例如,可以创建一个 configuration.xml 文件,以下载并安装 64 位版本的英语Office LTSC 专业增强版 2024。 然后,可以创建其他 configuration.xml 文件,以法语安装 32 位版本的 Visio LTSC Professional 2024。 从提升的命令提示符运行 ODT 时,指定要使用的 configuration.xml 文件。
提示
- 使用 Office 自定义工具 (OCT) 而不是文本编辑器来创建 configuration.xml 文件。
- OCT 简化了通过基于 Web 的界面创建和自定义 configuration.xml 文件,该界面使你可以轻松地选择与 Office 部署工具配合使用。 有关详细信息,请参阅 Office 自定义工具概述。
- 请注意,此 OCT 不同于以前用于安装使用 Windows Installer (MSI) 作为安装技术的批量许可版本的 Office 的 Office 自定义工具。
| 配置 | configuration.xml 设置 | 其他信息 |
|---|---|---|
| 将 Office 安装文件下载到的位置以及从何处安装 Office。 例如,\\server\share (本地网络) 上的共享文件夹。 | SourcePath | 如果在安装 Office 时未指定 SourcePath,ODT 会在它所在的文件夹中查找安装文件。 如果在此处找不到 Office 安装文件,则会转到 Office CDN 以获取安装文件。 如果 Internet 连接和网络带宽可以实现,建议直接从 Office CDN 安装 Office。 |
| 要下载或安装的产品。 例如,Office LTSC 专业增强版 2024。 | 产品 ID | 有效值包括以下 ID: - ProPlus2024Volume - Standard2024Volume - ProjectPro2024Volume - ProjectStd2024Volume - VisioPro2024Volume - VisioStd2024Volume 有关其他批量许可的 Office 产品(例如 Access LTSC 2024) 的产品 ID 列表,请参阅 Office 部署工具支持的产品 ID 列表,以便即点即用。 |
| 使用密钥管理服务 (KMS) 激活 Office LTSC 2024 | PIDKEY | 输入用于 KMS 激活 的通用批量许可证密钥 (GVLK) 。 |
| 使用多重激活 (MAK) 激活 Office LTSC 2024 | PIDKEY | 输入 MAK 激活的产品密钥。 |
| 要下载或安装的语言。 例如,英语 (en-us) 和法语 (fr-fr) 。 | 语言 ID | 可以在安装 Office LTSC 2024 的同时安装多种语言,也可以稍后安装。 有关详细信息,请参阅为 Office LTSC 2024 部署语言。 |
| 要安装的校对工具 | 产品 ID | 产品 ID 为“ProofingTools”,与语言 ID 结合使用。 有关详细信息,请参阅为 Office LTSC 2024 部署语言。 |
| 要下载或安装的 Office LTSC 2024 版本。 例如,64 位版本。 | OfficeClientEdition | 有效的 xml 值为“32”和“64”。设备上的所有 Office 产品必须具有相同的体系结构。 不能在同一设备上同时安装 32 位和 64 位 Office 产品。 建议在具有 4 GB 或更多内存的设备上使用 64 位。 但应评估应用程序兼容性以及可能需要使用 32 位版本的其他因素。 有关详细信息,请参阅选择 64 位或 32 位版本的 Office。 |
| 要安装的应用。 例如,除 Access 之外的所有应用。 | ExcludeApp | 默认情况下,已安装Office LTSC 专业增强版 2024中包含的所有应用。 例如,若要不安装 Access,可以在 configuration.xml 中包含以下行: <ExcludeApp ID=“Access”/> 有关详细信息,请参阅 ExcludeApp 元素。 |
| 从何处获取安全和质量更新。 例如,直接从 Internet 上的 Office CDN。 | UpdatePath | 默认设置是从 Internet 上的 Office CDN 直接获取更新,这是建议的,并且需要最少的管理工作量。 但是,如果需要更新没有 Internet 连接的设备,可以指定 Office 从本地网络上的共享文件夹获取更新。 但此选项意味着必须每月从 Office CDN 下载更新并将其复制到共享文件夹。 有关详细信息,请参阅 Update Office LTSC 2024。 |
| 要从中安装和从中获取更新的更新通道 | 频道 | Office 使用更新通道的概念来确定已安装的 Office 版本接收哪些更新。 有关详细信息,请参阅 Office LTSC 2024 的更新通道。 |
| 安装 Office LTSC 2024 之前是否删除以前的 Windows Installer (MSI) Office 版本 | RemoveMSI | 推荐。 有关详细信息,请参阅在安装 Office LTSC 2024 之前删除 Office 的现有版本。 |
有关这些 configuration.xml 设置的详细信息,请参阅 Office 部署工具的配置选项。 请记住,并非所有文章中的信息都适用于 2024 Office LTSC。 例如,与共享计算机激活相关的设置(如 SharedComputerLicensing 和 SCLCacheOverride)不适用于 Office LTSC 2024。
用于 Office 部署工具的示例 configuration.xml 文件
以下示例 configuration.xml 文件可用于使用本地网络上的共享文件夹下载或安装 64 位版本的英语Office LTSC 专业增强版 2024,并使用 MAK 进行激活。 如果你使用此 configuration.xml 安装 Office LTSC 2024,则会在安装过程中删除以前的 Windows Installer (MSI) Office 版本。 即使未在 configuration.xml 文件中指定更新,也会自动启用更新并将其配置为直接来自 Office CDN,因为这些设置是默认设置。
提示
对于 PIDKEY,请将 #####-#####-#####-#####-##### 替换为 MAK 客户端激活密钥。
<Configuration>
<Add OfficeClientEdition="64" Channel="PerpetualVL2024" SourcePath="\\Server\Share">
<Product ID="ProPlus2024Volume" PIDKEY="#####-#####-#####-#####-#####">
<Language ID="en-us" />
</Product>
<Product ID="ProofingTools">
<Language ID="de-de" />
<Language ID="es-es" />
</Product>
</Add>
<RemoveMSI />
<Display Level="None" AcceptEULA="TRUE" />
</Configuration>
在安装 Office LTSC 2024 之前删除 Office 的现有版本
在安装 Office LTSC 2024 之前卸载任何早期版本的 Office。 若要删除使用 Windows Installer (MSI) 作为安装技术的 Office 版本,请使用 Office 部署工具 (ODT) 并在 configuration.xml 文件中指定 RemoveMSI 元素。
安装 Office LTSC 2024 时,可以通过多种方式使用 RemoveMSI 元素:
- 卸载设备上的所有 Office 产品。
- 标识并重新安装任何现有语言资源,例如语言包。
- 在卸载设备上的所有其他 Office 产品时保留特定的 Office 产品。
RemoveMSI使用 元素从 Office 2016 及更早版本卸载使用 Windows Installer (MSI) 安装的 Office、Visio 或 Project 版本
有关使用 RemoveMSI的详细信息,请参阅升级到 Microsoft 365 应用版 时删除 Office 的现有 MSI 版本。 虽然本文侧重于Microsoft 365 应用版,但大部分信息也适用于 2024 Office LTSC。
若要从设备中卸载 2019 版本的 Office、Visio 或 Project,请使用 Remove 元素。 使用 Remove 元素是因为 2019 版本的 Office、Visio 和 Project 是使用即点即用安装,而不是使用 Windows Installer (MSI) 安装的。
下载 Office LTSC 2024 安装文件
拥有 ODT 的副本并创建 configuration.xml 文件后,可以将 Office LTSC 2024 安装文件下载到本地网络。 为此,请打开提升的命令提示符,导航到保存 ODT 和 configuration.xml 文件的文件夹,然后输入以下命令:
setup /download configuration.xml
如果使用其他名称保存 configuration.xml 文件,请在 命令中使用该名称。
看起来好像没有发生任何内容,但下载是在后台进行的。 下载完成后,命令提示符将返回。
若要验证文件是否正在下载,请在 configuration.xml 文件中检查为 SourcePath 指定的位置。 应会看到名为“Office”的文件夹,其中包含名为“Data”的子文件夹。在 Data 文件夹中,将有另一个名为 的子文件夹,其中包含下载的版本号。 例如,16.0.14332.20481。 文件及其名称将有所不同,具体取决于要下载 32 位还是 64 位版本的 Office 以及要下载的语言。
下面是有关下载 Office LTSC 2024 安装文件的一些其他详细信息:
- 必须分别下载 32 位和 64 位版本。
- 所有批量许可的 Office 产品都包含在同一下载中,无论你在 configuration.xml 文件中指定了哪些产品。 例如,如果下载Office LTSC 专业增强版 2024,下载内容还将包括 Visio LTSC Professional 2024 和 Project Professional 2024。 此方法有助于节省本地网络上的磁盘空间。 这些产品的核心文件位于 stream.x86.x-none.dat 或 stream.x64.x-none.dat 文件中,具体取决于要下载 32 位还是 64 位版本的 Office。
使用 Office 部署工具安装 Office LTSC 2024
拥有 ODT 的副本并 (创建 configuration.xml 文件并将 Office LTSC 2024 安装文件下载到本地网络后,如有必要,) ,可以安装 Office LTSC 2024。 为此,请打开提升的命令提示符,导航到保存 ODT 和 configuration.xml 文件的文件夹,然后输入以下命令:
setup /configure configuration.xml
如果已使用其他名称保存 configuration.xml 文件,请在 命令中使用该名称。
安装完成后,命令提示符将返回,你可以打开已安装的 Office LTSC 2024 程序。
注意
Office LTSC 2024 安装在系统驱动器上,通常为 C:\ 驱动器。 无法更改安装位置。
使用 Configuration Manager 安装 Office LTSC 2024
还可以使用 Microsoft Configuration Manager (current branch) 部署 Office LTSC 2024。 Office 365客户端安装向导将指导你完成此过程并生成 configuration.xml 文件。 向导中有一个用于Office LTSC 专业增强版 2024的条目。 在同一页上,还可以选择部署 Project 和 Visio。 若要访问向导,请在Configuration Manager控制台中导航到“软件库>概述>Office 365客户端管理”。
为 Office LTSC 2024 部署语言
可以使用 ODT 和 configuration.xml 文件以多种语言部署 Office LTSC 2024,包括 Project 和 Visio。 有关详细信息,请参阅 Language 元素。
还可以通过在 configuration.xml 文件中将产品 ID 指定为“ProofingTools”以及相应的语言 ID 来安装校对工具。 校对工具包比完整语言包小,因此对于使用多种语言处理文档但不需要所有这些语言的 Office 产品 UI 的用户来说,是一个不错的选择。 可以在安装 Office LTSC 2024 的同时安装校对工具,也可以在以后安装它们。 无论是否安装了给定语言的语言包,也可以安装它们。
如果要从 Windows Installer (MSI) Office 版本升级,则可以在部署 Office LTSC 2024 时获取相同语言资源的即点即用版本(如语言包、语言界面包或校对工具)。 有关详细信息,请参阅升级到 Microsoft 365 应用版 时删除 Office 的现有 MSI 版本。 虽然本文侧重于Microsoft 365 应用版,但大部分信息也适用于 2024 Office LTSC。
2024 Office LTSC Microsoft Teams
Microsoft Teams 应用未预安装在 Office LTSC 2024 中,但以单独下载的形式提供。 需要 Teams 进行通信和协作的组织可以单独 下载 Teams 。
2024 Office LTSC Skype for Business
默认情况下,部署 Office LTSC 2024 时不会安装 Skype for Business,除非进行以下更改:
使用 Office 自定义工具创建 configuration.xml 文件时,在“应用”部分下,使用切换开关打开Skype for Business。
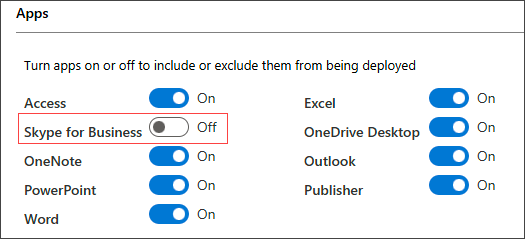
在“Office 365客户端安装”向导的“产品”选项卡下,滚动到“应用程序”部分,并检查Skype for Business框以将其包含在部署包中。
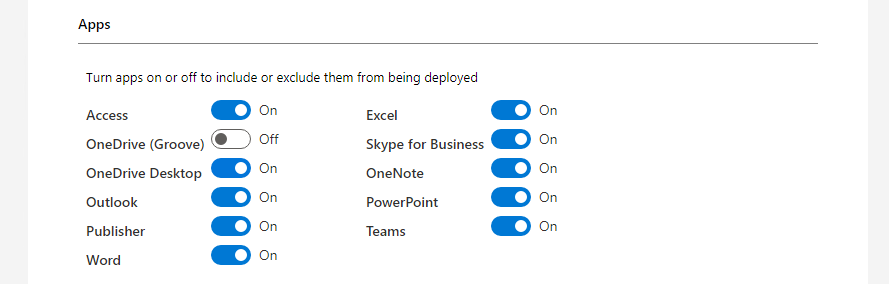
这些更改可确保安装中包含Skype for Business。