教程:使用共享代码库在 VSTO 加载项与 Office 加载项之间共享代码
Visual Studio Tools for Office (VSTO) 加载项非常适合用于扩展 Office,从而为你的企业或其他企业提供解决方案。 这些加载项已问世很长时间,并且已使用 VSTO 构建上千种解决方案。 但是,它们仅在 Windows 版的 Office 中运行。 无法在 Mac、Web 或移动平台上运行 VSTO 外接程序。
重要
当前处于预览状态 的新 Outlook on Windows 不支持 COM 和 VSTO 加载项。 经典 Outlook on Windows 桌面客户端仍支持这些加载项。 若要了解详细信息,请参阅 为 Windows 上的新 Outlook 开发 Outlook 加载项。
Office 加载项使用 HTML、JavaScript 和其他 Web 技术来构建所有平台上的 Office 解决方案。 一种好方法是将现有 VSTO 加载项迁移到 Office 加载项,使你的解决方案在所有平台中可用。
你可能想要同时保留具有相同功能的 VSTO 加载项和新 Office 加载项。 这样就能继续为 Windows 版 Office 中使用 VSTO 加载项的客户提供服务。 此外,还能为所有平台的客户提供相同的 Office 加载项功能。 你还可以 使 Office 加载项与现有 VSTO 加载项兼容。
但是,最好避免为 Office 加载项重写 VSTO 外接程序中的所有代码。 本教程介绍如何使用这两个加载项的共享代码库来避免重写代码。
共享代码库
本教程将指导你完成在 VSTO 外接程序和新式 Office 外接程序之间标识和共享通用代码的步骤。 它使用非常简单的 VSTO 外接程序示例执行步骤,以便你可以专注于使用自己的 VSTO 外接程序所需的技能和技术。
下图显示了如何将共享代码库用于迁移。 通用代码将重构到新的共享代码库中。 该代码可保持其原始编写语言(例如 C# 或 VB)。 这意味着你可以创建项目引用,从而继续在现有 VSTO 加载项中使用该代码。 创建 Office 加载项时,该加载项也将使用共享代码库,即通过 REST API 对其进行调用。
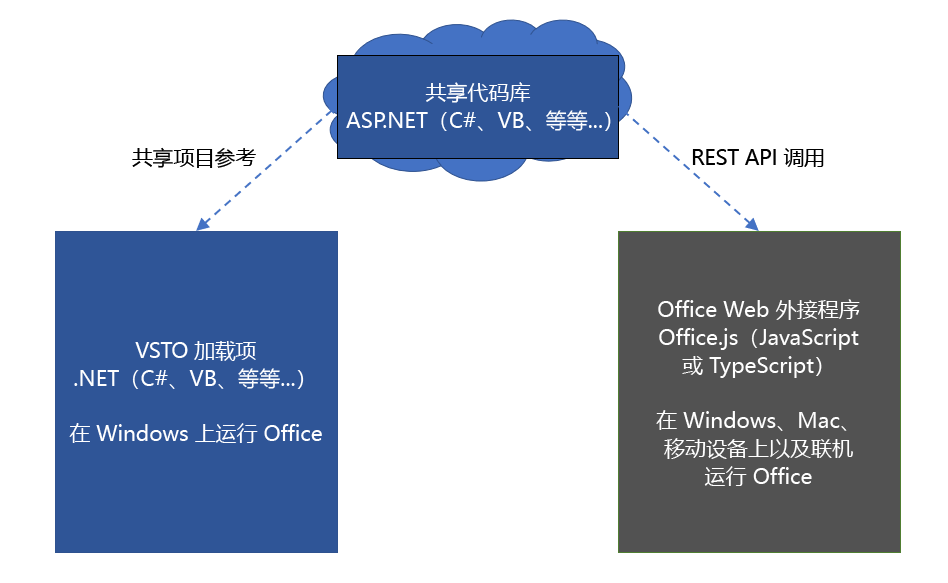
本教程中的技能和方法:
- 将代码重构到 .NET 类库中,从而创建共享类库。
- 使用 ASP.NET Core 为共享类库创建 REST API 包装器。
- 从 Office 加载项调用 REST API 来访问共享代码。
先决条件
设置开发环境:
- 安装 Visual Studio 2019。
- 安装以下工作负载。
- ASP.NET 和 Web 开发
- .NET Core 跨平台开发
- Office/SharePoint 开发
- 以下各个组件。
- Visual Studio Tools for Office (VSTO)
- .NET Core 3.0 运行时
还需要:
- Microsoft 365 帐户。 通过 Microsoft 365 开发人员计划,你可能有资格获得 Microsoft 365 E5 开发人员订阅,其中包括 Office 应用;有关详细信息,请参阅 常见问题解答。 或者,可以 注册 1 个月的免费试用版 或 购买 Microsoft 365 计划。
- Microsoft Azure 租户。 可以从 Microsoft Azure 获得试用订阅。
单元格分析器 VSTO 加载项
本教程使用 Office 加载项的 VSTO 加载项共享库 PnP 解决方案。 /start 文件夹包含要迁移的 VSTO 外接程序解决方案。 你的目标是在可能情况下,通过共享代码,将 VSTO 加载项迁移到新式 Office 加载项。
注意
此示例使用 C#,但你可以将本教程中的技术应用于以任何 .NET 语言编写的 VSTO 外接程序。
- 将 Office 加载项的 VSTO 加载项共享库 PnP 解决方案下载到计算机上的工作文件夹。
- 启动 Visual Studio 2019 并打开 /start/Cell-Analyzer.sln 解决方案。
- 在“调试”菜单中,选择“开始调试”。
该加载项是 Excel 的自定义任务窗格。 你可以选择包含文本的任何单元格,然后选择“显示 unicode”按钮。 在“结果”部分中,该加载项将列出文本中的每个字符及其相应 Unicode 编号。
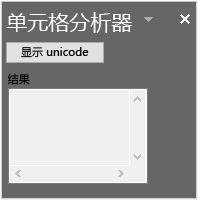
分析 VSTO 加载项中的代码类型
采用的第一种方法是分析加载项,从而了解可共享代码的哪些部分。 通常情况下,项目将分为三种类型的代码。
UI 代码
UI 代码与用户进行交互。 在 VSTO 中,UI 代码可通过 Windows 窗体运行。 Office 加载项将 HTML、CSS 和 JavaScript 用于 UI。 由于这些差异,你无法与 Office 加载项共享 UI 代码。 需要用 JavaScript 来重新创建 UI。
文档代码
在 VSTO 中,代码通过 .NET 对象(如 Microsoft.Office.Interop.Excel.Range)与文档交互。 但是,Office 外接程序使用 Office.js 库。 虽然它们相似,但它们并不完全相同。 因此,你无法与 Office 外接程序共享文档交互代码。
逻辑代码
业务逻辑、算法、helper 函数和类似的代码通常构成 VSTO 加载项的核心。 此类代码独立于 UI 代码和文档代码,可用于执行分析、连接到后端服务、运行计算等。 这是可以共享的代码,因此无需用 JavaScript 重写。
让我们看一看 VSTO 加载项。 在以下代码中,每个部分标识为 DOCUMENT、UI 或 ALGORITHM 代码。
// *** UI CODE ***
private void btnUnicode_Click(object sender, EventArgs e)
{
// *** DOCUMENT CODE ***
Microsoft.Office.Interop.Excel.Range rangeCell;
rangeCell = Globals.ThisAddIn.Application.ActiveCell;
string cellValue = "";
if (null != rangeCell.Value)
{
cellValue = rangeCell.Value.ToString();
}
// *** ALGORITHM CODE ***
//convert string to Unicode listing
string result = "";
foreach (char c in cellValue)
{
int unicode = c;
result += $"{c}: {unicode}\r\n";
}
// *** UI CODE ***
//Output the result
txtResult.Text = result;
}
使用此方法,可以看到一个代码部分可与 Office 加载项共享。 以下代码需要重构为单独的类库。
// *** ALGORITHM CODE ***
//convert string to Unicode listing
string result = "";
foreach (char c in cellValue)
{
int unicode = c;
result += $"{c}: {unicode}\r\n";
}
创建共享类库
在 Visual Studio 中,VSTO 加载项会创建为 .NET 项目,因此为简单起见,我们将尽可能重用 .NET。 下一种方法是创建类库,然后将共享代码重构到该类库中。
如果尚未启动 Visual Studio 2019 并打开 \start\Cell-Analyzer.sln 解决方案,请执行此操作。
右键单击“ (”,或者在“ 解决方案资源管理器” 中选择并按住解决方案) ,然后选择“ 添加新 > 项目”。
在“添加新项目”对话框中,选择“类库(.NET Framework)”,然后选择“下一步”。
注意
请勿使用 .NET Core 类库,因为它不适用于 VSTO 项目。
在“配置新项目”对话框中,设置以下字段。
- 将“项目名称”设置为“CellAnalyzerSharedLibrary”。
- 将 “位置” 保留为其默认值。
- 将“框架”设置为“4.7.2”。
选择“创建”。
创建项目后,将 Class1.cs 文件重命名为 CellOperations.cs。 系统将提示你重命名该类。 请重命名该类名,使其与文件名匹配。
将以下代码添加到
CellOperations类,从而创建名为GetUnicodeFromText的方法。public class CellOperations { static public string GetUnicodeFromText(string value) { string result = ""; foreach (char c in value) { int unicode = c; result += $"{c}: {unicode}\r\n"; } return result; } }
使用 VSTO 加载项中的共享类库
现在,需要更新 VSTO 加载项以使用该类库。 必须确保 VSTO 加载项和 Office 加载项使用同一共享类库,以便在同一位置创建将来的 bug 修复或功能。
在 “解决方案资源管理器”中,右键单击“ (”或选择并按住“ 单元格分析器 ”项目) ,然后选择“ 添加引用”。
选择“CellAnalyzerSharedLibrary”,然后选择“确定”。
在 “解决方案资源管理器”中,展开 Cell-Analyzer 项目,右键单击 (或选中并按住) CellAnalyzerPane.cs 文件,然后选择“ 查看代码”。
在
btnUnicode_Click方法中,删除以下代码行。//Convert to Unicode listing string result = ""; foreach (char c in cellValue) { int unicode = c; result += $"{c}: {unicode}\r\n"; }将
//Output the result注释下的代码行更新为如下代码://Output the result txtResult.Text = CellAnalyzerSharedLibrary.CellOperations.GetUnicodeFromText(cellValue);在“调试”菜单中,选择“开始调试”。 自定义任务窗格应按预期运行。 在单元格中输入一些文本,然后进行测试,以确定可以用加载项将其转换为 Unicode 列表。
创建 REST API 包装器
VSTO 加载项可以直接使用共享类库,因为它们都是 .NET 项目。 但是,Office 加载项无法使用 .NET,因为它使用的是 JavaScript。 接下来,你将创建 REST API 包装器。 这使 Office 加载项可以调用 REST API,进而将此调用传递到共享类库。
在 “解决方案资源管理器”中,右键单击“ (”或选择并按住 单元格分析器 项目) ,然后选择“ 添加新 > 项目”。
在“添加新项目”对话框中,选择“ASP.NET Core Web 应用程序”,然后选择“下一步”。
在“配置新项目”对话框中,设置以下字段。
- 将“项目名称”设置为“CellAnalyzerRESTAPI”。
- 在“位置”字段中,保留默认值。
选择“创建”。
在“创建新的 ASP.NET Core Web 应用程序”对话框中,选择“ASP.NET Core 3.1”版本,然后在项目列表中选择“API”。
将其他所有字段保留为默认值,然后选择“创建”按钮。
创建项目后,展开“解决方案资源管理器”中的“CellAnalyzerRESTAPI”项目。
右键单击 (或选择并按住) 依赖项 ,然后选择 “添加引用”。
选择“CellAnalyzerSharedLibrary”,然后选择“确定”。
右键单击 (或选中并按住“ 控制器 ”文件夹) ,然后选择“ 添加 > 控制器”。
在 “添加新基架项 ”对话框中,选择“ API 控制器 - 空”,然后选择“ 添加”。
在 “添加空 API 控制器 ”对话框中,将控制器命名为 AnalyzeUnicodeController,然后选择“ 添加”。
打开“AnalyzeUnicodeController.cs”文件,然后将以下代码作为方法添加到
AnalyzeUnicodeController类。[HttpGet] public ActionResult<string> AnalyzeUnicode(string value) { if (value == null) { return BadRequest(); } return CellAnalyzerSharedLibrary.CellOperations.GetUnicodeFromText(value); }右键单击 (或按住 CellAnalyzerRESTAPI 项目) ,然后选择 “设置为启动项目”。
在“调试”菜单中,选择“开始调试”。
随后将启动浏览器。 输入以下 URL 以测试 REST API 是否正在运行:
https://localhost:<ssl port number>/api/analyzeunicode?value=test。 你可以重用 Visual Studio 启动的浏览器中的 URL 的端口号。 应该会看到返回一个字符串,其含有每个字符的 Unicode 值。
创建 Office 加载项
创建 Office 加载项时,将调用 REST API。 但是,首先需要获取 REST API 服务器的端口号并将其保存供以后使用。
保存 SSL 端口号
- 如果尚未启动 Visual Studio 2019 并打开 \start\Cell-Analyzer.sln 解决方案,请执行此操作。
- 在“CellAnalyzerRESTAPI”项目中,展开“属性”,然后打开 launchSettings json 文件。
- 查找带有 sslPort 值的代码行,复制端口号,然后将其保存到某个位置。
添加 Office 加载项项目
为简单起见,请将所有代码保存在一个解决方案中。 将 Office 加载项项目添加到现有 Visual Studio 解决方案。 但是,如果你熟悉 Office 加载项和 Visual Studio Code 的 Yeoman 生成器 ,也可以运行 yo office 来生成项目。 操作步骤非常相似。
- 在 “解决方案资源管理器”中,右键单击 (或选择并按住 单元格分析器 解决方案) ,然后选择 “添加新 > 项目”。
- 在“添加新项目”对话框中,选择“Excel Web 加载项”,然后选择“下一步”。
- 在“配置新项目”对话框中,设置以下字段。
- 将“项目名称”设置为“CellAnalyzerOfficeAddin”。
- 将 “位置” 保留为其默认值。
- 将“框架”设置为“4.7.2”或更高版本。
- 选择“创建”。
- 在“选择加载项类型”对话框中,选择“将新功能添加到 Excel”,然后选择“完成”。
随后将创建两个项目:
- CellAnalyzerOfficeAddin - 此项目将配置用于描述此加载项的清单 XML 文件,以便 Office 可正确将其加载。 其中包含此加载项的 ID、名称、描述和其他信息。
- CellAnalyzerOfficeAddinWeb - 此项目包含用于加载项的 Web 资源,如 HTML、CSS 和脚本。 此外,还配置 IIS Express 实例,从而将你的加载项托管为 Web 应用程序。
将 UI 和功能添加到 Office 加载项
在“解决方案资源管理器”中,展开“CellAnalyzerOfficeAddinWeb”项目。
打开 Home. html 文件,然后将
<body>的内容替换为以下 HTML。<button id="btnShowUnicode" onclick="showUnicode()">Show Unicode</button> <p>Result:</p> <div id="txtResult"></div>打开 Home.js 文件并将全部内容替换为以下代码。
(function () { "use strict"; // The initialize function must be run each time a new page is loaded. Office.initialize = function (reason) { $(document).ready(function () { }); }; })(); function showUnicode() { Excel.run(function (context) { const range = context.workbook.getSelectedRange(); range.load("values"); return context.sync(range).then(function (range) { const url = "https://localhost:<ssl port number>/api/analyzeunicode?value=" + range.values[0][0]; $.ajax({ type: "GET", url: url, success: function (data) { let htmlData = data.replace(/\r\n/g, '<br>'); $("#txtResult").html(htmlData); }, error: function (data) { $("#txtResult").html("error occurred in ajax call."); } }); }); }); }在上面的代码中,输入你先前从 launchSettings json 文件保存的sslPort 号。
在前面的代码中,将处理返回的字符串,以将回车换行符替换为 <br> HTML 标记。 偶尔在某些情况下,可能需要在 Office 加载项侧调整 VSTO 加载项中对 .NET 完全适用的返回值,才能使该返回值符合预期。 在这种情况下,REST API 和共享类库仅与返回字符串有关。
showUnicode() 函数负责正确设置返回值的格式以便显示。
允许来自 Office 加载项的 CORS
Office.js 库要求对传出调用执行 CORS,例如 REST API 服务器的 ajax 调用便是如此。 若要允许从 Office 加载项调用 REST API,请执行以下步骤。
在“解决方案资源管理器”中,选择“CellAnalyzerOfficeAddinWeb”项目。
如果尚未显示窗口,请从“ 视图 ”菜单中选择 “属性窗口”。
在属性窗口中,复制“SSL URL”的值,然后将其保存到某个位置。 这是你需要通过 CORS 允许的 URL。
在“CellAnalyzerRESTAPI”项目中,打开 Startup.cs 文件。
将以下代码添加到
ConfigureServices方法上方。 请务必替换先前为builder.WithOrigins调用复制的 URL SSL。services.AddCors(options => { options.AddPolicy(MyAllowSpecificOrigins, builder => { builder.WithOrigins("<your URL SSL>") .AllowAnyMethod() .AllowAnyHeader(); }); });注意
在
builder.WithOrigins方法中使用 URL 时,请保留末尾的/。 例如,它应该类似于https://localhost:44000。 否则,会在运行时收到 CORS 错误。将下列字段添加到
Startup类:readonly string MyAllowSpecificOrigins = "_myAllowSpecificOrigins";将以下代码添加到
configure方法中的app.UseEndpoints代码行之前。app.UseCors(MyAllowSpecificOrigins);
完成后,Startup 类应类似于以下代码(你的 localhost URL 可能有所不同)。
public class Startup
{
public Startup(IConfiguration configuration)
{
Configuration = configuration;
}
readonly string MyAllowSpecificOrigins = "_myAllowSpecificOrigins";
public IConfiguration Configuration { get; }
// NOTE: The following code configures CORS for the localhost:44397 port.
// This is for development purposes. In production code, you should update this to
// use the appropriate allowed domains.
public void ConfigureServices(IServiceCollection services)
{
services.AddCors(options =>
{
options.AddPolicy(MyAllowSpecificOrigins,
builder =>
{
builder.WithOrigins("https://localhost:44397")
.AllowAnyMethod()
.AllowAnyHeader();
});
});
services.AddControllers();
}
// This method gets called by the runtime. Use this method to configure the HTTP request pipeline.
public void Configure(IApplicationBuilder app, IWebHostEnvironment env)
{
if (env.IsDevelopment())
{
app.UseDeveloperExceptionPage();
}
app.UseHttpsRedirection();
app.UseRouting();
app.UseAuthorization();
app.UseCors(MyAllowSpecificOrigins);
app.UseEndpoints(endpoints =>
{
endpoints.MapControllers();
});
}
}
运行加载项
在 “解决方案资源管理器”中,右键单击 (或选择并按住顶部节点 “Cell-Analyzer”) ,然后选择 “设置启动项目”。
在“解决方案‘单元格分析器’属性页”对话框中,选择“多个启动项目”。
为以下每个项目,将“操作”属性设置为“启动”。
- CellAnalyzerRESTAPI
- CellAnalyzerOfficeAddin
- CellAnalyzerOfficeAddinWeb
选择“确定”。
从“调试”菜单中选择“开始调试”。
Excel 将运行并旁加载 Office 加载项。 可通过以下方式测试 localhost REST API 服务是否正常工作:将文本值输入单元格,然后在 Office 加载项中选择“显示 Unicode”按钮。 它应该会调用 REST API 并显示文本字符的 Unicode 值。
发布到 Azure 应用服务
最终希望将 REST API 项目发布到云。 在以下步骤中,你将了解如何将 CellAnalyzerRESTAPI 项目发布到 Microsoft Azure 应用服务。 有关如何获取 Azure 帐户的信息,请参阅“先决条件”。
- 在 “解决方案资源管理器”中,右键单击“ (或选中并按住 CellAnalyzerRESTAPI 项目) ,然后选择” 发布”。
- 在“选取发布目标”对话框中,选择“新建”,然后选择“创建配置文件”。
- 在“ 应用服务 ”对话框中,选择正确的帐户(如果尚未选择)。
- 对于你的帐户,“应用服务”对话框的字段将设置为默认值。 通常,默认值可以正常使用,但如果你更喜欢不同的设置,可以更改它们。
- 在“应用服务”对话框中,选择“创建”。
- 新配置文件将显示在“发布”页中。 选择“发布”以生成代码并将其部署到应用服务。
现在可以测试该服务。 打开浏览器,输入 URL 直接转至新服务。 例如,使用 https://<myappservice>.azurewebsites.net/api/analyzeunicode?value=test,其中 myappservice 是你为新应用服务创建的唯一名称。
在 Office 加载项中使用 Azure 应用服务
最后一步是更新 Office 加载项中的代码,从而使用 Azure 应用服务,而不是 localhost。
在“解决方案资源管理器”中,展开“CellAnalyzerOfficeAddinWeb”项目,然后打开“Home.js”文件。
将
url常量更改为使用你的 Azure 应用服务的 URL,如以下代码行所示。 将<myappservice>替换成你为新应用服务创建的唯一名称。const url = "https://<myappservice>.azurewebsites.net/api/analyzeunicode?value=" + range.values[0][0];在 “解决方案资源管理器”中,右键单击 (或选择并按住顶部节点 “Cell-Analyzer”) ,然后选择 “设置启动项目”。
在“解决方案‘单元格分析器’属性页”对话框中,选择“多个启动项目”。
为以下每个项目启用“启动”操作。
- CellAnalyzerOfficeAddinWeb
- CellAnalyzerOfficeAddin
选择“确定”。
从“调试”菜单中选择“开始调试”。
Excel 将运行并旁加载 Office 加载项。 若要测试应用服务是否正常运行,请将文本值输入单元格,然后在 Office 加载项中选择“显示 Unicode”。 它应该会调用该服务并显示文本字符的 Unicode 值。
总结
本教程介绍了如何创建将共享代码与原始 VSTO 外接程序配合使用的 Office 外接程序。 学习了如何维护 Windows 版 Office 的 VSTO 代码以及其他平台上的 Office 的 Office 加载项。 你将 VSTO C# 代码重构到共享库中,并将其部署到 Azure 应用服务。 你创建了一个使用共享库的 Office 外接程序,因此无需在 JavaScript 中重写代码。