非共享运行时中的自定义函数调试
本文讨论仅针对不使用共享运行时的自定义函数进行调试。 若要调试使用共享运行时的自定义函数加载项,请参阅 调试 Office 外接程序概述。
重要
请注意,以下平台上可以使用 Excel 自定义函数。
- Office 网页版
- Windows 版 Office
- Microsoft 365 订阅
- 零售永久 Office 2016 及更高版本
- 批量许可永久Office 2021及更高版本
- Mac 版 Office
以下各项当前不支持 Excel 自定义函数:
- iPad 版 Office
- Windows 上 Office 2019 或更早版本的批量许可永久版本
注意
Microsoft 365 的统一清单目前不支持自定义函数项目。 必须对自定义函数项目使用仅外接程序清单。 有关详细信息,请参阅 Office 外接程序清单。
注意
建议对 共享运行时使用自定义函数,除非有特定原因不使用共享运行时。 请注意,使用共享运行时意味着,如果满足条件,外接程序将使用基于 WebView2 (Microsoft Edge Chromium 的) ;否则,外接程序将使用 Trident (Internet Explorer 11) 无论 Windows 或 Microsoft 365 版本如何。 有关 WebView2 条件的说明,请参阅 Office 外接程序使用的浏览器和 Webview 控件。有关运行时的详细信息,请参阅 Office 外接程序中的运行时。
提示
本文中所述的调试技术不适用于使用 Office 外接程序项目创建的项目,这些项目包含 Yeoman 生成器中的 “仅清单 ”选项。 本文稍后引用的脚本未随该选项一起安装。 若要调试使用此选项创建的加载项,请根据需要参阅以下文章之一中的说明。
为不使用共享运行时的加载项调试自定义函数的过程因目标平台 (Windows、Mac 或 Web) 以及使用的是Visual Studio Code还是其他 IDE 而异。 使用下表中的链接访问本文中与调试方案相关的部分。 在此表中,“CF-NSR”是指非共享运行时中的自定义函数。
| 目标平台 | Visual Studio Code | 其他 IDE |
|---|---|---|
| Excel 网页版 | 使用 VS Code 和浏览器开发工具 | 使用命令行工具 |
| Windows 版 Excel | 使用 VS Code 和浏览器开发工具 | 不支持在 Vs Code 外部的 Windows 上的 Excel 中调试 CF-NSR。 针对Excel web 版进行调试。 |
| Mac 版 Excel | 不支持在 Excel on Mac 中运行的 CF-NSR 的 VS Code 调试。 针对Excel web 版进行调试。 | 使用命令行工具 |
使用浏览器开发人员工具调试 Excel web 版 中的自定义函数
可以使用浏览器开发人员工具来调试不使用Excel web 版共享运行时的自定义函数。 以下步骤适用于 Windows 和 macOS。
从 Visual Studio Code 运行加载项
- 在 Visual Studio Code (VS Code) 中打开自定义函数根项目文件夹。
- 选择 “终端>运行任务” 并键入或选择“ 监视”。 这将监视和重新生成任何文件更改。
- 选择 “终端>运行任务” ,然后键入或选择“ 开发服务器”。
旁加载加载项
打开Office web 版。
打开新的 Excel 工作簿。
选择“ 主页>加载项”,然后选择“ 更多设置”。
在 “Office 加载项 ”对话框中,选择“ 上传我的外接程序”。
转到加载项清单文件,再选择“上传”。
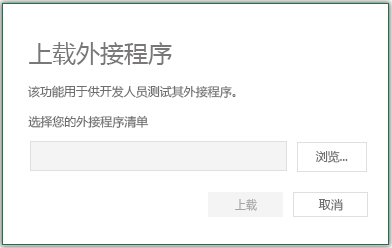
注意
旁加载到文档后,每次打开文档时,它都将保持旁加载状态。
开始调试
- 在浏览器中打开开发人员工具。 对于 Chrome 和大多数浏览器,F12 将打开开发人员工具。
- 在开发人员工具中,使用 Cmd+P 或 Ctrl+P (functions.js 或 functions.ts) 打开源代码脚本文件。
- 在自定义函数源代码中设置断点。
如果需要更改代码,可以在 VS Code 中编辑并保存更改。 刷新浏览器以查看已加载的更改。
使用命令行工具进行调试
如果不使用 VS Code,可以使用命令行 ((如 bash 或 PowerShell) )来运行加载项。 需要使用浏览器开发人员工具来调试 Excel web 版 中的代码。 不能使用命令行调试 Excel 的桌面版本。
从命令行运行
npm run watch到 watch,并在代码发生更改时重新生成。打开第二个命令行窗口 (运行 watch.)
如果要在桌面版本的 Excel 中启动加载项,并且项目package.json文件的“脚本”部分具有“start:desktop”脚本,请运行
npm run start:desktop;否则运行npm run start。或者,如果想要在 Excel web 版启动加载项,请运行以下命令。
npm run start -- web --document {url}(,其中{url}是 OneDrive 或 SharePoint) 上的 Excel 文件的 URL注意
如果在 Mac 上进行开发,请将 括
{url}在单引号中。 请勿在 Windows 上执行此作。如果加载项未在文档中旁加载,请按照 旁加载加载项 中的步骤旁加载加载项。 然后继续下一部分开始调试。
在浏览器中打开开发人员工具。 对于 Chrome 和大多数浏览器,F12 将打开开发人员工具。
在开发人员工具中,打开源代码脚本文件 (functions.js 或 functions.ts) 。 自定义函数代码可能位于文件末尾附近。
在自定义函数源代码中,通过选择一行代码来应用断点。
如果需要更改代码,可以在 VS Code 中编辑并保存更改。 刷新浏览器以查看已加载的更改。
用于生成和运行加载项的命令
有几个生成任务可用。
-
npm run watch:为开发生成,并在保存源文件时自动重新生成 -
npm run build-dev:为开发生成一次 -
npm run build:生产版本 -
npm run dev-server:运行用于开发的 Web 服务器
可以使用以下任务在桌面或联机上开始调试。
npm run start:desktop:在桌面上启动 Excel 并旁加载加载项。 如果项目package.json文件的“scripts”部分中不存在“start:desktop”脚本,请改为运行npm run start。npm run start -- web --document {url}(,其中{url}是 OneDrive 或 SharePoint) 上的 Excel 文件的 URL:启动Excel web 版并旁加载加载项。注意
如果在 Mac 上进行开发,请将 括
{url}在单引号中。 请勿在 Windows 上执行此作。npm run stop:停止 Excel 和调试。