向 Microsoft 标识平台注册使用单一登录 (SSO) 的 Office 外接程序
本文介绍如何向 Microsoft 标识平台注册 Office 外接程序,以便可以使用 SSO。 在开始开发外接程序时注册加载项,以便在进入测试或生产阶段时,可以更改现有注册,或者为加载项的开发、测试和生产版本创建单独的注册。
下表列出了执行此过程所需的信息以及说明中显示的相应占位符。
| 信息 | 示例 | 占位符 |
|---|---|---|
| 加载项的人类可读名称。 (建议使用唯一名称,但不是必需的。) | Contoso Marketing Excel Add-in (Prod) |
<add-in-name> |
| Azure 在注册过程中为你生成的应用程序 ID。 | c6c1f32b-5e55-4997-881a-753cc1d563b7 |
<app-id> |
加载项的完全限定域名(协议除外)。 必须使用自己的域。 正因如此,不能使用某些知名域名,例如 azurewebsites.net 或 cloudapp.net。 域必须与外接程序清单的“资源>”部分的 URL< 中使用的域相同,包括任何子域。 |
localhost:6789, addins.contoso.com |
<fully-qualified-domain-name> |
外接程序所需的Microsoft 标识平台和Microsoft Graph 的权限。 (profile 始终是必需的。) |
profile, Files.Read.All |
不适用 |
警告
敏感信息:在 office 中激活使用 <fully-qualified-domain-name> SSO 的加载项时,) 的应用程序 ID URI (在 Microsoft Teams 中激活时,会记录为身份验证过程的一部分。 URI 不得包含敏感信息。
使用 Microsoft 标识平台 注册加载项
需要在 Azure 中创建表示 Web 服务器的应用注册。 这将启用身份验证支持,以便可以在 JavaScript 中向客户端代码颁发适当的访问令牌。 此注册支持客户端中的 SSO,以及使用 Microsoft 身份验证库 (MSAL) 的回退身份验证。
使用 Microsoft 365 租户的管理员凭据登录到 Azure 门户。 例如,MyName@contoso.onmicrosoft.com。
选择“应用注册”。 如果未看到图标,请在搜索栏中搜索“应用注册”。
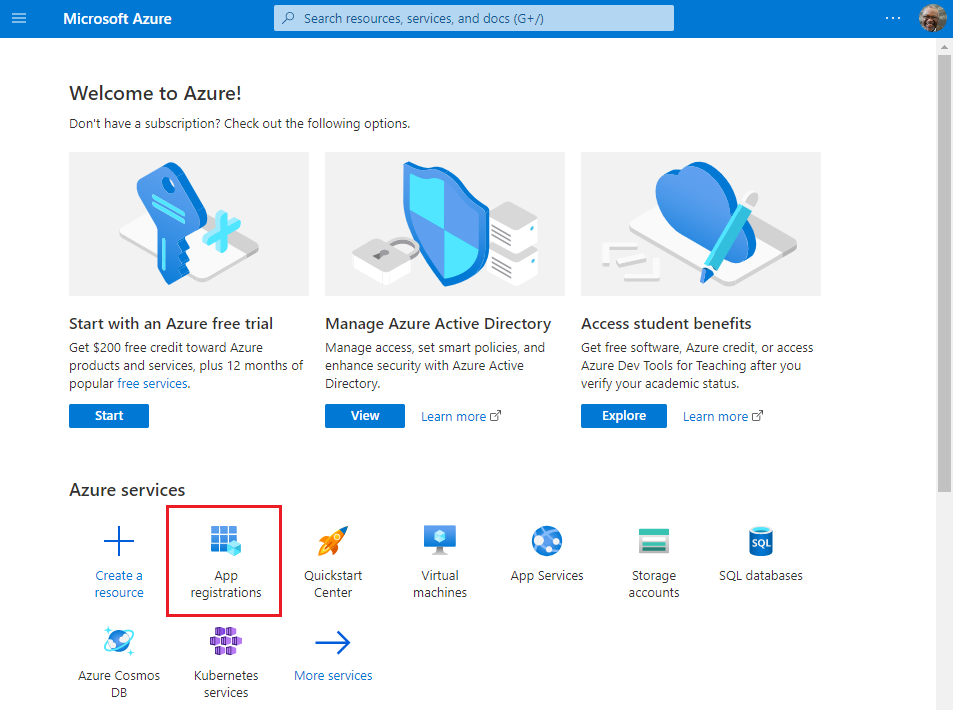
将显示 应用注册 页。
选择“新注册”。
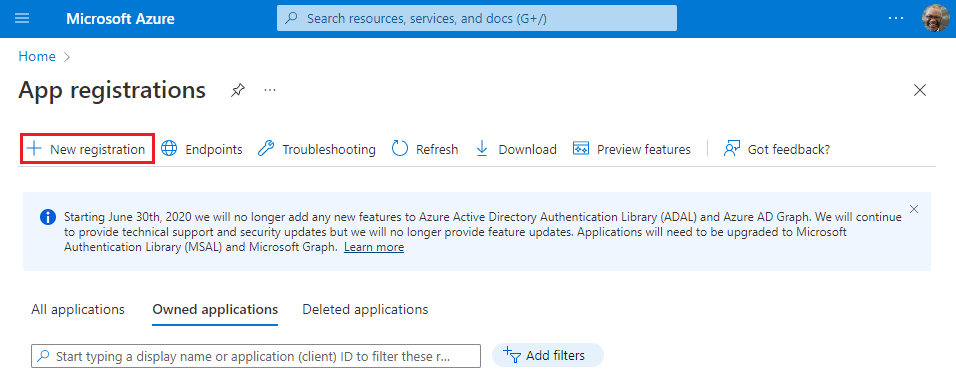
将显示注册应用程序页。
在“注册应用”页上,按如下方式设置值。
- 将“名称”设置为“
<add-in-name>”。 - 将“ 支持的帐户类型 ”设置为 “任何组织目录中的帐户 (任何 Azure AD 目录 - 多租户) 和个人Microsoft帐户 (,例如 Skype、Xbox) 。
- 将 重定向 URI 设置为使用平台 单页应用程序 (SPA) ,并将 URI 设置为
https://<fully-qualified-domain-name>/dialog.html。
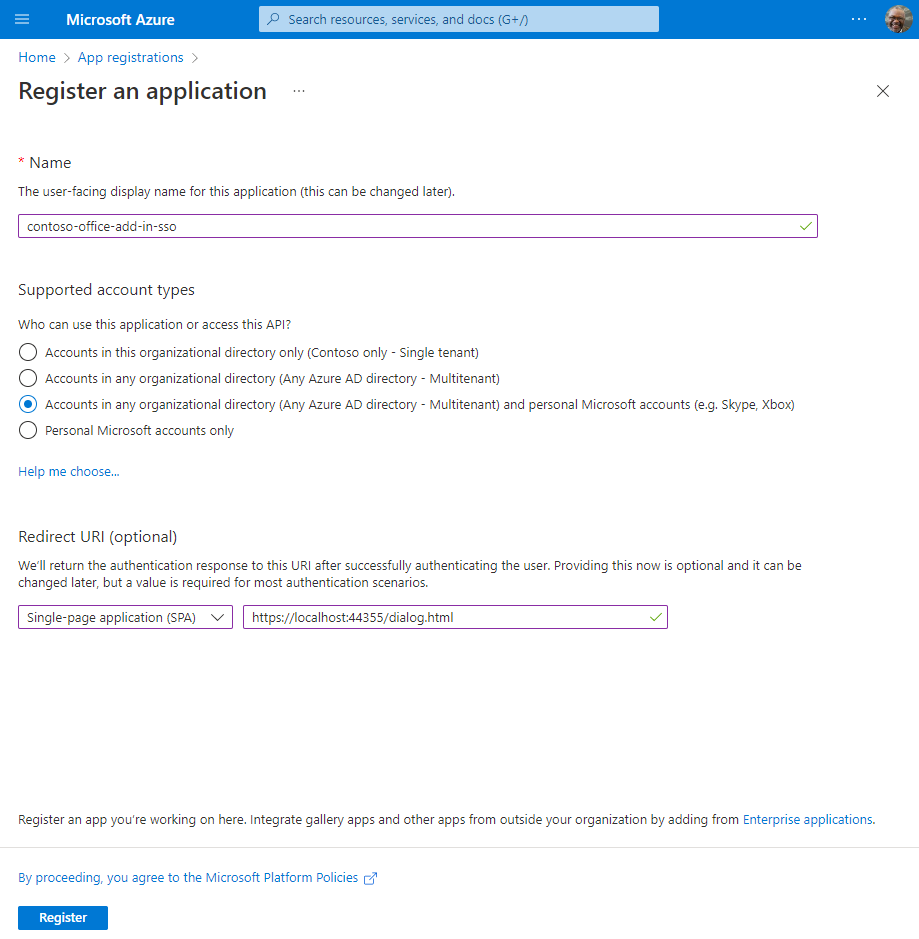
- 将“名称”设置为“
选择“注册”。 显示一条消息,指出已创建应用程序注册。
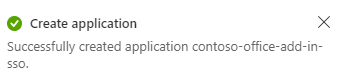
复制并保存 应用程序 (客户端) ID 和 目录 (租户) ID 的值。 你将在后面的过程中使用它们。
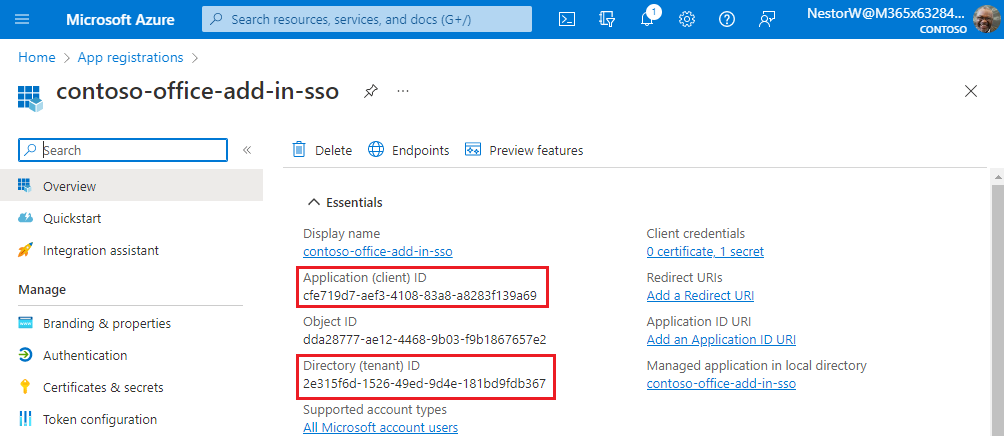
添加客户端密码
有时称为 应用程序密码,客户端密码是一个字符串值,你的应用可以使用它来代替证书来标识自身。
在左窗格中,选择“ 证书 & 机密”。 然后在“ 客户端机密 ”选项卡上,选择“ 新建客户端密码”。
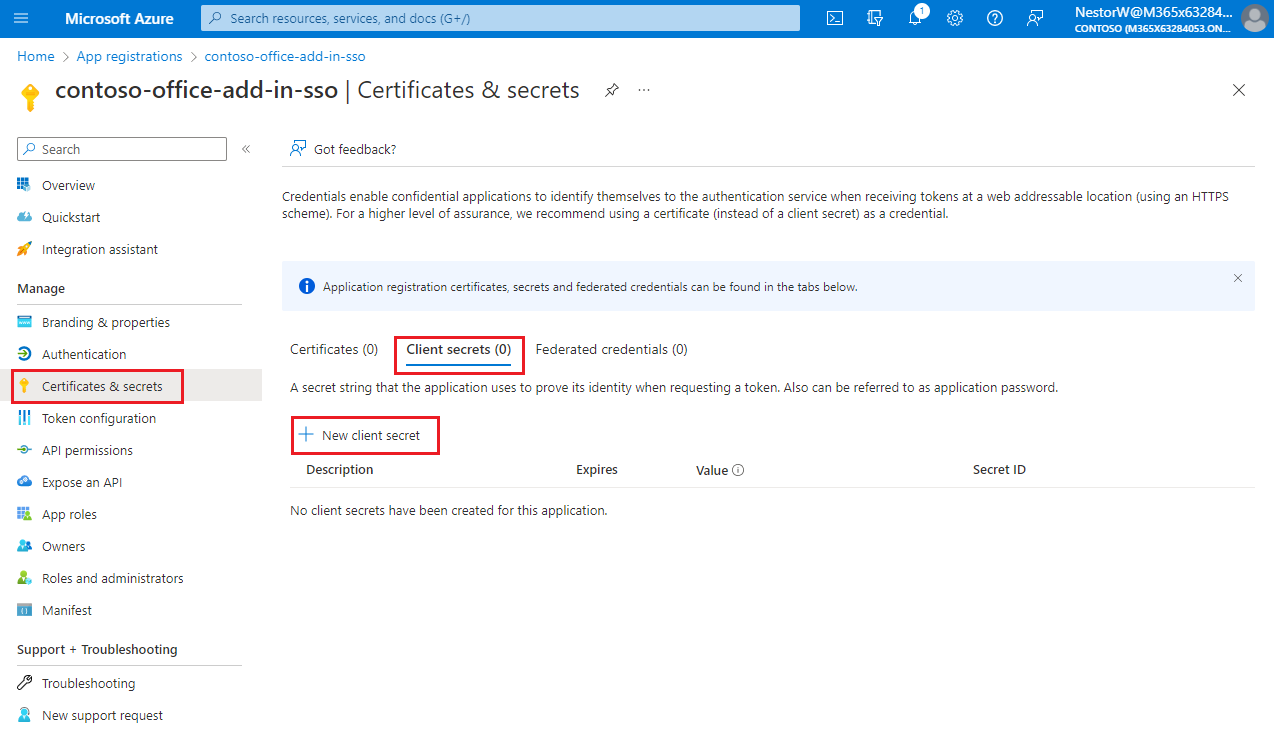
此时会显示 “添加客户端机密 ”窗格。
添加客户端密码的说明。
选择机密的过期时间或指定自定义生存期。
- 客户端机密生存期限制为两年 (24 个月) 或更短。 不能指定超过 24 个月的自定义生存期。
- Microsoft建议将过期值设置为小于 12 个月。
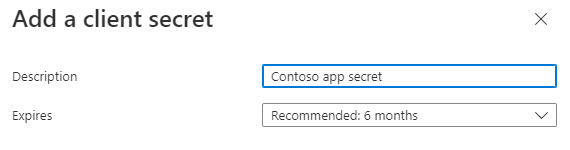
选择“添加”。 将创建新机密并临时显示值。
重要
记录要在 客户端应用程序代码中使用的机密值。 离开此窗格后 ,永远不会再次显示 此机密值。
公开 Web API
在左窗格中,选择“ 公开 API”。
此时会显示 “公开 API ”窗格。
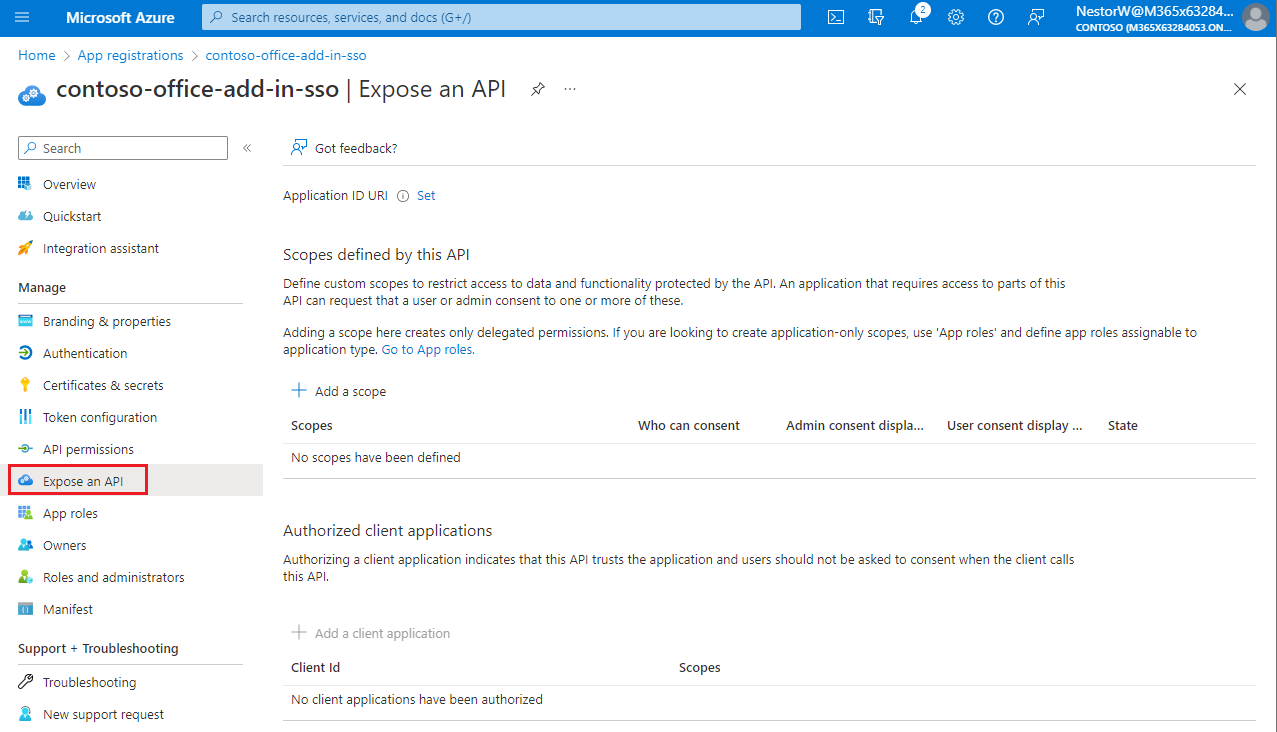
选择“ 设置 ”以生成应用程序 ID URI。
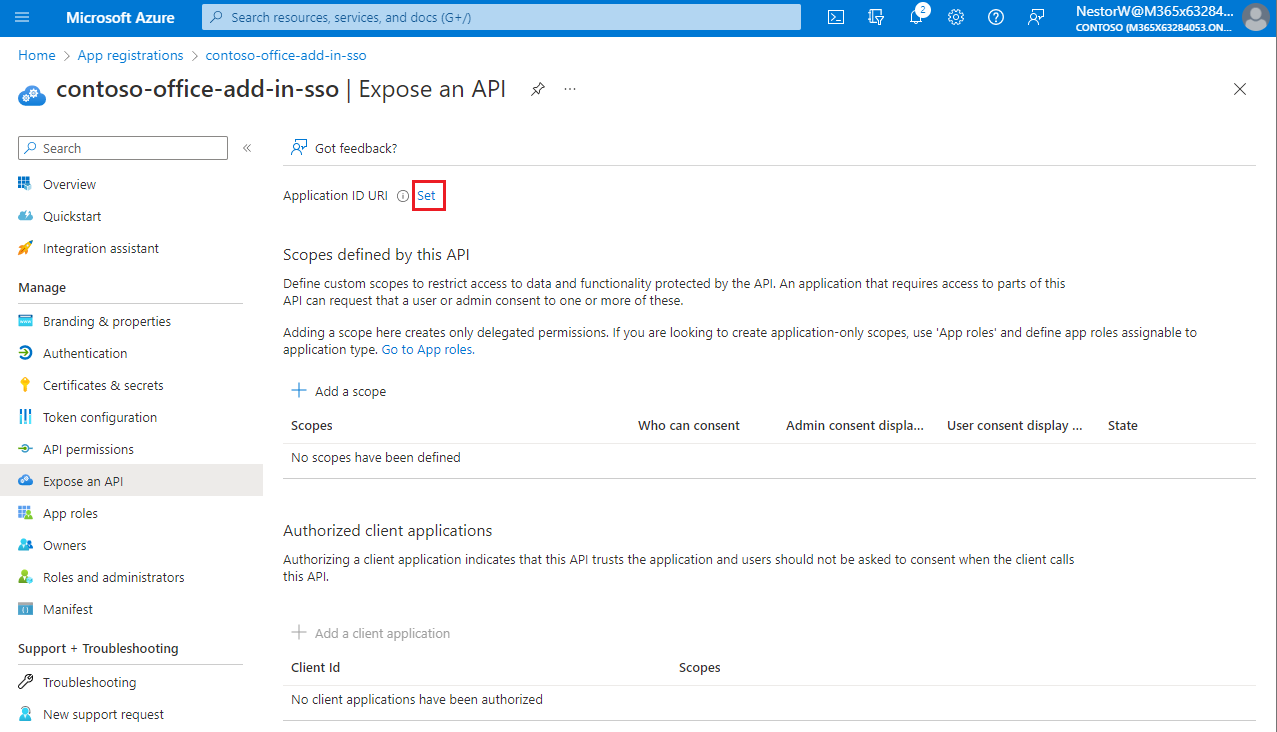
将显示用于设置应用程序 ID URI 的部分,其中以 格式
api://<app-id>显示生成的应用程序 ID URI。将应用程序 ID URI 更新为
api://<fully-qualified-domain-name>/<app-id>。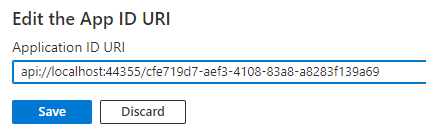
-
应用程序 ID URI 以格式
api://<app-id>预填充应用 ID (GUID)。 - 应用程序 ID URI 格式应为:
api://<fully-qualified-domain-name>/<app-id> - 插入 介于
fully-qualified-domain-nameapi://和<app-id>(这是 GUID) 。 例如,api://contoso.com/<app-id>。 - 如果使用 localhost,则格式应为
api://localhost:<port>/<app-id>。 例如,api://localhost:3000/c6c1f32b-5e55-4997-881a-753cc1d563b7。
有关其他应用程序 ID URI 的详细信息,请参阅 应用程序清单 identifierUris 属性。
注意
如果收到一条错误,指出域已有所有者,但你拥有该域,请按照快速入门: 将自定义域名添加到 Azure Active Directory 中的步骤进行操作来注册该域,然后重复此步骤。 (如果未使用 Microsoft 365 租户中的管理员凭据登录,也可能会出现此错误。请参阅步骤 2。注销并使用管理员凭据再次登录,并重复步骤 3.)
-
应用程序 ID URI 以格式
添加范围
在 “公开 API ”页上,选择“ 添加范围”。
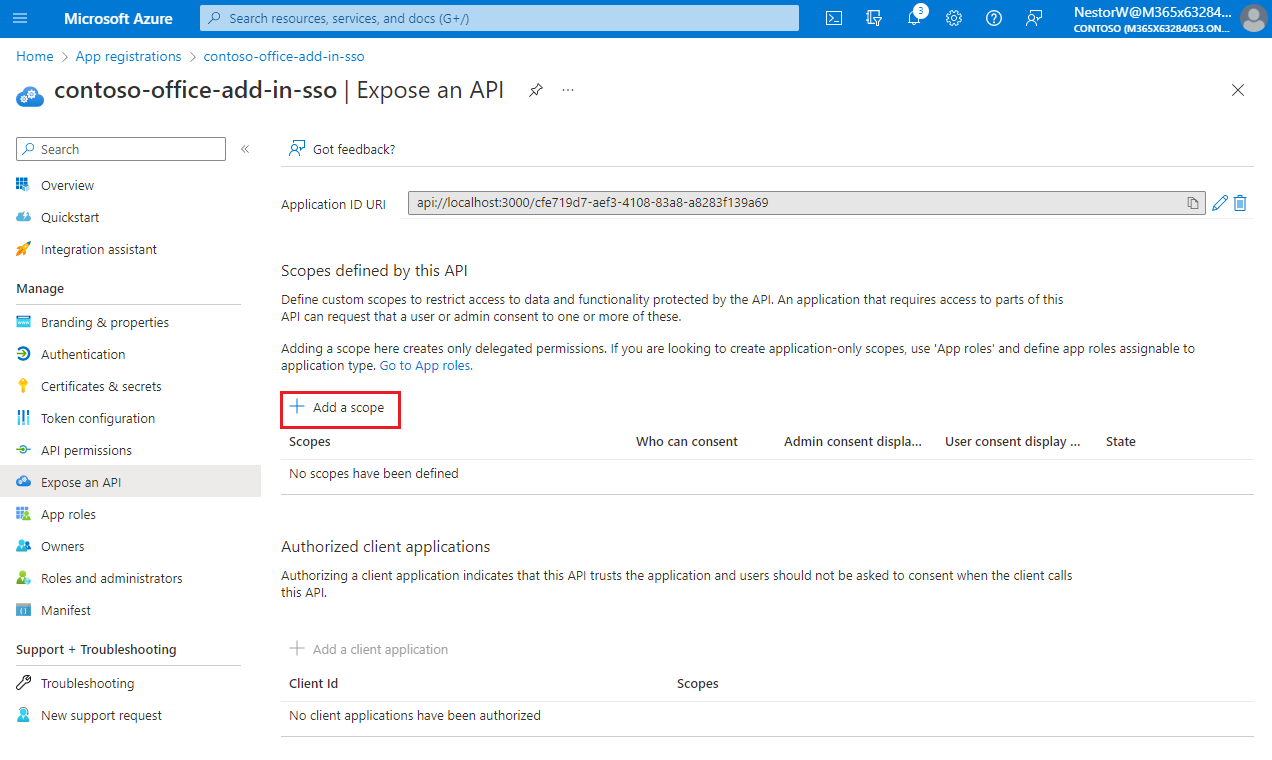
此时会打开 “添加范围 ”窗格。
在 “添加范围 ”窗格中,指定作用域的属性。 下表显示了 需要 、、
openidFiles.ReadWrite和Mail.Read权限的profile和 Outlook 外接程序的示例值。 修改文本以匹配外接程序所需的权限。字段 说明 值 范围名称 范围的名称。 常见的范围命名约定是 resource.operation.constraint。对于 SSO,必须将其设置为 access_as_user。谁可以同意 确定是否需要管理员同意,或者用户是否可以在未经管理员批准的情况下同意。 为了学习 SSO 和示例,建议将其设置为 管理员和用户。
对于更高特权的权限,请选择“ 仅管理员 ”。管理员同意显示名称 仅对管理员可见的范围用途的简短说明。 Read/write permissions to user files. Read permissions to user mail and profiles.管理员同意说明 由范围授予的权限的更详细说明,仅供管理员查看。 Allow Office to have read/write permissions to all user files and read permissions to all user mail. Office can call the app's web APIs as the current user.用户同意显示名称 范围用途的简短说明。 仅当将 “谁可以同意 ”设置为 “管理员和用户”时,才会向用户显示。 Read/write permissions to your files. Read permissions to your mail and profile.用户同意说明 范围授予的权限的更详细说明。 仅当将 “谁可以同意 ”设置为 “管理员和用户”时,才会向用户显示。 Allow Office to have read/write permissions to your files, and read permissions to your mail and profile.将 “状态 ”设置为 “已启用”,然后选择“ 添加范围”。
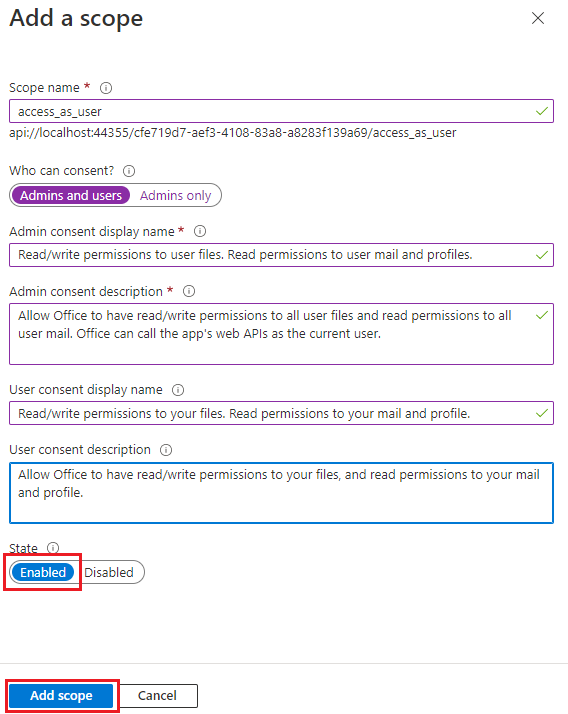
定义的新范围将显示在窗格中。
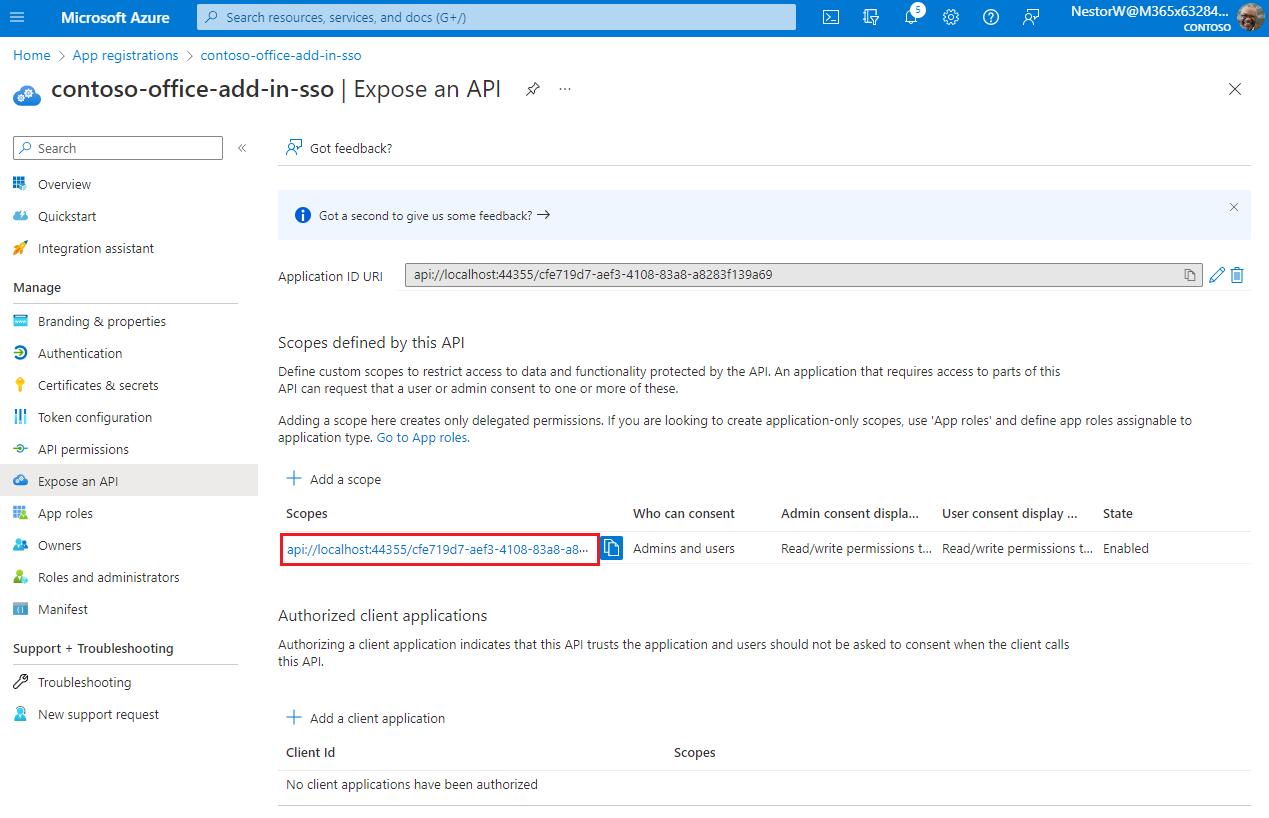
注意
显示在文本字段正下方的“作用域名称”的域部分应自动与上一步骤中设置的“应用 ID URI”匹配,并将
/access_as_user附加到末尾;例如,api://localhost:6789/c6c1f32b-5e55-4997-881a-753cc1d563b7/access_as_user。选择添加客户端应用程序。
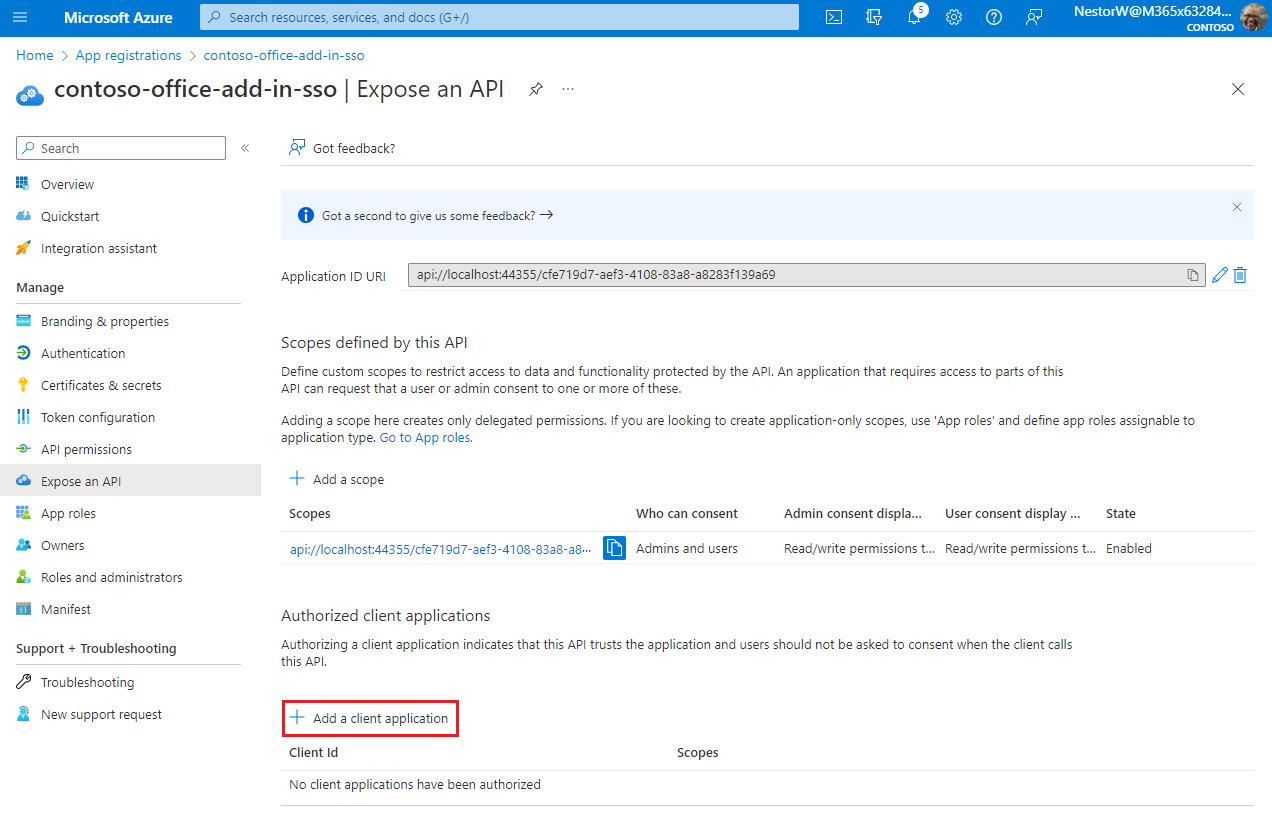
此时会显示 “添加客户端应用程序 ”窗格。
在 “客户端 ID” 中输入
ea5a67f6-b6f3-4338-b240-c655ddc3cc8e。 此值预授权所有Microsoft Office 应用程序终结点。 如果还需要在 Microsoft Teams 中使用 Office 时预授权,请在 Web) 上添加1fec8e78-bce4-4aaf-ab1b-5451cc387264(Microsoft Teams 桌面和 Teams 移动) 和5e3ce6c0-2b1f-4285-8d4b-75ee78787346(Teams。注意
该
ea5a67f6-b6f3-4338-b240-c655ddc3cc8eID 在以下所有平台上预授权 Office。 或者,如果出于任何原因想要在某些平台上拒绝对 Office 的授权,则可以输入以下 ID 的正确子集。 如果这样做,请省略要从中扣留授权的平台的 ID。 这些平台上加载项的用户将无法调用 Web API,但外接程序中的其他功能仍可正常工作。-
d3590ed6-52b3-4102-aeff-aad2292ab01c(Microsoft Office) -
93d53678-613d-4013-afc1-62e9e444a0a5(Office 网页版) -
bc59ab01-8403-45c6-8796-ac3ef710b3e3(Outlook 网页版)
-
在 “授权范围”中,选中复选框
api://<fully-qualified-domain-name>/<app-id>/access_as_user。选择“添加应用程序”。
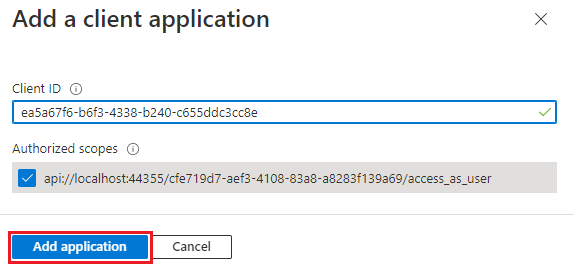
添加 Microsoft Graph 权限
在左窗格中,选择“ API 权限”。
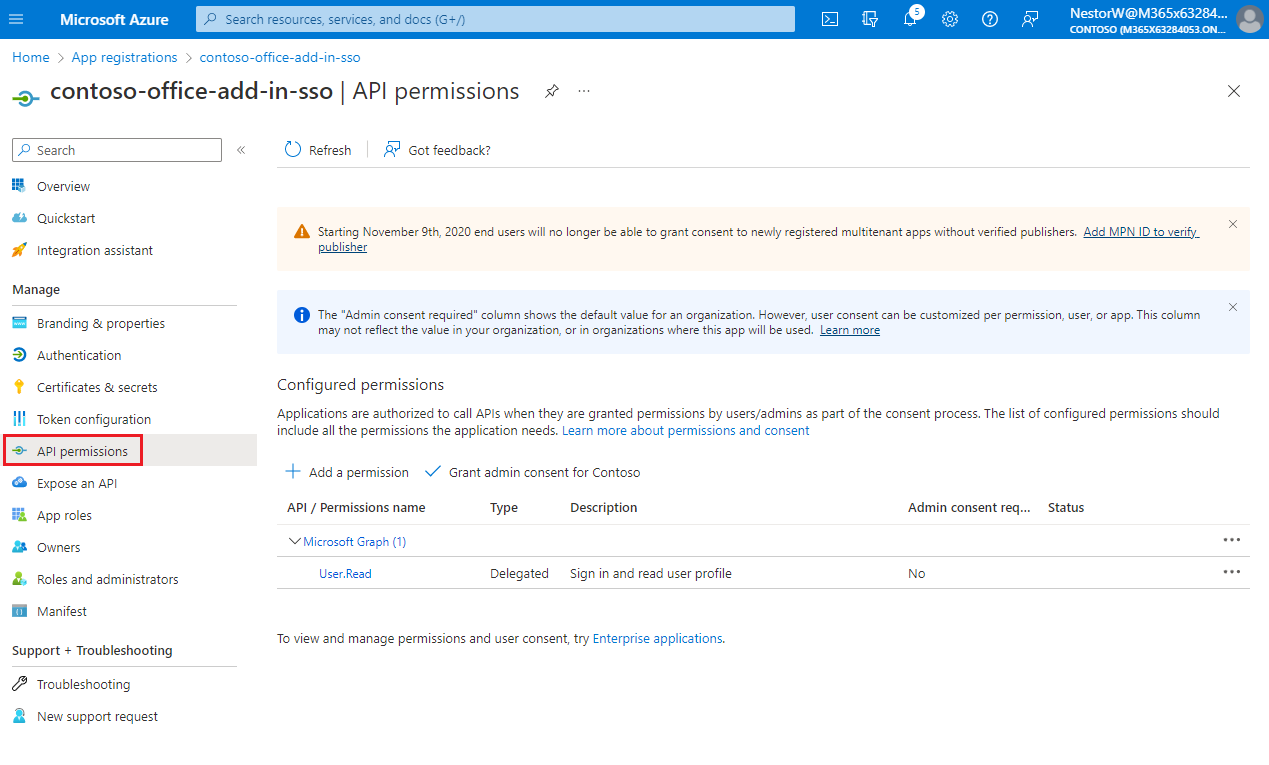
“ API 权限 ”窗格随即打开。
选择“添加权限”。
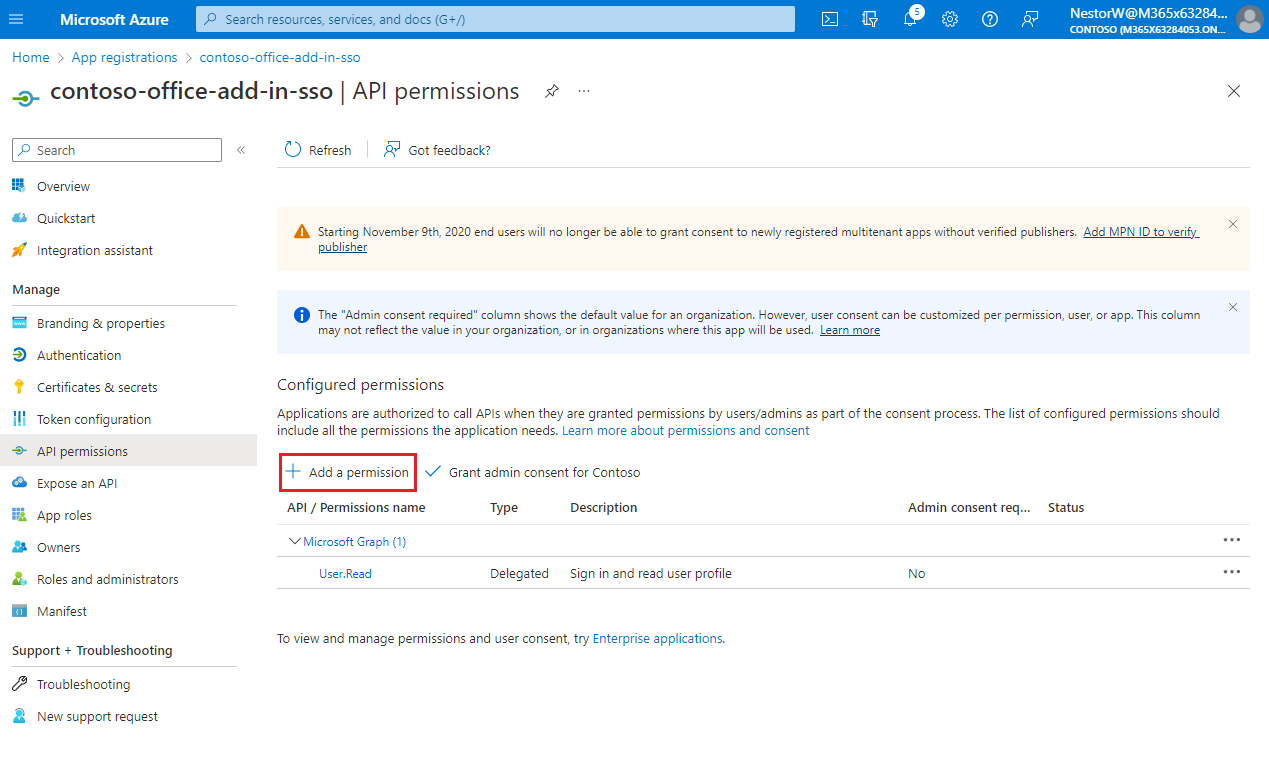
此时会打开 “请求 API 权限 ”窗格。
选择 Microsoft Graph。
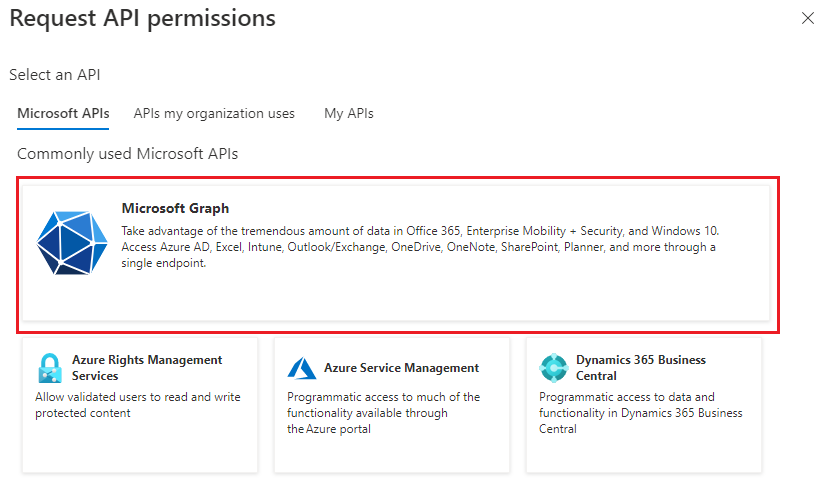
选择“委托的权限”。
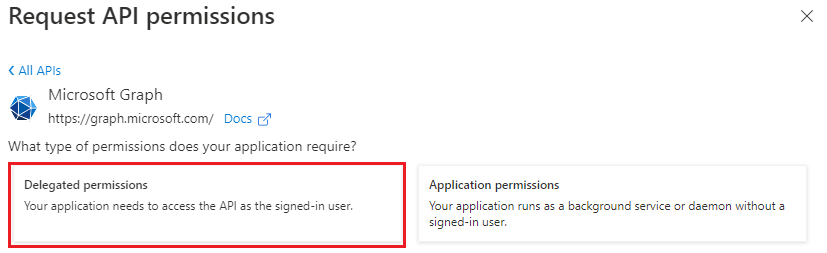
在 “选择权限” 搜索框中,搜索外接程序所需的权限。 例如,对于 Outlook 外接程序,可以使用
profile、openid、Files.ReadWrite和Mail.Read。注意
User.Read权限可能已默认列出。 最好只请求所需的权限,因此,如果加载项实际上不需要此权限,我们建议取消选中此权限框。选中每个权限显示的复选框。 请注意,在选择每个权限时,这些权限不会在列表中保持可见。 选择加载项所需的权限后,选择“ 添加权限”。
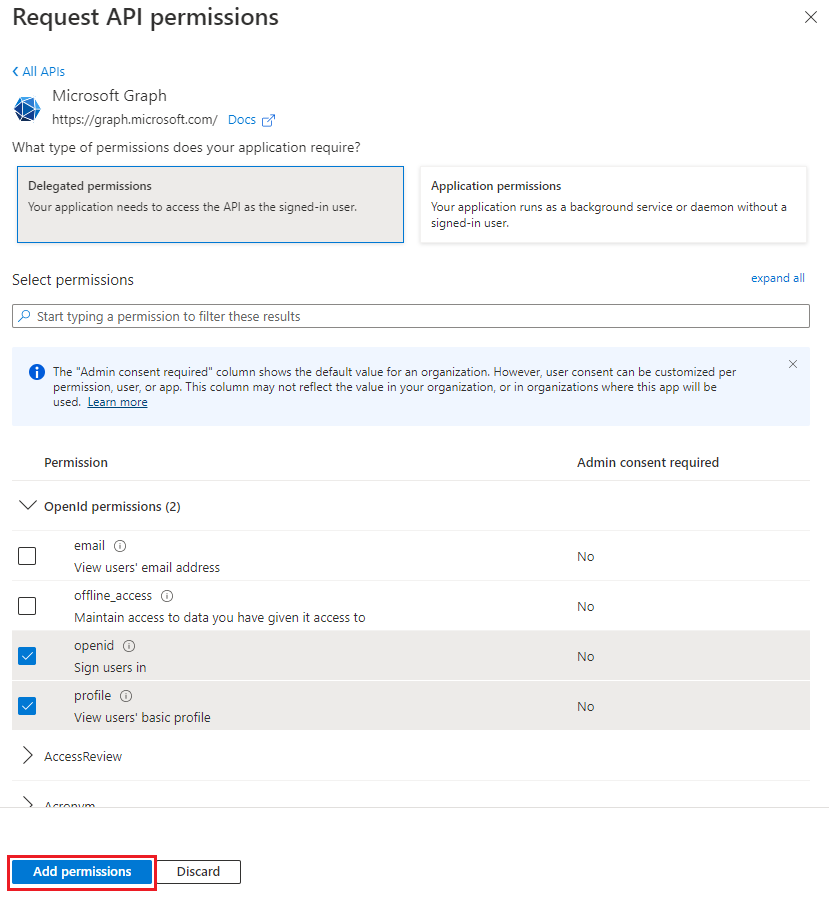
选择“ 授予管理员同意[租户名称]”。 对于显示的确认,请选择“ 是 ”。
配置访问令牌版本
必须定义应用可接受的访问令牌版本。 此配置是在 Azure Active Directory 应用程序清单中进行的。
定义访问令牌版本
如果你在任何组织目录中选择了帐户类型以外的帐户类型 (任何 Azure AD 目录 - 多租户) 和个人Microsoft帐户 (,例如 Skype、Xbox) ,则访问令牌版本可能会更改。 使用以下步骤确保访问令牌版本适用于 Office SSO 用法。
在左窗格中,选择“ 清单”。
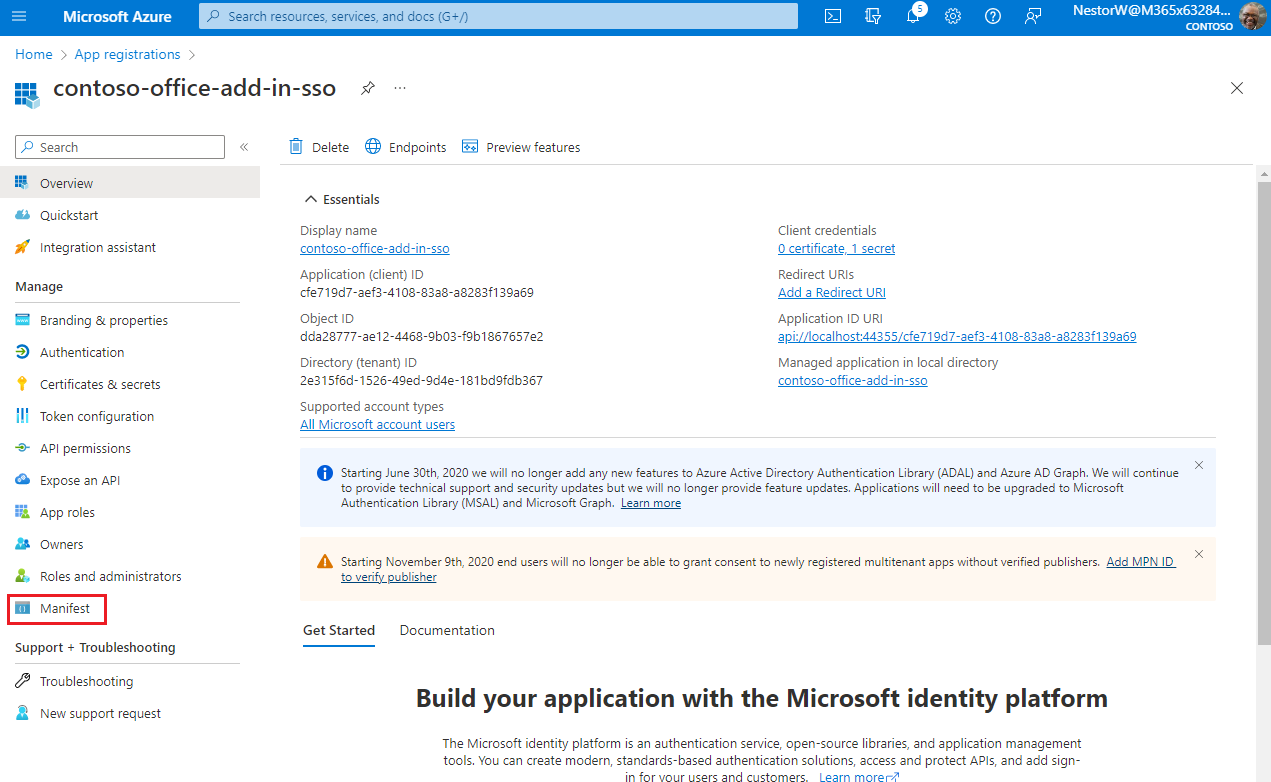
此时会显示 Azure Active Directory 应用程序清单。
输入 2 作为对象) 中
api属性 (的值requestedAccessTokenVersion。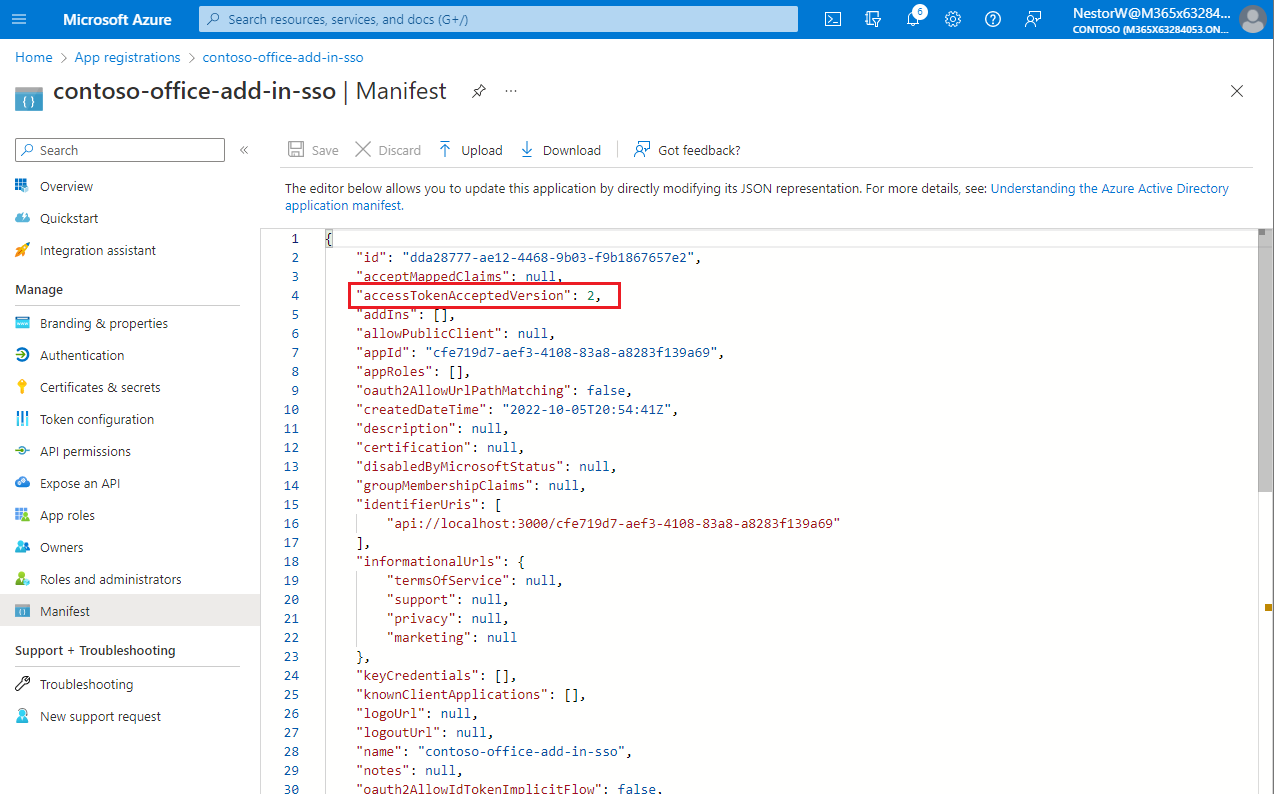
选择“保存”。
浏览器上弹出一条消息,指出清单已成功更新。
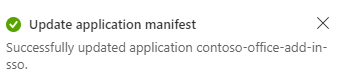
恭喜! 你已完成应用注册,以便为 Office 加载项启用 SSO。