快速入门:在 Visual Studio 中安装和使用 NuGet 包(仅限 Windows)
NuGet 包 包含其他开发人员提供给你的可重用代码,以便在你的项目中使用。 可以使用 NuGet 包管理器、包管理器控制台或 .NET CLI在 Microsoft Visual Studio 项目中安装 NuGet 包。 本文演示如何使用常用的 Newtonsoft.Json 包创建 Windows Presentation Foundation (WPF) 项目。 相同的过程适用于任何其他 .NET 或 .NET Core 项目。
安装 NuGet 包后,可以使用 using <namespace> 语句在代码中引用它,其中 <命名空间> 是正在使用的包的名称。 进行引用后,即可通过其 API 调用包。
本文仅适用于 Windows 用户。 如果使用 Visual Studio for Mac,请参阅 安装和使用 Visual Studio for Mac 中的包。
提示
若要查找 NuGet 包,请从 nuget.org开始。浏览 nuget.org 是 .NET 开发人员通常如何查找可在自己的应用程序中重复使用的组件。 可以直接搜索 nuget.org,也可以在 Visual Studio 中查找并安装包,如本文所示。 有关详细信息,请参阅 查找和评估 NuGet 包。
先决条件
使用 .NET 桌面开发工作负载安装 Visual Studio 2022 for Windows。
你可以从 visualstudio.microsoft.com免费安装 2022 社区版,也可以使用专业版或企业版。
创建项目
如果该包支持与项目相同的目标框架,则可以将 NuGet 包安装到任何 .NET 项目中。 但是,在本快速入门中,你将创建一个 Windows Presentation Foundation (WPF) 应用程序项目。
请按照以下步骤操作:
在 Visual Studio 中,选择“文件>新建>项目。
在 创建新项目 窗口中,在搜索框中输入 WPF,然后在下拉列表中选择 C# 和 Windows。 在生成的项目模板列表中,选择 WPF 应用程序,然后选择“下一步”。
在 配置新项目 窗口中,可以选择更新 项目名称 和 解决方案名称,然后选择 下一。
在“附加信息”窗口中,为 Framework选择 .NET 6.0(或最新版本),然后选择 创建。
添加 Newtonsoft.Json NuGet 包
若要在本快速入门中安装 NuGet 包,可以使用 NuGet 包管理器或包管理器控制台。 根据您的项目格式,NuGet 包的安装会将依赖项记录在您的项目文件或 packages.config 文件中。 有关详细信息,请参阅 包使用工作流。
NuGet 包管理器
若要使用 NuGet 包管理器 在 Visual Studio 中安装 Newtonsoft.Json 包,请执行以下步骤:
选择 项目>管理 NuGet 包。
在 NuGet 包管理器 页中,选择 nuget.org 作为 包源。
在“浏览”选项卡中,搜索 Newtonsoft.Json,在列表中选择 Newtonsoft.Json,然后选择 安装。
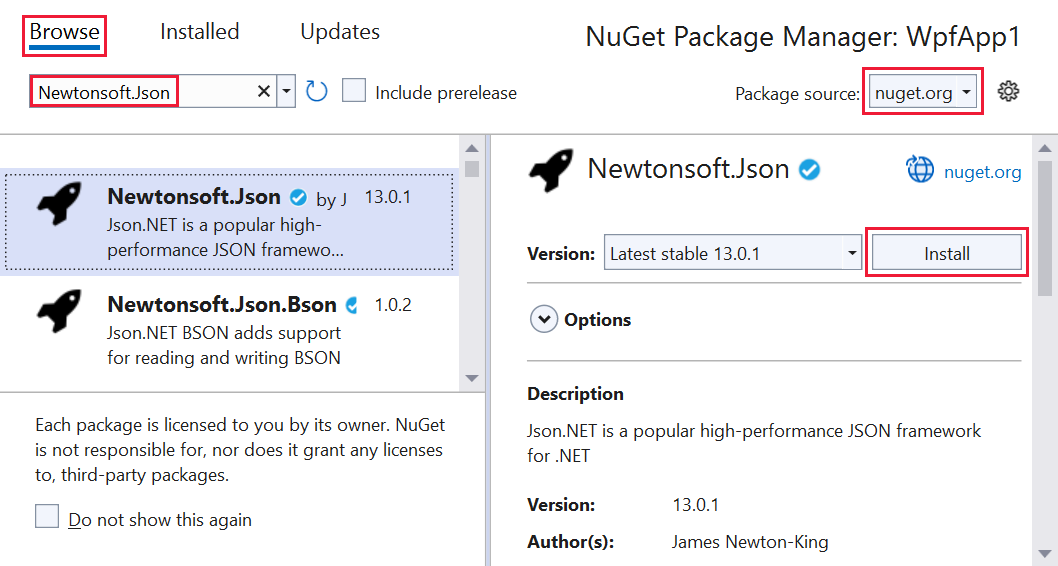
如果系统提示验证安装,请选择 确定。
包管理器控制台
或者,若要使用 Visual Studio 中的 包管理器控制台 来安装 Newtonsoft.Json 包,请执行以下步骤:
在 Visual Studio 中,选择 工具>NuGet 包管理器>包管理器控制台。
包管理器控制台 窗格打开后,验证 默认项目 下拉列表是否显示要在其中安装包的项目。 如果解决方案中有一个项目,则会预先选择该项目。
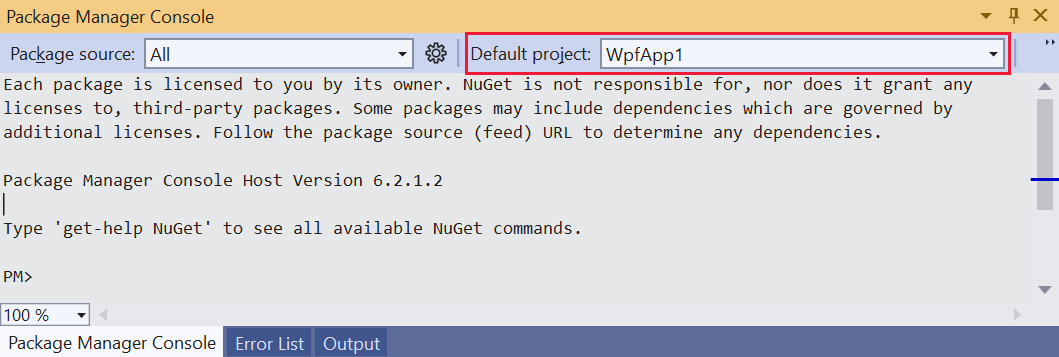
在控制台提示符下,输入命令
Install-Package Newtonsoft.Json。 有关此命令的详细信息,请参阅 Install-Package。控制台窗口显示命令的输出。 错误通常表示包与项目的目标框架不兼容。
在应用中使用 Newtonsoft.Json API
在项目中 Newtonsoft.Json 包中,调用其 JsonConvert.SerializeObject 方法,将对象转换为可读字符串:
在 解决方案资源管理器中,打开 MainWindow.xaml,并将现有
<Grid>元素替换为以下代码:<Grid Background="White"> <StackPanel VerticalAlignment="Center"> <Button Click="Button_Click" Width="100px" HorizontalAlignment="Center" Content="Click Me" Margin="10"/> <TextBlock Name="TextBlock" HorizontalAlignment="Center" Text="TextBlock" Margin="10"/> </StackPanel> </Grid>在 MainWindow.xaml 节点下打开 MainWindow.xaml.cs 文件,并在构造函数之后的
MainWindow类中插入以下代码:public class Account { public string Name { get; set; } public string Email { get; set; } public DateTime DOB { get; set; } } private void Button_Click(object sender, RoutedEventArgs e) { Account account = new Account { Name = "John Doe", Email = "john@microsoft.com", DOB = new DateTime(1980, 2, 20, 0, 0, 0, DateTimeKind.Utc), }; string json = JsonConvert.SerializeObject(account, Newtonsoft.Json.Formatting.Indented); TextBlock.Text = json; }若要避免代码中
JsonConvert对象的错误(将出现红色波浪线),请在代码文件的开头添加以下语句:using Newtonsoft.Json;若要生成并运行应用,请按 F5 或选择“调试”>“开始调试”。
此时会显示以下窗口:
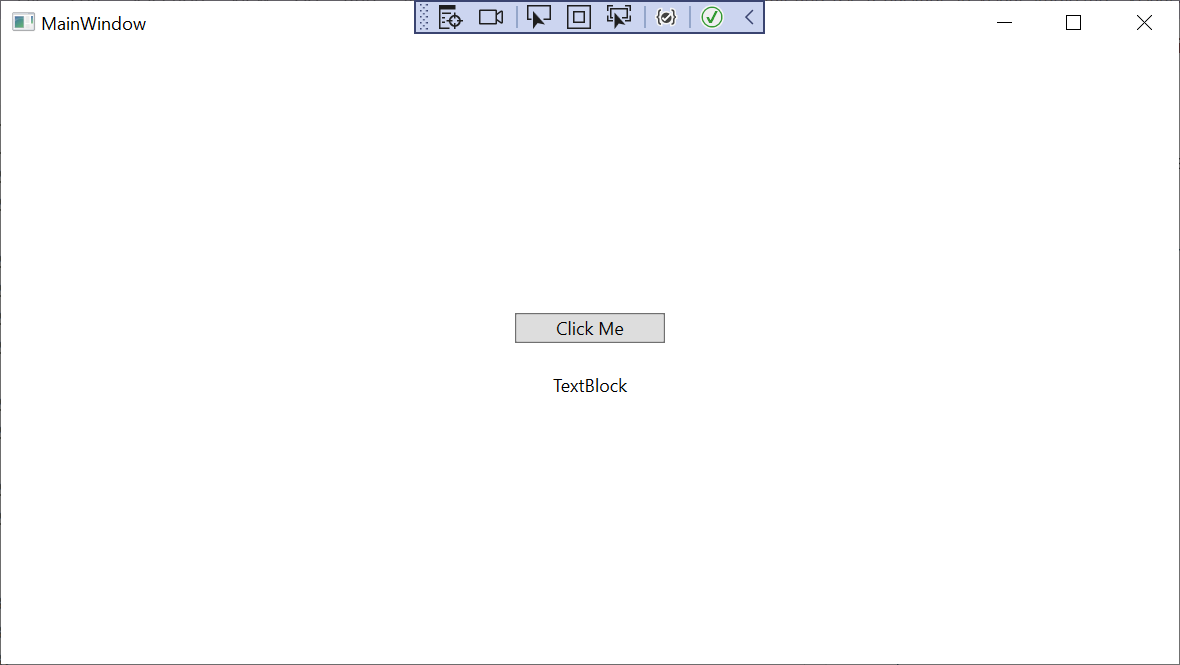
选择 “点击我” 按钮,以查看
TextBlock对象被替换为 JSON 文本后的内容。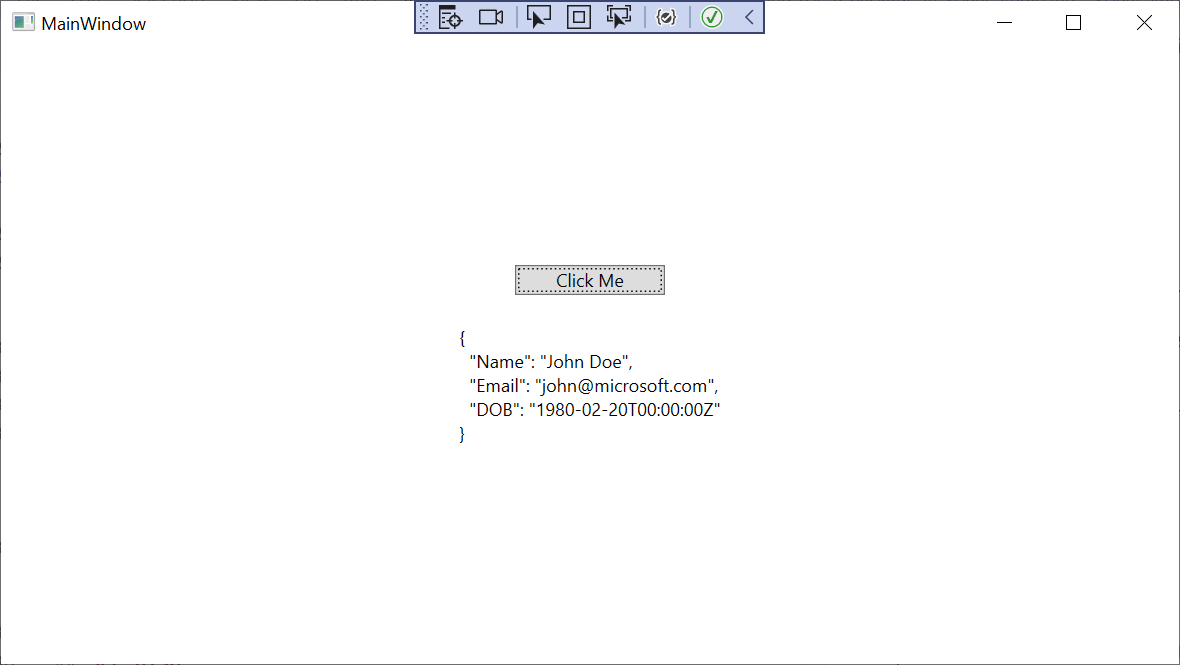
相关视频
另请参阅
有关 NuGet 的详细信息,请参阅以下文章:
后续步骤
祝贺你安装和使用第一个 NuGet 包。 转到下一篇文章,详细了解如何安装和管理 NuGet 包。
使用 NuGet 包管理器 安装和管理包
使用包管理器控制台 安装和管理包