Teams 管理中心中的统一策略和设置管理简介
如果你是 IT 管理员,你很可能已转到 Teams 管理中心左侧导航面板中的不同选项卡来设置各种策略,例如会议、消息传送、实时事件、通话。 作为 IT 管理员,你需要完全控制组织如何使用 Microsoft Teams。 你需要能够以简单直观的方式查找、配置和管理 Teams 功能的设置和策略。 还需要能够针对特定用户和组自定义这些设置和策略,而无需处理复杂和断开连接的工作流。
因此,我们将在 2024 年春季的 Teams 管理中心引入新的统一设置和策略体验。 借助此体验,你可以通过清晰一致的导航、丰富且信息丰富的侧面板以及简化且功能强大的分配功能,从单个位置管理 Teams 的设置和策略。 你将能够轻松自信地将设置和策略应用于整个组织或特定用户和组。
新体验是什么?
在 Teams 管理中心左侧导航中,可以在一个选项卡下找到新的组合设置和策略体验: 设置 & 策略。 此新体验有两个main选项卡:组织范围的默认设置和用户 & 组的自定义策略。
- 组织范围的默认设置:可以在此处配置默认应用于整个组织的设置。 这些设置按功能区域(如会议、语音、应用等)进行组织。
我们添加了用于快速操作的面板,使你能够更轻松地管理功能组织范围的设置。
- 用户 & 组的自定义策略:可在其中创建和管理自定义策略,以覆盖特定用户和组的组织范围的设置。 这些策略还按功能区域进行组织,你可以查看每个策略的详细信息,例如设置值、分配的用户和组以及上次更新日期和用户。 还可以将策略单独或批量分配给用户和组,并根据需要编辑或删除策略。
通过为功能区域添加三个选项卡结构,我们改进了自定义策略页。 选项卡是编辑策略 - 你可以在其中自定义设置、分配的组和分配的用户,这些用户显示该特定自定义策略的组策略分配和直接用户分配。
如何使用新体验?
若要使用新的统一设置和策略体验,需要从 Teams 管理中心仪表板或从任何现有设置或策略页中选择加入。 你将看到一个卡或一个邀请你试用新体验的横幅,你可以选择它切换到新体验。 你还将看到一个引导式教程和指导标记,可帮助你探索新的特性和功能。
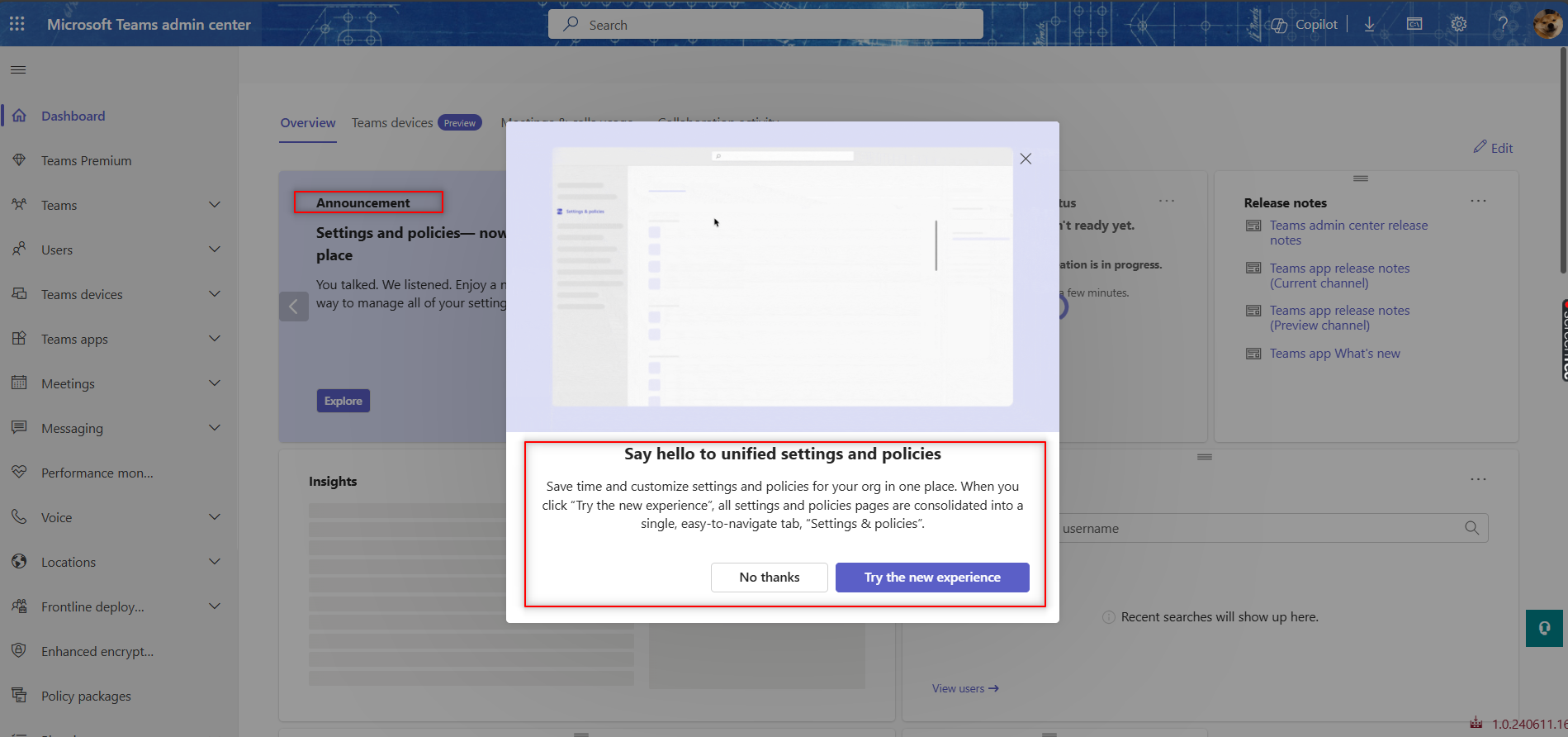 图 1:从 Teams 管理中心选择加入仪表板
图 1:从 Teams 管理中心选择加入仪表板
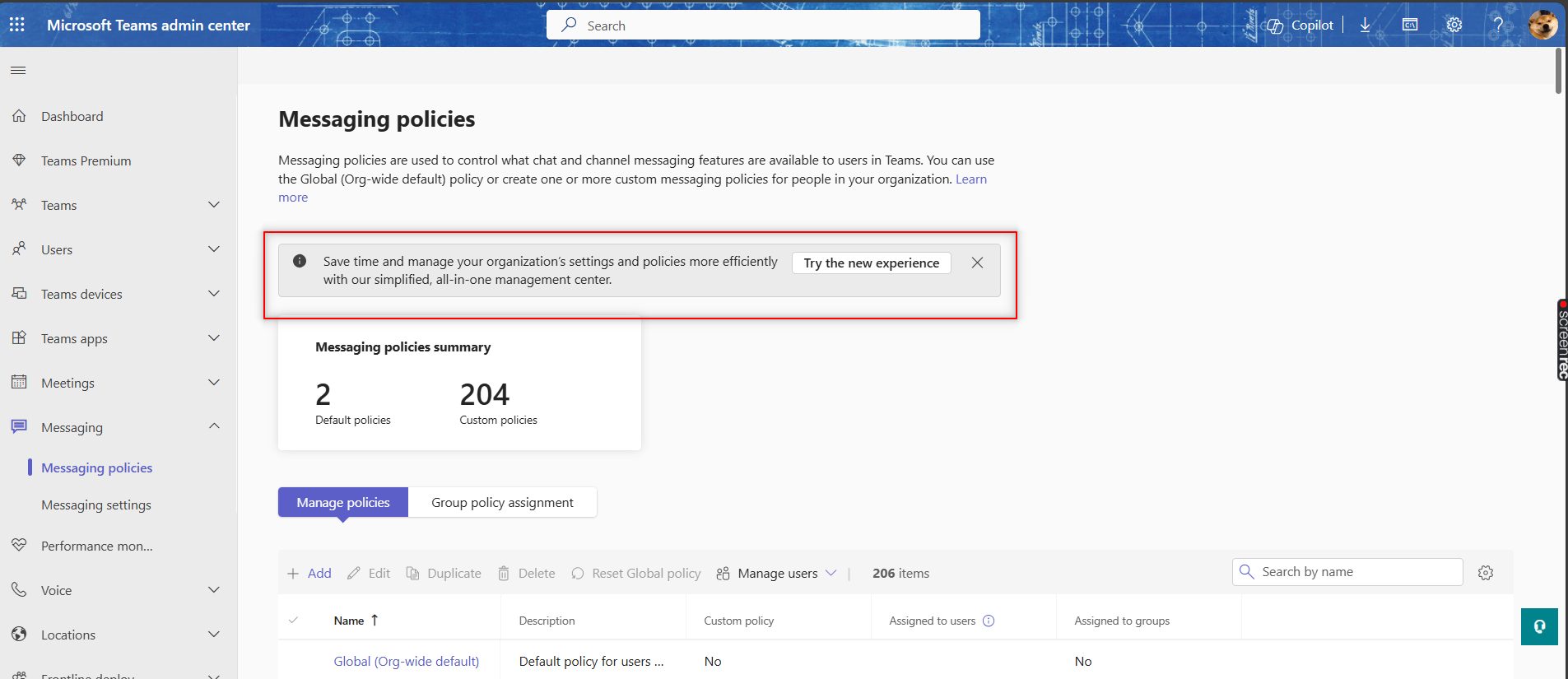 图 2:从现有消息传递策略页选择加入
图 2:从现有消息传递策略页选择加入
可以通过单击右下角的按钮来选择退出新体验,直到它成为 默认且仅可用的体验。
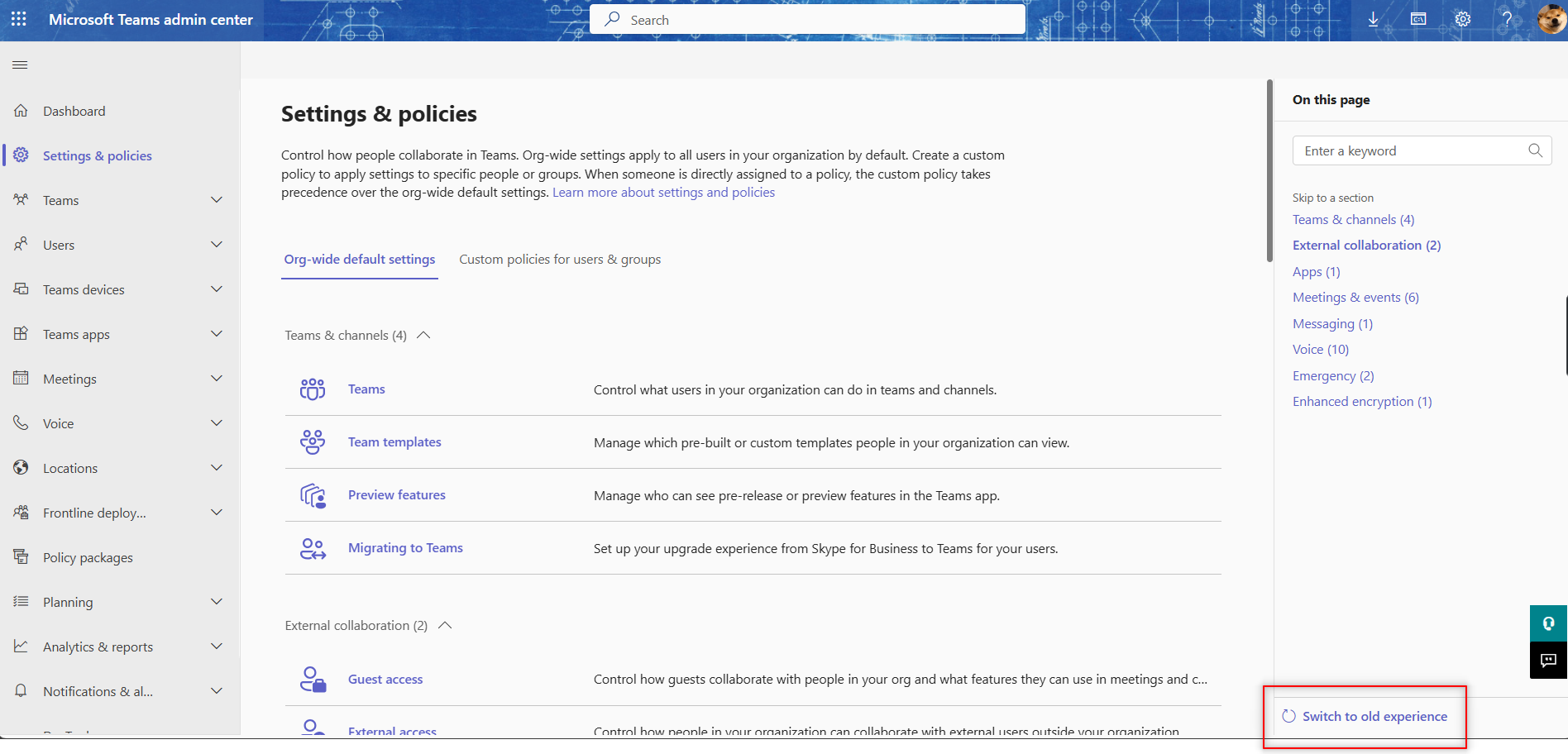 图 3:选择退出新的设置 & 策略主页
图 3:选择退出新的设置 & 策略主页
若要配置组织范围的设置,可以按照以下步骤操作:
在左侧导航栏中选择 “设置 & 策略 ”选项卡,然后在 “组织范围的设置”选项卡上。
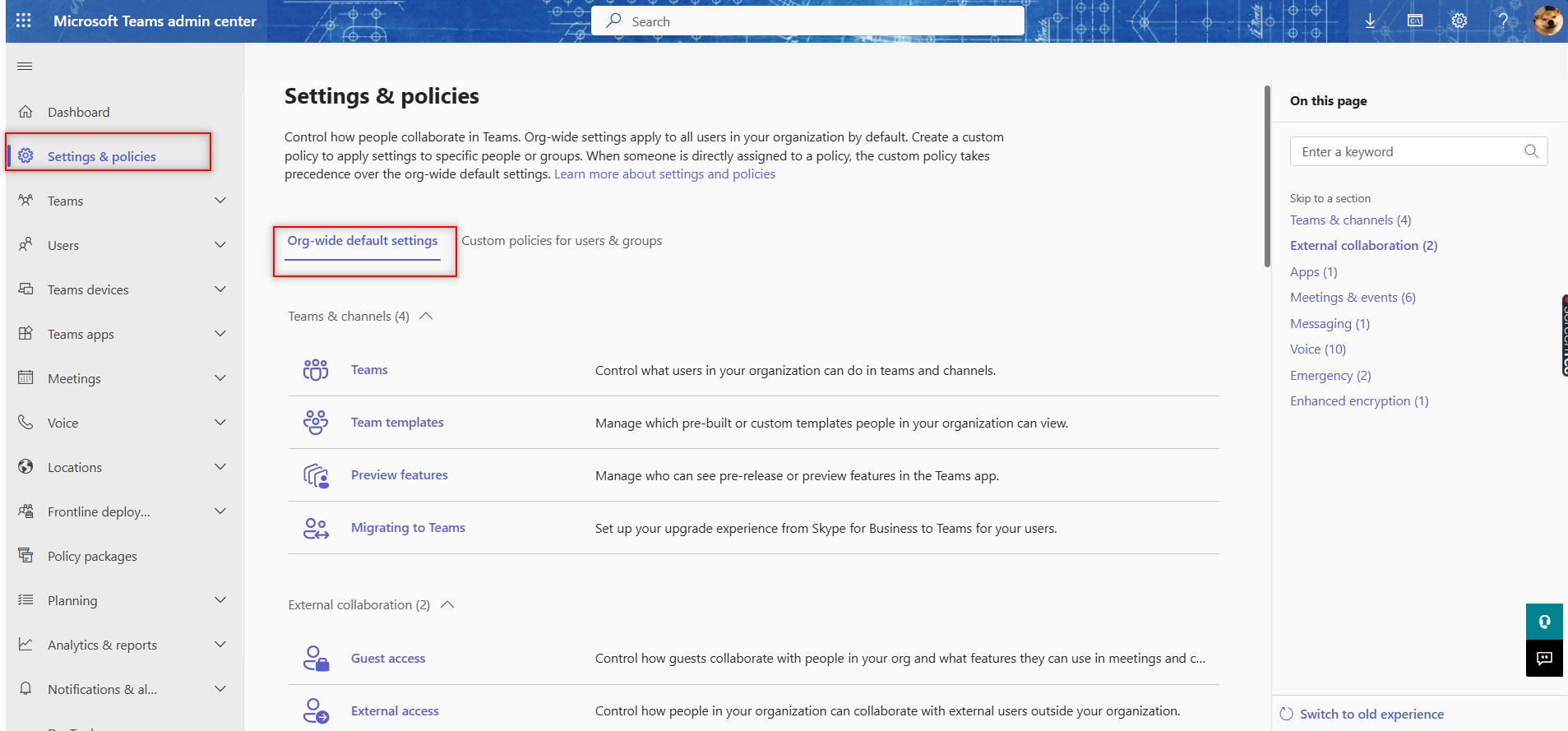 图 4:组织范围的默认设置主页
图 4:组织范围的默认设置主页选择要配置的功能区域,例如会议、语音、应用等。
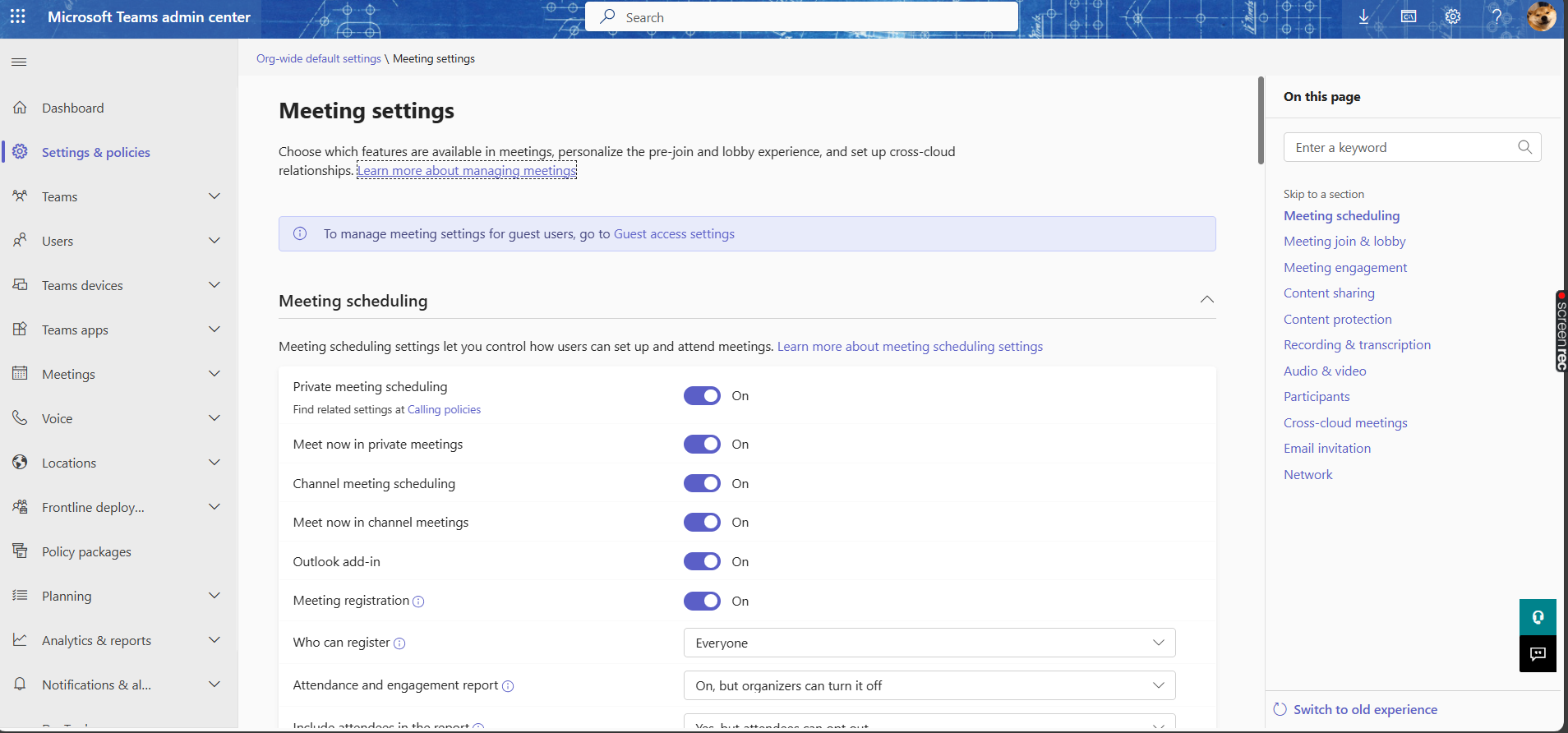 图 5:组织范围的默认会议设置页
图 5:组织范围的默认会议设置页找到要更改的设置,并使用切换、下拉列表或输入字段更改其值。
选择 “保存” 以应用更改,或 选择“取消” 以放弃更改。
查看出现的对话框中的更改,选择“ 应用 ”进行确认,或 选择“取消” 以返回。
若要创建和管理自定义策略,可以按照以下步骤操作:
选择左侧导航栏中的 “设置 & 策略 ”选项卡,然后选择“ 用户的自定义策略 & 组 ”选项卡。
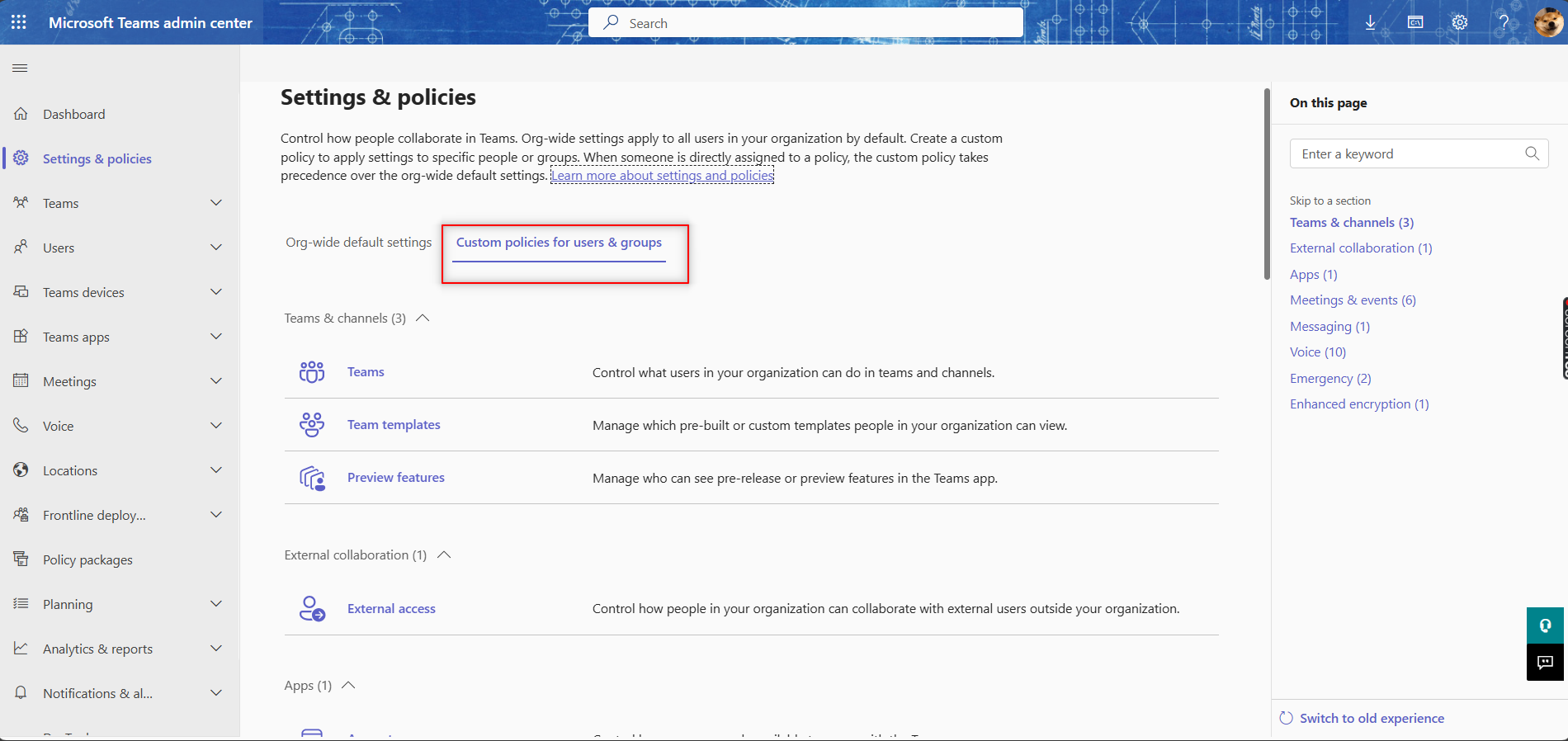 图 6:用户的自定义策略 & 组主页
图 6:用户的自定义策略 & 组主页选择要为其创建或管理自定义策略的功能区域,例如会议、语音、应用等。
选择“ +添加 ”按钮以创建新的自定义策略,或选择现有自定义策略的名称进行编辑。
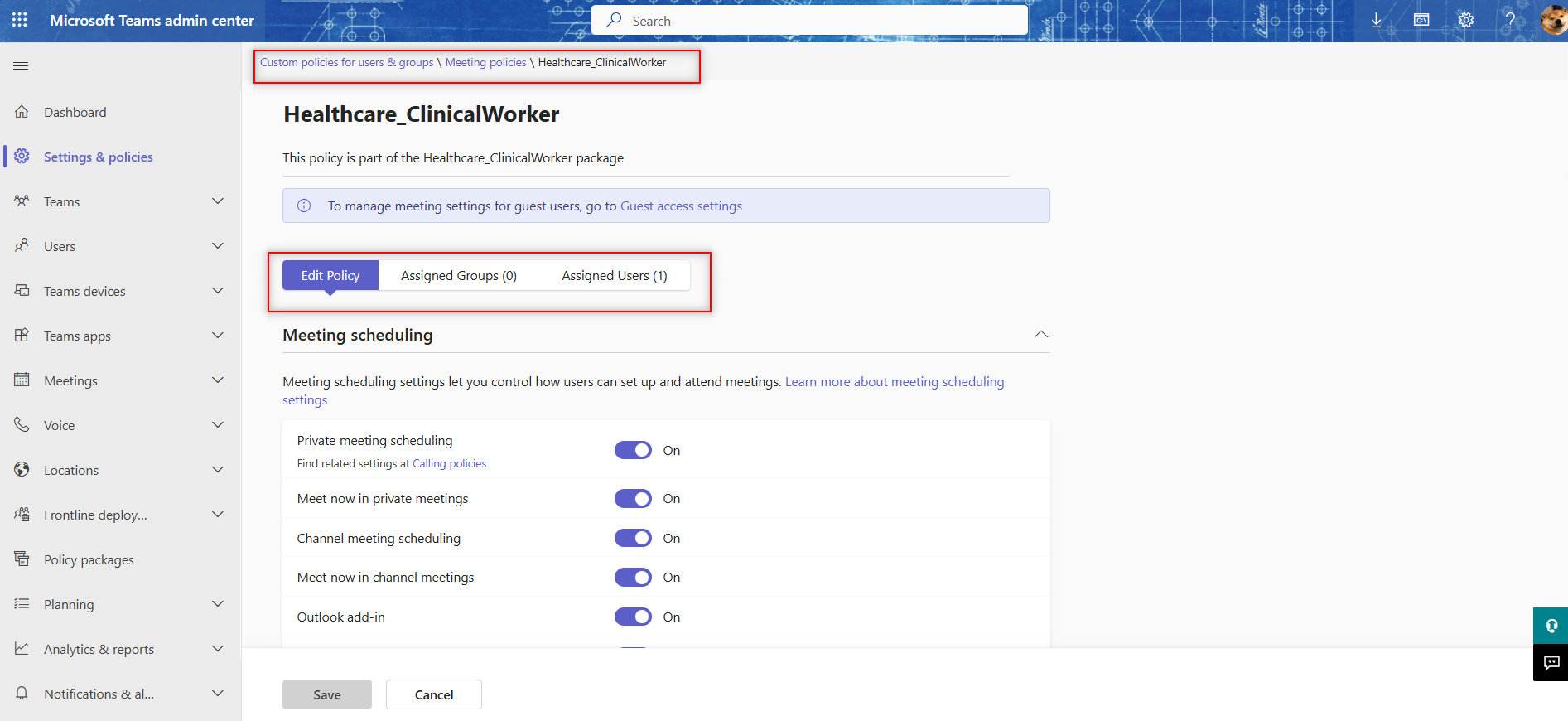 图 7:自定义会议策略页
图 7:自定义会议策略页选择“ 保存” 以创建或更新自定义策略,或 选择“取消” 放弃自定义策略。
选择“ 分配的组 ”或“ 分配的用户 ”选项卡,可分别查看自定义策略或将自定义策略分配给组或单个用户。