环境中某些经过认证的 Android 设备会自动注销 Microsoft Teams。 此问题会影响以下设备:
- Android 上的 Teams 会议室
- Teams 面板
- Teams 手机
- Teams 显示屏
如果你是租户管理员,可以从 Microsoft Entra 管理中心的登录日志中获取有关设备的登录状态的信息。 若要访问这些日志,请导航到“Microsoft Entra ID”菜单,然后选择“监视”和“运行状况>登录日志”。
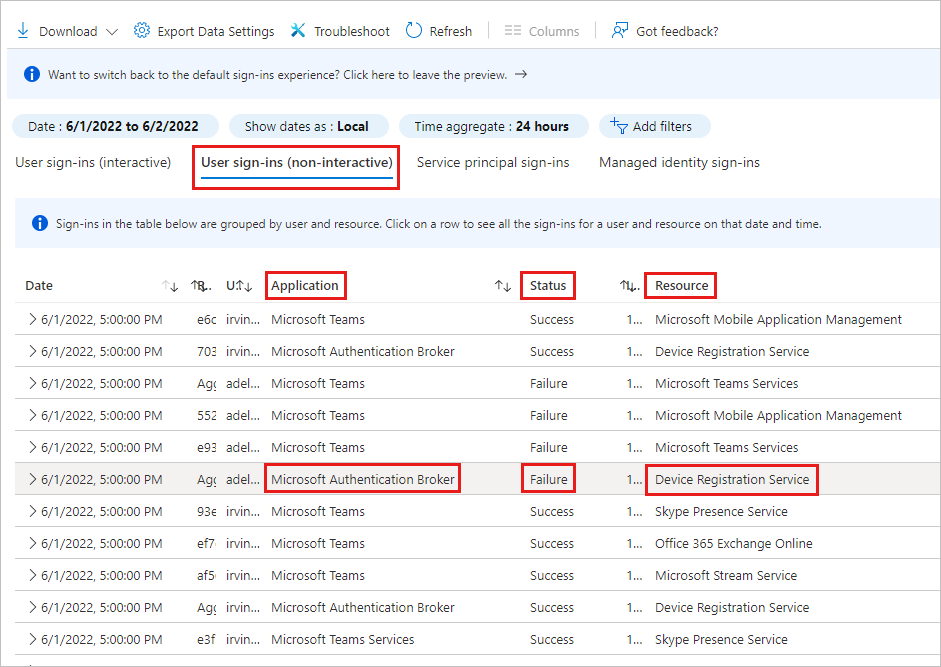
还可以使用登录日志中的信息来确定此问题是否影响环境中的设备。 在 “用户登录”(非交互式) 选项卡上,检查以下条目:
- 在 “应用程序 ”列中: Microsoft身份验证代理
- 在 “状态 ”列中: 失败
- 在 “资源 ”列中: 设备注册服务
这些条目指示问题正在影响设备。
若要解决受影响设备上的 Teams 登录问题,请根据设备类型选择适当的选项。
Android 设备和Teams 面板上的Teams 会议室
如果 Android 设备和Teams 面板上的Teams 会议室受到影响,请在 Microsoft Remote Connectivity Analyzer 工具中运行Microsoft Teams 会议室登录连接测试。 此工具用于排查影响 Teams 的连接问题。 连接测试执行检查以验证特定用户使用 Teams 会议室 设备登录 Teams 的权限。
注意
- 运行Microsoft Teams 会议室登录连接测试需要全局管理员帐户。
- Microsoft远程连接分析器工具不适用于 GCC 和 GCC High Microsoft 365 政府版环境。
若要运行连接测试,请执行以下步骤:
- 打开 Web 浏览器并导航到Microsoft Teams 会议室登录连接测试。
- 使用全局管理员帐户的凭据登录。
- 指定无法访问Teams 会议室应用的帐户的用户名。
- 在 “设备选择 ”字段中,为受影响的用户设备选择类型。
- 输入显示的验证码,然后选择“ 验证”。
- 选中复选框以接受协议条款,然后选择“ 执行测试”。
测试完成后,屏幕会显示有关执行的所有检查的详细信息,以及测试是成功、失败还是成功,但包含警告。 在失败或警告列表中,选择提供的链接以获取有关每个项的详细信息以及如何解决它。
Teams 手机
如果 Teams 电话受到影响,请在 Microsoft 远程连接分析器工具中运行 Teams Android Desk Phone 登录 连接测试。 此工具用于排查影响 Teams 的连接问题。 连接测试验证用户帐户是否满足 Teams 用户登录到 Teams Android 桌面电话的要求。 有关此测试执行的所有检查的详细信息,请参阅 Teams Android Desk Phone 诊断。
注意
- 管理员和非管理员可以运行 Teams Android Desk Phone 登录连接测试。
- Microsoft远程连接分析器工具不适用于 GCC 和 GCC High Microsoft 365 政府版环境。
若要运行连接测试,请执行以下步骤:
- 打开 Web 浏览器并导航到 Teams Android Desk Phone 登录 连接测试。
- 使用受影响用户帐户的凭据登录。 若要执行高级测试,请使用全局管理员帐户的凭据登录,然后在“指定目标用户名”字段中指定受影响的用户帐户(可选)。
- 输入显示的验证码,然后选择“ 验证”。
- 选中复选框以接受协议条款,然后选择“ 执行测试”。
测试完成后,屏幕会显示有关执行的所有检查的详细信息,以及测试是成功、失败还是成功,但包含警告。 在失败或警告列表中,选择提供的链接以获取有关每个项的详细信息以及如何解决它。
Teams 显示屏
如果 Teams 显示受到影响,或者使用的是 GCC 或 GCC High Microsoft 365 政府版环境,请使用以下选项之一登录到 Teams。
选项 1:从 Microsoft Teams 管理中心登录
注意
- 必须具有 Teams 管理员权限才能使用此选项。
- 此外,请确保设备运行的 是经过 Teams 认证的 Android 设备所需的最低固件和 Teams 应用版本 。
导航到 Microsoft Teams 管理中心。
在左侧导航菜单中,选择 Teams 设备,然后选择 Android 设备。
在 Android 设备的页面上,选择“操作>注销”以注销设备。
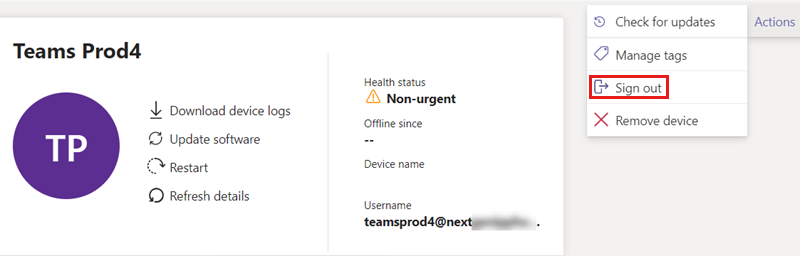
注销后,选择“ 登录”。
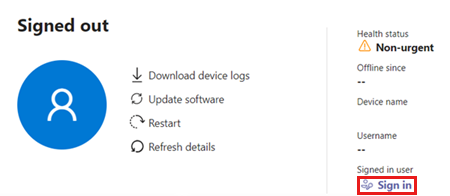
将显示弹出窗口。 两到五分钟后,窗口由 URL、代码和登录说明填充。 使用提供的信息登录到设备。
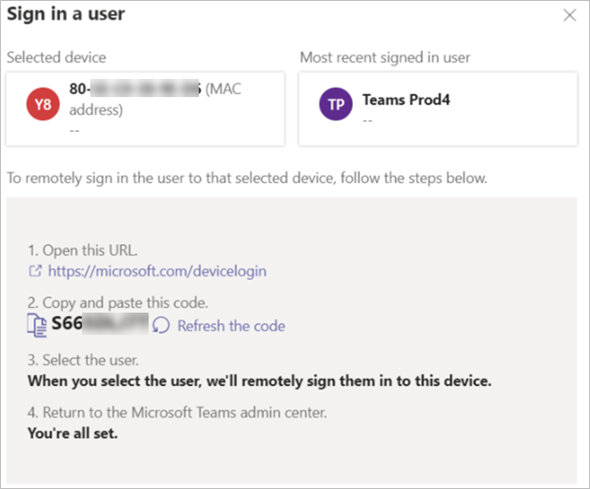
选项 2:重启设备,然后从 Microsoft Teams 管理中心登录
注意
- 必须具有 Teams 管理员权限才能使用此选项。
- 此外,请确保设备运行的 是经过 Teams 认证的 Android 设备所需的最低固件和 Teams 应用版本 。
从 Microsoft Teams 管理中心远程重启 Android 设备,然后尝试登录。
导航到 Microsoft Teams 管理中心。
在左侧导航菜单中,选择 Teams 设备,然后选择 Android 设备。
在 Android 设备的页面上,选择“重启”以重启设备。
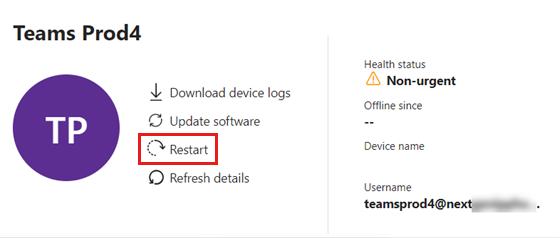
设备重启后,请检查“用户名”字段。
如果“用户名”字段显示用户名,请选择“操作>注销”以注销设备。
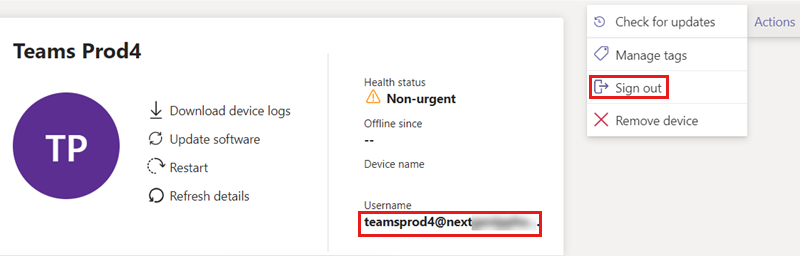
注销后,选择“ 登录”。
如果“用户名”字段为空,请选择“登录”。
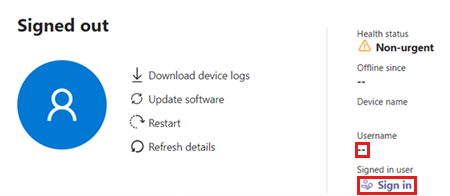
将显示弹出窗口。 两到五分钟后,窗口由 URL、代码和登录说明填充。 使用提供的信息登录到设备。
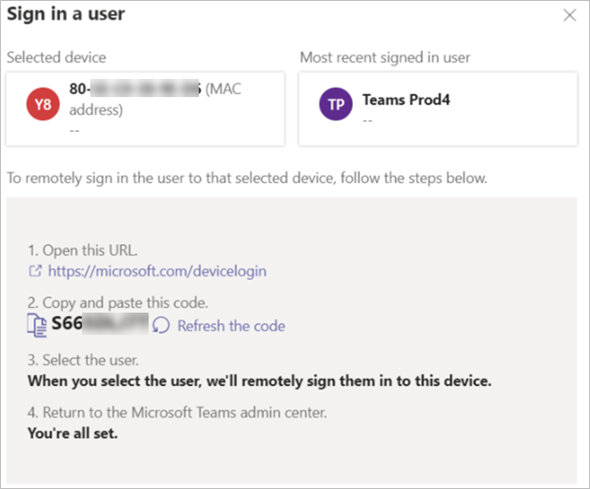
选项 3:在设备上生成用于登录的新代码
在设备上选择“ 刷新代码 ”以生成要登录的新代码。
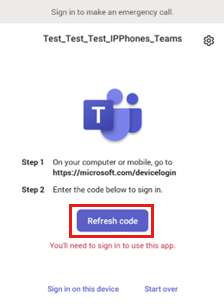
如果生成了新代码,请使用它登录到设备。
如果未生成新代码,请选择“ 在此设备上登录”。
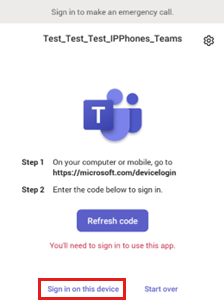
用户名已在相应的字段中填充。 输入用于登录到设备的密码。
如果登录仍然不成功,请选择“ 重新开始”。 这会注销设备。
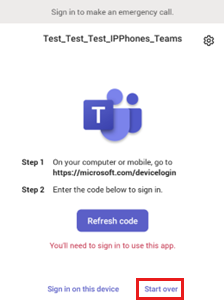
选择“ 刷新代码 ”以生成用于登录到设备的新代码。
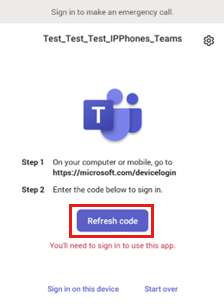
选项 4:重置设备
如果仍无法登录到设备,可将设备重置为其出厂设置。
- 从 OEM 设备设置或使用特定于 OEM 型号的键组合执行出厂重置。
- 删除 Microsoft Entra ID、Microsoft Intune 和 Microsoft Teams 管理中心中的设备对象。 这将启用登录时要创建的新对象。
- 使用选项 1、2 或 3 登录到设备。