在管理中心内管理团队模板
通过在管理中心创建模板策略来管理最终用户看到的团队模板。 在每个模板策略中,可以指定显示或隐藏哪些模板。
将不同的用户分配到不同的模板策略,以便用户仅查看指定的团队模板的子集。
创建模板策略并分配可用模板
登录到 Teams 管理中心。
转到 Teams>模板策略。
选择" 添加"。
为策略命名并添加简短说明。
在 “可查看模板 ”列表中,选择要隐藏的模板,然后选择“ 隐藏”。
可以在“隐藏的模板”列表中看到你选择隐藏的 模板 。
若要取消隐藏某些模板,请转到 “隐藏的模板” 列表。
选择要取消隐藏的模板,然后选择“ 显示”。
所选模板将显示在 “可查看模板 ”列表中。
选择" 保存"。
新模板策略将显示在 “模板策略 ”列表中。
向用户分配模板策略
可以直接将模板策略分配给用户,无论是单独分配,还是通过批量分配大规模分配。 请记住,新策略可能需要长达 24 小时才能对用户生效。
注意
不支持根据组成员身份向用户(例如安全组中的所有用户)分配模板策略。
有关在 Teams 中分配策略的方法的概述,请参阅 在 Teams 中分配策略。
将模板策略分配给单个用户
可以使用 Teams 管理中心或 PowerShell 将模板策略一次分配给单个用户或几个用户。 若要了解详细信息,请参阅 将策略分配给单个用户。
将模板策略分配给一批用户
可以使用 PowerShell 一次向大型用户集分配模板策略。 为此,请使用 New-CsBatchPolicyAssignmentOperation cmdlet 和 TeamsTemplatePermissionPolicy 作为 PolicyType 提交一批用户和要分配的模板策略。 例如:
New-CsBatchPolicyAssignmentOperation -OperationName <Any operation name> -PolicyType TeamsTemplatePermissionPolicy -PolicyName <policy name> -Identity <users identity | list of user identities>
作业将作为后台操作处理,并为每个批处理生成操作 ID。 然后,可以使用 Get-CsBatchPolicyAssignmentOperation cmdlet 跟踪批处理中分配的进度和状态。
若要了解详细信息,请参阅 使用 PowerShell 将策略分配给一批用户。
模板策略的大小限制
每个策略最多可以隐藏 100 个模板。 如果给定策略已隐藏 100 个模板,则禁用“ 隐藏 ”按钮。
常见问题解答
问:如果创建了一个新模板,该模板是否会包含在我的策略中?
答:默认情况下,任何新模板都可见。 可以选择在 Teams 管理中心的“ 模板策略 ”部分隐藏模板。
问:如果删除模板,会发生什么情况?
答:任何已删除的模板都不再存在于任何模板策略中。
问:是否可以在 Teams 管理中心将多个用户分配到模板策略?
答:是的。
- 在 Teams 管理中心,转到 “用户>管理用户”。
- 在用户列表中,选择要分配给模板策略的用户。
- 选择 “编辑设置”,然后在 “模板策略”下选择要分配的策略。
- 选择“应用”。
若要了解详细信息,请参阅 将策略分配给单个用户。
问:如何实现查看分配到特定策略的所有用户?
答:在 Teams 管理中心中:
转到 “用户>管理用户”。
选择“ 筛选器”,为模板策略设置筛选器,然后选择“ 应用”。
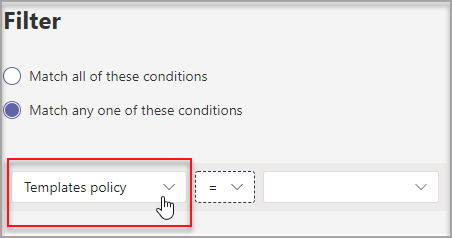
问:是否可以通过 PowerShell 管理模板策略?
答:否,不支持在 PowerShell 中管理模板策略。 但是,可以使用 PowerShell 向用户 分配模板策略 。