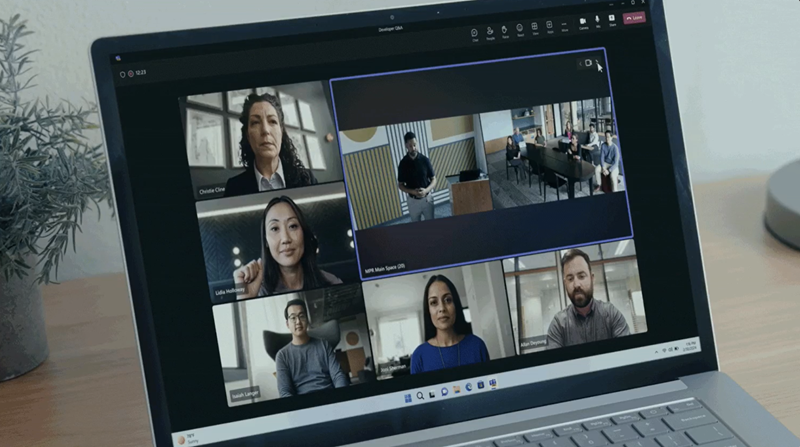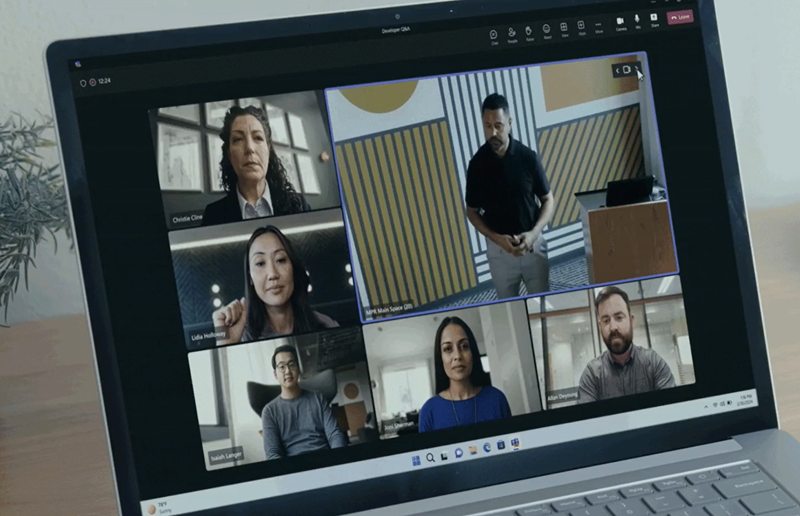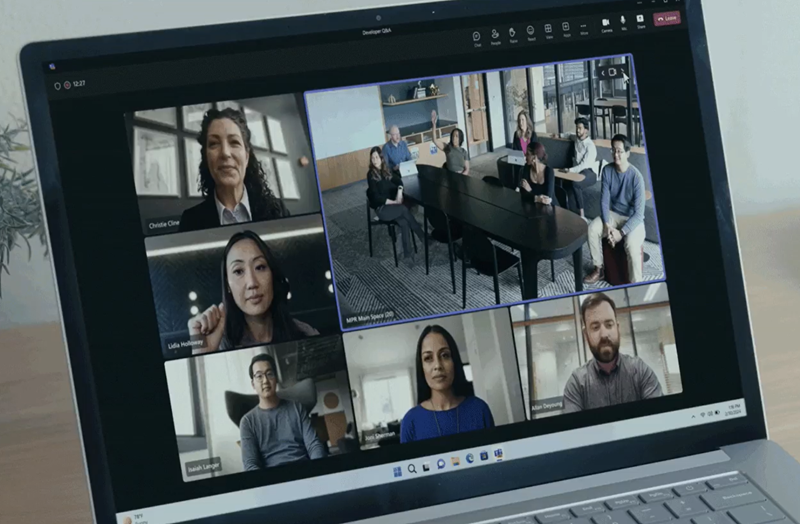在 Windows 上的 Microsoft Teams 会议室 中配置多个相机视图
多相机视图在 Windows 上的 Microsoft Teams 会议室 中激活多个摄像头,该捕获位于大型复杂空间(如多用途会议室和教室)的房间参与者中。 远程参与者可以在 Microsoft Teams 桌面 (Windows 和 Mac) 中体验多个相机视图,并在 Windows 上Teams 会议室。
先决条件
- Teams 会议室分配有Microsoft Teams 会议室专业版许可证的资源帐户。 有关详细信息,请参阅 Microsoft Teams 会议室 许可。
- 在 Windows 版本 5.2 或更高版本上安装Teams 会议室。
- 最多连接四个 Teams 认证的单流 USB 相机外围设备。
重要
多摄像头配置不支持多流智能相机。 Teams 事件 (实时事件、市政厅) 不支持多个相机视图。
建议
- USB 带宽有限。 每个相机应直接连接到Microsoft Teams 会议室设备 USB 端口。 如果所有外围设备的 USB 端口不足,可以使用 USB 集线器,但应只连接一个摄像头。
- 较旧的Microsoft Teams 会议室模型可能没有足够的容量来处理多个同时播放的视频。 可能会发生视频冻结或丢失视频流。 因此,以下是我们的最低计算建议:
- Intel Core i5 处理器或更高版本
- 对于两个或三个相机设置,最低 Intel 第 9 代 CPU
- 对于四个相机设置,最低 Intel 第 12 代 CPU
- 相机应支持 MJPEG 视频格式。
设置多个相机视图
Windows 上的Teams 会议室最多可以发送四个单流摄像头源,以便在接收方呈现,以便远程会议参与者同时查看。 此功能要求管理员启用 “多相机视图 ”切换,并将相机映射到接收方中显示的所需顺序。
可通过两种方法设置多个相机视图:
在设备上使用管理员设置
- 在设备上的管理员设置中,转到“设置外围设备”>,并确保已选择“默认视频相机”。
- 启用 “多个相机视图 ”切换。
- 启用 “多相机视图 ”时, 将禁用 IntelliFrame 切换。
- 启用 “多相机视图 ”后,将显示“ 摄像机 2 ”下拉列表选择。 选择相机。
- 选中 “预览” 以查看并验证相机视图。
- 继续选择“ 添加相机 ”,直到根据需要完成配置。
在 Teams 会议室专业版 管理门户中使用远程访问
- 在Teams 会议室专业版管理门户中,在 Windows 上的Teams 会议室下,转到“设置>远程访问”。 转到“ 远程访问”部分 并将 “启用远程访问” 设置为 “启用”,确保已启用远程访问。
- 选择“ 会议室 ”,然后选择要远程管理的房间设备。 在“ 会议室 ”选项卡下,依次选择“ 远程访问”、“ 启动会话”。
- 按照设备上的管理员设置进行操作,直到根据需要完成配置。
远程参与者如何体验多个相机视图
远程参与者可以在库视图中同时查看最多四个相机源。 每个相机视图以 16:9 的纵横比显示在优化的房间视频磁贴中,大小相等。 使用轮播导航,远程参与者只能切换其视图的相机视图。 共享内容时,将显示默认相机视图,并能够一次导航到一个相机视图。