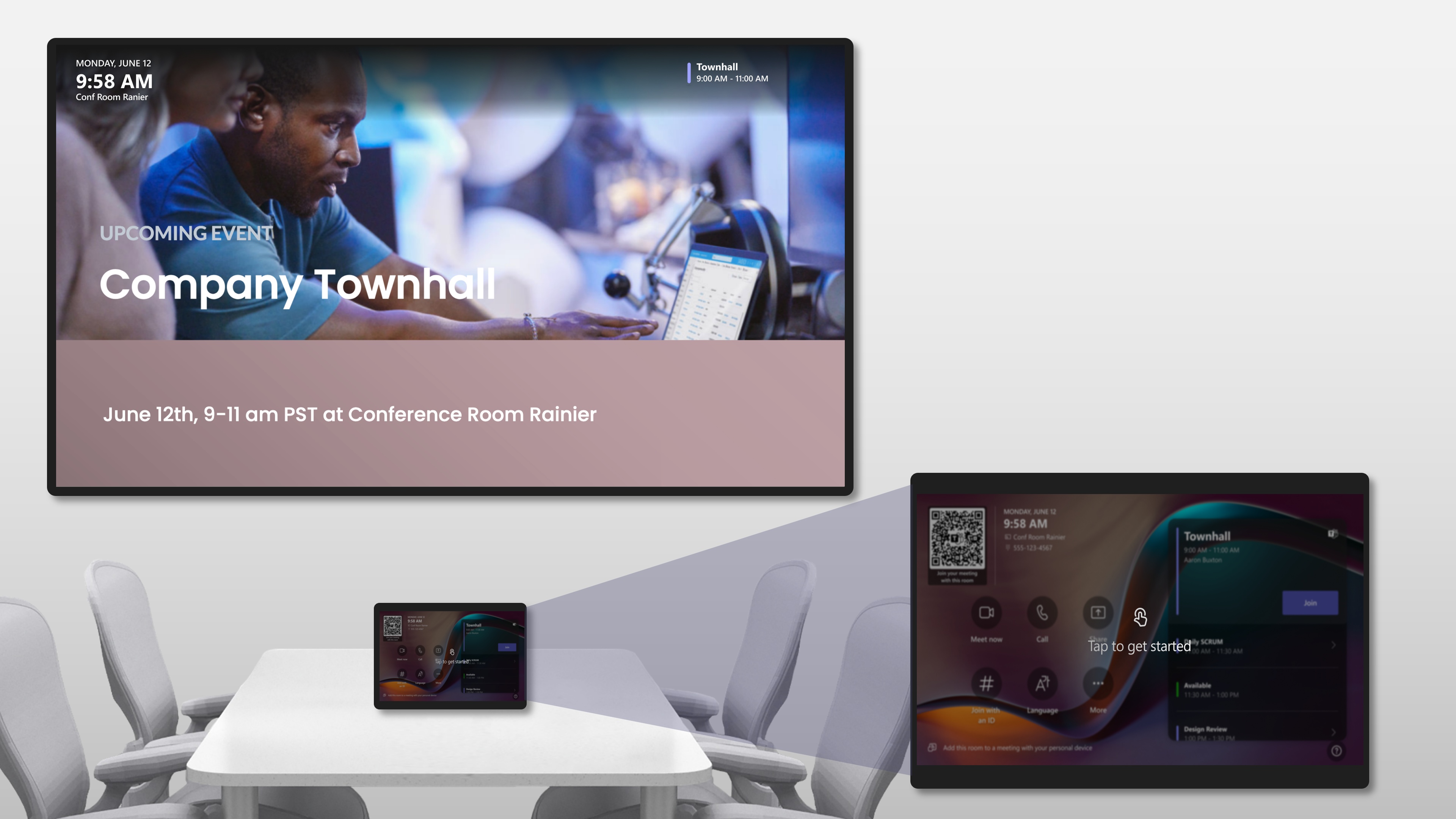在 Teams 会议室 上配置数字标牌
Microsoft Teams 会议室上的数字标牌将组织通信扩展到会议空间,使你能够通知、联系和与团队互动。 当Teams 会议室设备不用于会议或演示文稿时,可以将其配置为在标牌模式下显示动态内容和相关信息,例如指南、公司或组织新闻、即将发生的事件等。 可以调整标牌模式的激活和停用时间,包括标牌模式是否遵循作系统的屏幕超时设置。 当Teams 会议室设备处于标牌模式时,标牌内容在房间前的显示屏上全屏显示。 可以显示Teams 会议室横幅,以便用户可以在会议室正面显示器上查看会议室信息和日历预览以及标牌内容。 在标牌模式下点击触摸控制台可无缝地将用户返回到主屏幕。
先决条件
为租户配置数字标牌需要满足以下条件:
- Teams 会议室安装在 Windows 设备上Teams 会议室上的 Windows 5.1 或更高版本上。
- Teams 会议室专业版分配给登录到 Windows 设备上的Teams 会议室的资源帐户的许可证。
- Teams 会议室专业版管理门户访问设备配置和管理。
不支持的客户端和环境
目前,数字标牌在以下客户端和环境上尚不可用:
- Android (MTR-A) 上的Teams 会议室
- 多租户管理门户 (MTMA)
- 政府社区云 (GCC)
- 政府社区云高 (GCC-H)
- 国防部 (国防部)
设置和管理
若要为Teams 会议室设备启用数字标牌,需要执行以下步骤:
- 管理数字标牌的权限。
- 为租户启用数字标牌。
- 为租户添加标牌源,包括根据需要启用本机第三方集成。
- 将源和设置分配给在受支持的第三方内容管理系统上注册会议室的会议室 ((如果适用) )。
重要
在启用和设置数字标牌之前,请考虑隐私和合规性要求。 有关详细信息,请参阅 添加外部标牌源。 以下部分介绍如何完成每个步骤。
步骤 1 - 管理数字标牌的权限
默认情况下,Microsoft 365 个全局管理员和Teams 会议室专业版管理员具有数字标牌租户管理和数字标牌室管理权限,这些权限分别授予执行以下作的能力:
重要
Microsoft建议使用权限最少的角色。 使用权限较低的帐户有助于提高组织的安全性。 全局管理员是一种高特权角色,在无法使用现有角色时,应仅限于紧急情况。
数字标牌 租户 管理权限
- 为租户启用、禁用和重置数字标牌。
- 添加和删除标牌源。
- 将标牌源和设置分配给租户中的任何会议室和/或会议室组。
- 设置租户的默认标牌源和设置。
数字标牌 室 管理权限
- 为房间启用、禁用和重置数字标牌。
- 从已添加到会议室租户的源列表中选择现有的标牌源。
- 修改房间的标牌设置。
Microsoft 365 全局管理员和Teams 会议室专业版管理员可以使用基于角色的访问控制为其他用户分配具有数字标牌租户管理和/或数字标牌室管理权限的用户:
重要
Microsoft建议使用权限最少的角色。 使用权限较低的帐户有助于提高组织的安全性。 全局管理员是一种高特权角色,在无法使用现有角色时,应仅限于紧急情况。
- 登录到Teams 会议室专业版管理门户>,转到“设置角色>”>,选择“创建角色>”输入唯一名称,并选择“下一步” 角色>的说明。
- 在 “角色权限”下,选择“ 数字标牌租户管理:查看、修改 和/或 数字标牌室管理: 根据需要 > 修改” 选择“下一步> ”,输入分配 > 的名称和说明,选择“ 下一步”。
- 在 “分配成员”下,搜索和/或选择属于具有所选权限 > 的此角色的用户和/或安全组,选择“ 下一步”。
- 在 “分配范围”下,搜索和/或选择此角色可以管理 > 的房间和/或会议室组,选择“ 下一步>添加新角色”。
重要
数字标牌租户管理:修改权限授予向租户中的所有会议室应用标牌源和设置的能力。 在分配范围步骤下指定的任何会议室或会议室组将仅适用于 数字标牌会议室管理:修改 向导中选择的权限和其他权限。
步骤 2 - 启用数字标牌
若要为租户启用数字标牌,请登录Teams 会议室专业版管理门户>转到数字标牌>租户管理页上的“设置>”数字标牌切换。
接下来,需要添加标牌源。 可以为租户添加多个标牌源,并为每个会议室或会议室组分配不同的源。 支持的标牌源包括第三方数字标牌提供商和 Web URL。 提供与以下受信任的第三方数字标牌提供商的本机集成:
注意
若要添加受支持的第三方内容管理系统作为标牌源,需要单独订阅提供商。 有关定价和包的信息,请直接与提供商联系。
步骤 3 - 添加外部标牌源
若要启用第三方集成,请在“数字标牌租户管理”页中选择“ 添加源> ”,输入此源 > 的唯一名称和说明,选择“ 下一步> ”选择所选 > 的第三方系统,输入必须从第三方系统 > 获取的有效集成 ID,选择 “验证>下一步> 确认使用条款 > ”,然后选择“ 下一次> 评审” > ,完成选择“ 提交”。 可以找到以下受支持的第三方提供程序的设置说明:
如果不使用任何受支持的第三方提供程序,可以将 Web URL 设置为标牌源。 若要确保 Web 应用程序在 Teams 会议室 设备上成功加载,URL 必须满足以下要求:
- 具有有效的 Web URL 格式。
- 以“https”开头。
- 在浏览器 InPrivate 窗口中访问,无需身份验证或资源帐户的权限。
- 在沙盒=“allow-scripts allow-same-origin”环境中运行的 iframe 内加载。 有关详细信息,请参阅 CSP:帧祖先 - HTTP |MDN (mozilla.org) 。
重要
必须将 https://teams.microsoft.com/ 添加到 Content-Security-Policy (CSP) frame-ancestors 指令,才能成功加载 Web URL。
若要添加 Web URL 作为标牌源,请在数字标牌租户管理页中选择 “添加源> 输入此源 > 的唯一名称和说明” 选择“下一步> ” 选择“自定义> 输入符合上述 > 要求的 Web URL ”选择“下一步> 确认使用条款 > ”选择 “下一步> 评审”,完成 > 选择“ 提交”。
注意
自定义选项不支持 SharePoint 和 OneDrive for Business URL。
重要
通过向租户添加标牌源,你对房间中显示的所有标牌内容承担全部责任,并确认Microsoft不对显示的标牌内容以及可能从系统传输到外部标牌源的数据负责。 支持的第三方提供商接收指定为标牌源的特定会议室的名称和电子邮件,从而实现无缝集成。
步骤 4 - 分配标牌源和设置
为租户添加标牌源 () 后,现在可以向会议室分配标牌源和设置。 如果要将某个受信任的第三方提供商作为标牌源分配给会议室,此步骤会自动将该特定会议室注册到第三方内容管理系统。 可以为租户级别的多个会议室或会议室组分配标牌源和设置,或者在会议室级别为单个会议室分配标牌源和设置:
- 租户级别 - 从数字标牌租户管理页中,选择标牌源 > ,选择“ 分配给会议室> 确认你打算分配 > 的预选源”选择“ 下一次> 评审或修改标牌设置 > ” 选择“下一步> 搜索”或“选择要在其中分配所选源和/或会议室组”,然后选择 > “ 下一步> ”选择何时应用 > 配置评审并完成 > 选择“ 提交”。
- 会议室级别 - 导航到特定聊天室的设置。 转到“会议室>”选择特定会议室>,选择“设置>”“数字标牌>”切换“”数字标牌>“”修改标牌设置“,根据需要>从添加到租户>的任何源中选择”应用>选择何时应用>配置“选择”提交”。
重要
无论是选择立即应用设置还是在维护时段内应用设置,会议室都必须处于联机状态、连接状态并登录到 Teams 会议室 应用才能应用设置。 会议室重启后,连接Teams 会议室专业版管理代理大约需要 10-15 分钟。
注意
若要查找设置应用程序结果,请转到会议室>选择“全部导出”,然后在 CSV 文件中筛选会议室和设置。 应用设置后,会议室现已注册到第三方提供商。 可以直接从第三方内容管理系统管理和更新在会议室中播放的内容。
提示
设计标牌内容时,请避免将文本或图像放在屏幕高度的前 15% 处,以免被Teams 会议室横幅遮挡。
警告
确保有从第三方服务分配给房间的标牌内容。 如果没有可用于会议室的第三方服务的标牌内容,则即使配置为这样做,也不会激活标牌模式,以避免在会议室前的显示器上显示空白屏幕。
修改默认源和设置
虽然每个会议室或会议室组都可以使用唯一的配置进行分配,但你可以为租户设置首选的默认标牌设置,包括默认源、标牌模式用户界面和显示周期。 为此:
- 标牌源 - 从数字标牌租户管理页中选择一个源 > ,选择 “设置为默认值”。
- 标牌模式用户界面 - 在数字标牌租户管理页中,根据需要选择“首选项”>切换“”打开“或”关闭显示Teams 会议室横幅”。 打开以显示会议室信息,包括会议室名称和日历预览以及标牌内容。 关闭以在标牌模式下隐藏会议室信息。
-
显示周期 - 在数字标牌租户管理页中,选择 “首选项”:
- 激活计时器 - 输入在标牌模式激活前设备处于空闲状态 (1 到 100) 的分钟数。
- 停用计时器 - 输入在标牌模式停用并返回到主屏幕时,计划会议开始前 0 到 100) 之间的分钟数 (。
- 屏幕超时 - 根据需要打开或关闭 允许屏幕超时 。 打开以遵循作系统的屏幕超时设置 (即,无论何时激活标牌模式) ,屏幕指示灯都会熄灭。 关闭以绕过作系统的屏幕超时设置 (即,当) 激活标牌模式时,屏幕在空闲设备上保持亮起。
注意
如果将视频内容添加到标牌播放列表中,由于视频播放的基础作系统行为,屏幕超时设置可能不会一致得到遵循。
提示
若要最大程度地提高标牌模式的可见性,并确保团队在进入会议室、通过会议室或在会议结束后在会议室中徘徊时看到标牌内容,请将激活和停用计时器设置为尽可能低的值,并通过关闭 “允许设备空闲时屏幕超时”来延长作系统的屏幕超时计时器或绕过屏幕超时设置。
监视和见解 (即将推出)
使用受支持的第三方数字标牌提供商作为房间的标牌源时,可以在扩展显示信号时使用新的数字标牌运行状况信号主动监视房间中的数字标牌运行状况。 若要查看数字标牌运行状况信号:转到“ 会议室> ”,选择特定房间 > ,选择 “状态> ”切换“ 显示所有信号> 展开 ”显示> “选择 ”数字标牌”。 或者,转到 “事件”,> 展开 “显示> ”,选择“ 数字标牌”。
当第三方播放器或标牌内容出现问题时,邮件中会显示问题说明和解决问题 (可以采取的作) ( 如果适用)。 根据问题的性质,Teams 会议室体验会有所不同:
- 如果没有可供在会议室中播放的标牌内容,无论是由系统错误 (即服务器错误、脱机) 还是人为错误 (即没有分配给会议室的内容、没有缓存内容) ,则标牌模式将保持停用状态,直到下次设备重启时解决问题为止。 会议室保留在主屏幕上,以避免在会议室前的显示器上显示错误消息或空屏幕。 Teams 会议室专业版管理门户和第三方内容管理系统上会根据需要提供警报。
- 如果有可在聊天室中播放的标牌内容 (即缓存内容) 尽管出错,则标牌模式会根据激活计时器继续激活。 任何适用的警报仍将在Teams 会议室专业版管理门户和/或第三方内容管理系统上提供。
注意
数字标牌运行状况信号不适用于具有 Web URL (自定义选项) 标牌源的房间。
帮助和支持
对于获取有效集成 ID 的问题、Teams 会议室设备在第三方内容管理系统上的显示方式或会议室中显示的标牌内容的具体问题,必须联系第三方提供商寻求帮助。 如果数字标牌提供商确定基础问题需要Microsoft的注意,他们可以代表你Microsoft,或建议你直接与Microsoft开票。 有关使用 Teams 会议室专业版 管理门户配置数字标牌设置的其他问题,可以联系Microsoft支持人员。
已知问题和限制
| 问题或限制 | 解决方法 |
|---|---|
| 无论标牌源如何,数字标牌运行状况信号在 Teams 会议室专业版 管理门户上都不可用。 | 没有解决方法。 用户必须报告问题,以便收到会议室中数字标牌问题的警报。 |
| 选择“ 立即应用 ”选项以应用设置并且会议室正在使用时,不会立即应用设置以避免会议室中断。 相反,我们会在维护时段内重试应用设置。 | 当设置无法立即应用时,可以等待维护时段,或者在会议室不再使用时推送另一个更新,以覆盖计划在维护时段内应用的设置。 |
| 在 “导出所有” 报告中显示对数字标牌设置的更改之前,需要延迟 2 小时。 | 导航到会议室的数字标牌设置页面,查看会议室的最新设置。 |
| 在某些情况下,将 Appspace 通道分配给会议室会导致无法在会议室中加载标牌模式。 | 若要进行故障排除,请在受影响的会议室的 Teams 会议室专业版 管理门户上选中“删除 Teams 缓存”选项,运行“重启设备清除缓存”作。 如果问题仍然存在,请联系 Appspace。 |
| 首次加载 Appspace 播放器时,具有双显示器的房间可能会在其中一台显示器上看到黑屏。 | 当其中一个双显示器上显示黑屏时,点击触摸控制台以退出标牌模式。 当房间返回到主屏幕时,下一次加载标牌模式时,两个屏幕都会正确显示标牌模式。 |