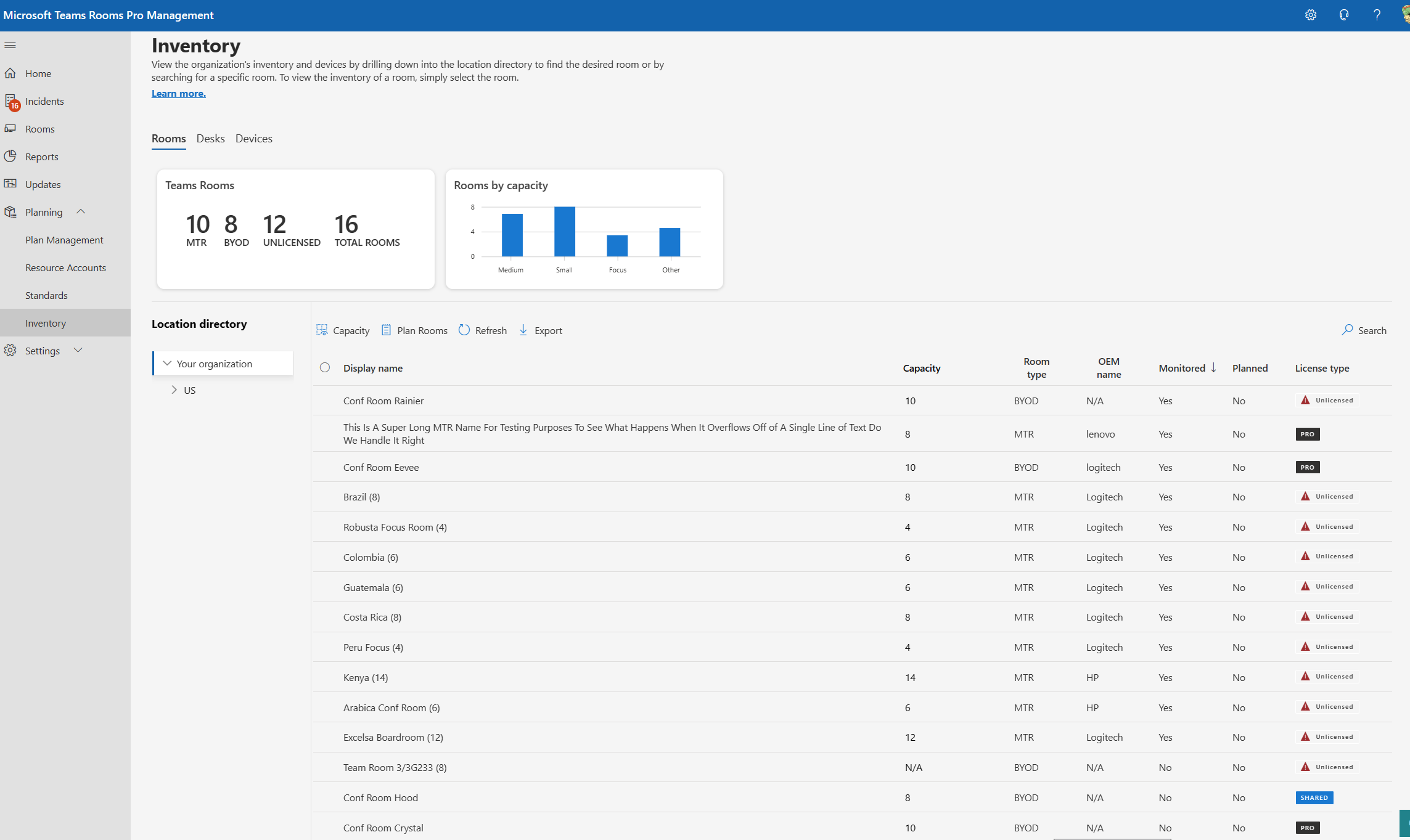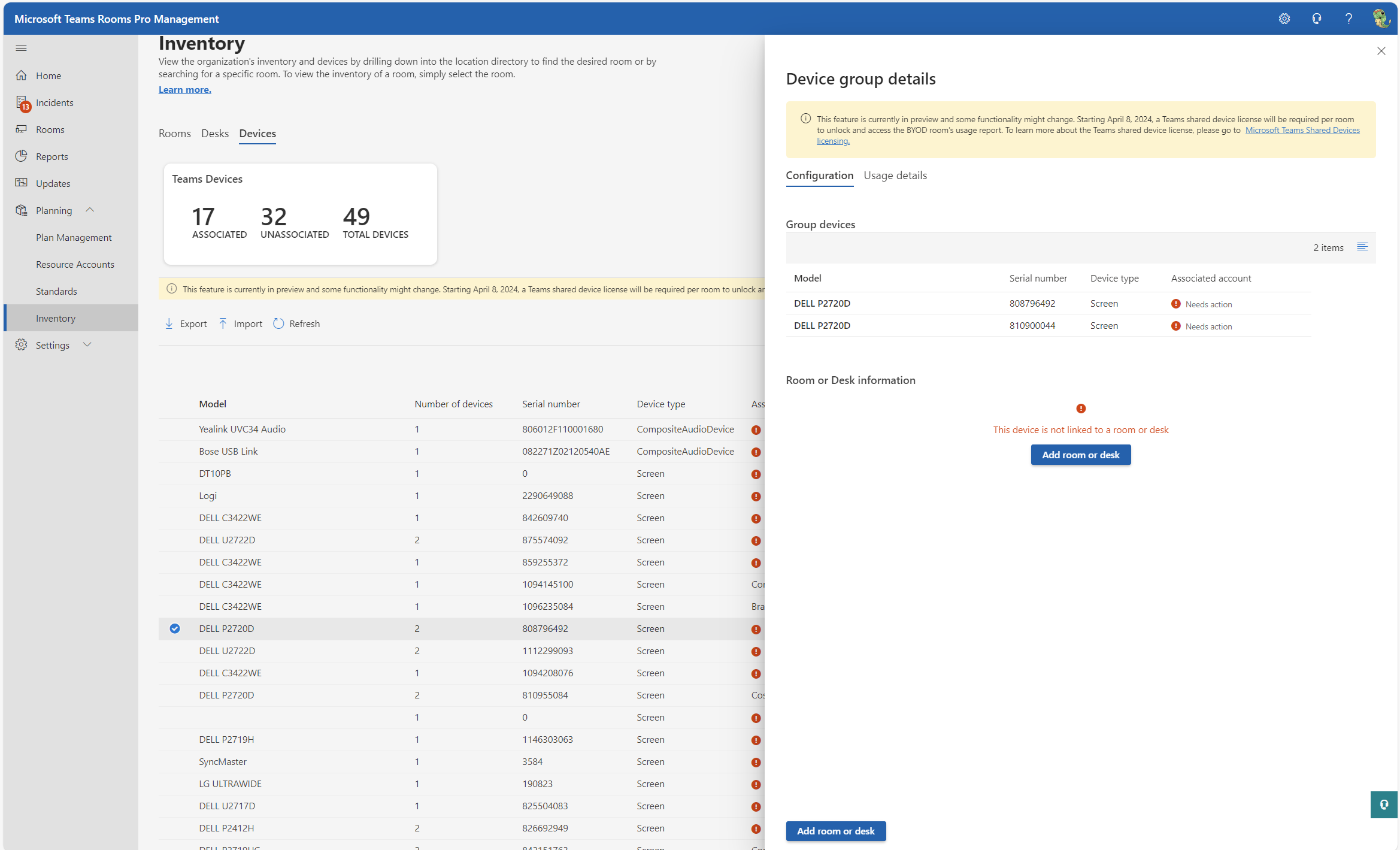在 Teams Pro 管理门户中自带设备会议室
自带设备会议室被标识为没有Microsoft Teams 会议室的房间。 作为管理员,登录后,你将在 Teams Pro 管理门户中看到“自带设备”会议室和设备。 若要访问门户,至少需要一个专业版、高级版或 Teams 共享设备 (TSD) 许可证。
打开 Pro https://portal.rooms.microsoft.com/ Management 门户并导航到 “库存”。
在左侧导航菜单中,选择“ 规划 ”,然后转到“ 清单”。
注意
若要在 Pro Management 门户中以“自带设备”的形式捕获设备,用户需要将设备插入会议室中的笔记本电脑并加入会议。 我们要求至少五个唯一用户来报告设备,然后这些设备将作为共享设备显示在 Pro 管理门户中。 扬声器、麦克风、相机、显示器等设备可以插入笔记本电脑,并在 BYOD 会议室中作为共享设备进行捕获。 ## 清单页。
在 “清单 ”页中,你将找到组织内所有会议室的概述。 可以浏览组织的清单和设备,并根据特定组 (国家/地区、城市、建筑物) 或利用搜索功能查找会议室。
清单下有两个main选项卡:会议室和设备。
会议室视图
本页提供会议室的综合摘要,其中包含以下关键见解:
租户中按类型分类的会议室总数 (Microsoft Teams 会议室“自带设备) ”。
注意
需要执行“设备和会议室”关联,才能在“会议室”页下查看 “自带设备 ” 会议室 。
按容量划分房间:按容量分布房间,分为小型、中型和大型房间。
下表描述了清单的 “会议室 ”视图中的列。
列 说明 显示名称 聊天室的名称 容量 说明会议室的容量数 会议室类型 房间类型Teams 会议室或自带设备 许可证类型 分配给会议室的许可证类型 (,例如专业版、高级版、基本许可证、标准许可证、共享许可证或未经许可的)
标题下方有一个表格,其中包含每个房间的具体信息:
房间详细信息视图:
选择特定会议室时,你将看到一个包含两个不同页面的新窗格: “常规 ”和“ 清单 ”页。
“常规”页: 提供以下会议室信息:
名称 聊天室的名称 座位容量 会议室的容量 OEM 名称 制造商名称 资源帐户 与聊天室关联的帐户 会议室地址 房间的物理地址 (街道、城市、邮政编码、大楼、楼层) “清单”页 显示有关会议室设备的详细信息:
列 说明 名称 设备名称 类型 设备 (类型,例如,Microsoft Teams 会议室、TeamsPanel、camera.) 做 制造商名称 SerialNumber 设备的序列号
设备视图
“设备”页全面概述了设备和会议室见解。
“ 设备 ”选项卡显示包含设备信息的表。 设备报告为已分组,这意味着,如果它们插入在一起,则它们显示为一个组,其中第一个设备名称为主设备,如main设备表中所示。
“ 设备数 ”列显示组中的设备数。
选择设备以查看更多详细信息。
在打开 的“设备组详细信息 ”面板中,一个表显示组中的所有设备,使你可以将它们与特定会议室同时关联。
| 列 | 说明 |
|---|---|
| 设备显示名称 | 设备名称 |
| 设备类型 | 设备类别 (,例如面板、扬声器) |
| 关联的帐户 | 与设备关联的聊天室的名称。 需要操作:指示设备是否尚未与会议室关联 |
| SerialNumber | 设备的序列号 |
设备详细视图:
选择与聊天室关联的特定设备时,将打开一个新页面,其中显示以下两个选项卡:
- 配置:此页显示有关组中设备的信息,包括设备序列号、产品和供应商 ID。 在设备信息下,标有“将设备添加到会议室”的操作号召按钮可用于启动设备和会议室关联。 将设备添加到特定会议室后,还会显示会议室的信息,例如会议室的名称、容量、位置和许可证类型。
- 使用情况详细信息:此页显示所选时间段的会议室使用情况报告数据,可通过分配给会议室资源帐户的 Teams 共享设备许可证进行访问。
将设备添加到会议室
若要将设备与会议室相关联,可以使用以下两种方法:
使用导入/导出函数: 可以使用此函数通过 Excel 文件导出清单列表,并构造“自带设备”会议室。
- 在 “设备 ”页中,单击“ 导出 ”以下载设备清单。
- 打开 Excel 文件并验证它是否包含所有设备和会议室信息。
- 在 Excel 文件中,选择“ 外围设备 ”选项卡,并为列出的设备填写“帐户”或“显示名称”列。
- 将设备与特定会议室信息关联后保存文件。
- 返回到“清单设备”页,然后单击“导入”以上传修改后的文件。
- 验证设备房间关联是否已成功更新。
注意
如果 Pro Management 门户未发现或报告设备,管理员可以使用导入功能添加这些新设备。 需要设备信息(如产品 ID、供应商 ID、序列号和帐户信息)才能完成关联。
使用 Pro Management UI 手动关联已发现的设备:
使用 PowerShell 脚本收集外围设备信息
为确保无缝的端到端用户体验,需要将会议室中的音频-视频栏等外围设备关联或链接到会议室帐户。 为此,需要根据产品 ID、供应商 ID 和序列号等唯一信息来标识外围设备。
可以使用自定义脚本从会议室获取外围设备详细信息,以便正确定位外围设备,并确保它们映射到相应的会议室资源帐户。 此处的 PowerShell 脚本必须使用管理员权限运行。
有关详细的分步说明,请参阅 获取连接的外围设备的信息。 上传外围设备的信息后,使用 Teams Pro 管理门户确认它们是否关联到正确的会议室。
专业管理门户自动发现的外围设备
使用用户的 Teams 客户端自动发现设备,以便将设备数据发送到 Pro Management 门户。 当用户进入会议的预加入屏幕时,将扫描所有连接的显示器和 USB 音频/视频外围设备并将其传输到云。 这些设备在“清单”导航中填充“设备”选项卡。
启动时,仅支持显示器,但 USB 音频/视频外围设备将在几周内推出。 Windows 和 Mac 支持显示引入,而 USB 音频/视频仅在 Windows 上受支持。
请注意,Microsoft不能保证设备提供唯一数据(如序列号),这可能会导致错误或过度计数使用情况。 我们建议与 OEM 合作伙伴合作,确保其设备通过 USB 描述符或 EDID 为操作系统提供唯一的序列号。
启用自动工作位置更新
可以选择为组织或一组用户 启用自动工作位置更新策略 。 自动工作地点更新旨在通过使其工作地点保持最新状态,并在他们在办公室时与其他人联系更加轻松,从而增强最终用户体验。 启用策略后,用户可以选择启用自动工作位置更新。 他们可以在 Teams 桌面客户端的“设置隐私>共享你的工作位置”>下执行此操作。 用户选择加入后,当连接到 BYOD 会议室时,其工作位置将自动更新为 “办公室中 ”,前提是其工作位置以前设置为未知或远程。 检测到的位置将持续到其工作时间结束。 如果他们在下班后插入电源,则位置将设置到当天晚上 11:59。 此功能允许在远程工作和办公室内工作之间无缝转换,从而增强团队和其他用户之间的协作和通信。
自带设备使用情况报告
重要
需要 Teams 共享设备许可证才能解锁“自带设备”会议室使用情况报告。 有关 Teams 共享设备的详细信息,请参阅 Microsoft Teams 共享设备许可 - Microsoft Teams |Microsoft Learn。
若要查看“自带设备”会议室的使用情况报告,请执行以下操作:
在左侧导航菜单中,选择“ 报表”。
在“报表”页中,选择“ BYOD 使用情况 ”选项卡。
标题提供了下表中所述的几个会议室的见解:
指标 说明 房间总数 自带设备会议室总数 未使用的房间 不带电话的“自带设备”会议室数 二手房 根据通话使用的“自带设备”会议室数 利用 租户中所有“自带设备”会议室的利用率百分比。
利用率 = (所有房间的总呼叫持续时间) / (工作日 * 工作日 * 自带会议室)
例如:如果租户有 15 个自带设备会议室,则所有会议室的总呼叫持续时间为 300 小时,工作日 = 10,工作日小时 = 8 小时;则利用率 = 300/ (10*8*15) = 25%音频和视频通话 将生成音频呼叫和摄像机的持续时间 总体通话性能 在聊天室总通话中,评级为“良好”的呼叫的总体百分比。 对每个呼叫进行评估,并接收“良好”、“差”、“未知”评级。 总调用数 在“自带设备”会议室中发出的呼叫总数 在标题指标下方,有一个表提供了单个“自带设备”会议室的细目细分,并附有特定指标,用于说明每个会议室在所选时间段的使用情况和性能。
列 说明 显示会议室名称 “自带设备”会议室的指定名称 房间类型 将显示为“自带设备房间”作为房间类型 利用 所选时段营业时间内“自带设备”房间的总呼叫持续时间的百分比。
例如,对于房间 A 设置为 10 个工作日的时间段,会议室 A 的总呼叫持续时间为 12 小时,工作日小时 = 8 小时;则会议室利用率 = 房间/ (工作日的总呼叫持续时间 * 工作日小时数) = 12/ (10*8) = 15%总调用数 在指定时间范围内在会议室中执行的调用总数 通话性能 在聊天室总通话中,被评为“良好”的呼叫的百分比。 对每个呼叫进行评估,并接收“良好”、“差”、“未知”评级。
自带设备呼叫利用率详细视图
若要查看每个会议室的呼叫利用率视图,请从表中选择特定的“自带设备”会议室。 将有一个新窗格,其中提供了基于所选时间段的设备调用利用率的详细视图。
注意
仅具有 Teams 共享设备或专业版许可证且与其外围设备关联的会议室才会显示在“自带设备使用情况”报告中。
好消息! 对于此第一个版本,客户可以使用自带设备使用情况数据,而无需额外的 Teams 共享设备许可证,直到 2024 年 4 月 8 日。
设置
访问控制 &配置
在 Teams 客户端中关闭自动发现 & 使用情况数据收集
Teams BYOD 解决方案使用从用户计算机上运行的 Teams 客户端应用程序众包的外围设备数据来发现外围设备,并了解这些外围设备何时 (,以及它们与) 关联的房间。 不会收集个人身份数据,但如果你认为此数据收集不适用于组织中的某些用户或组,则可以使用以下 PowerShell 命令通过 Teams 策略设置启用或禁用 BYOD 数据收集,以及获取当前策略设置状态、创建新策略、 并删除策略。
警告
为某些用户禁用此策略设置将导致 BYOD 和桌面使用情况信息停止流向服务。 Teams BYOD 和桌面解决方案需要从用户发送的外围数据来计算外围设备、BYOD 会议室和办公桌的使用情况报告。
Get-CsTeamsBYODAndDesksPolicy
New-CsTeamsBYODAndDesksPolicy -Identity "Test"
Set-CsTeamsBYODAndDesksPolicy -Identity "Test" -DeviceDataCollection Disabled
Set-CsTeamsBYODAndDesksPolicy -Identity "Test" -DeviceDataCollection Enabled
Remove-CsTeamsBYODAndDesksPolicy -Identity "Test"
配置云数据
BYOD 会议室和桌面管理
此设置选项位于 Teams Pro 管理门户的“ 常规 ”选项卡下,控制外围数据是否引入云服务。 此功能当前默认启用,但管理员可以选择使用此函数禁用此功能。 禁用此设置将停止显示 BYOD 会议室或办公桌的任何使用情况报告,并且还会删除 “清单 ”部分中任何设备的显示,但这些设备将继续存在于数据库中。
删除设备数据
使用此设置选项,管理员可以删除特定用户的所有设备管理数据。
清单管理权限
Teams Pro 管理门户中的库存管理权限允许其他用户查看和管理库存管理。 可以创建角色并授予其他用户访问库存管理的权限,并将外围设备关联到会议室或办公桌。