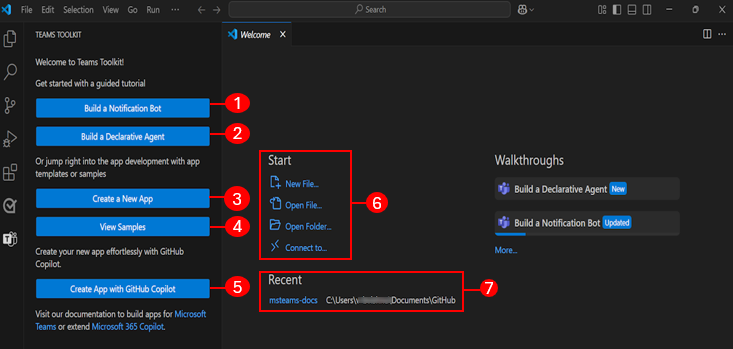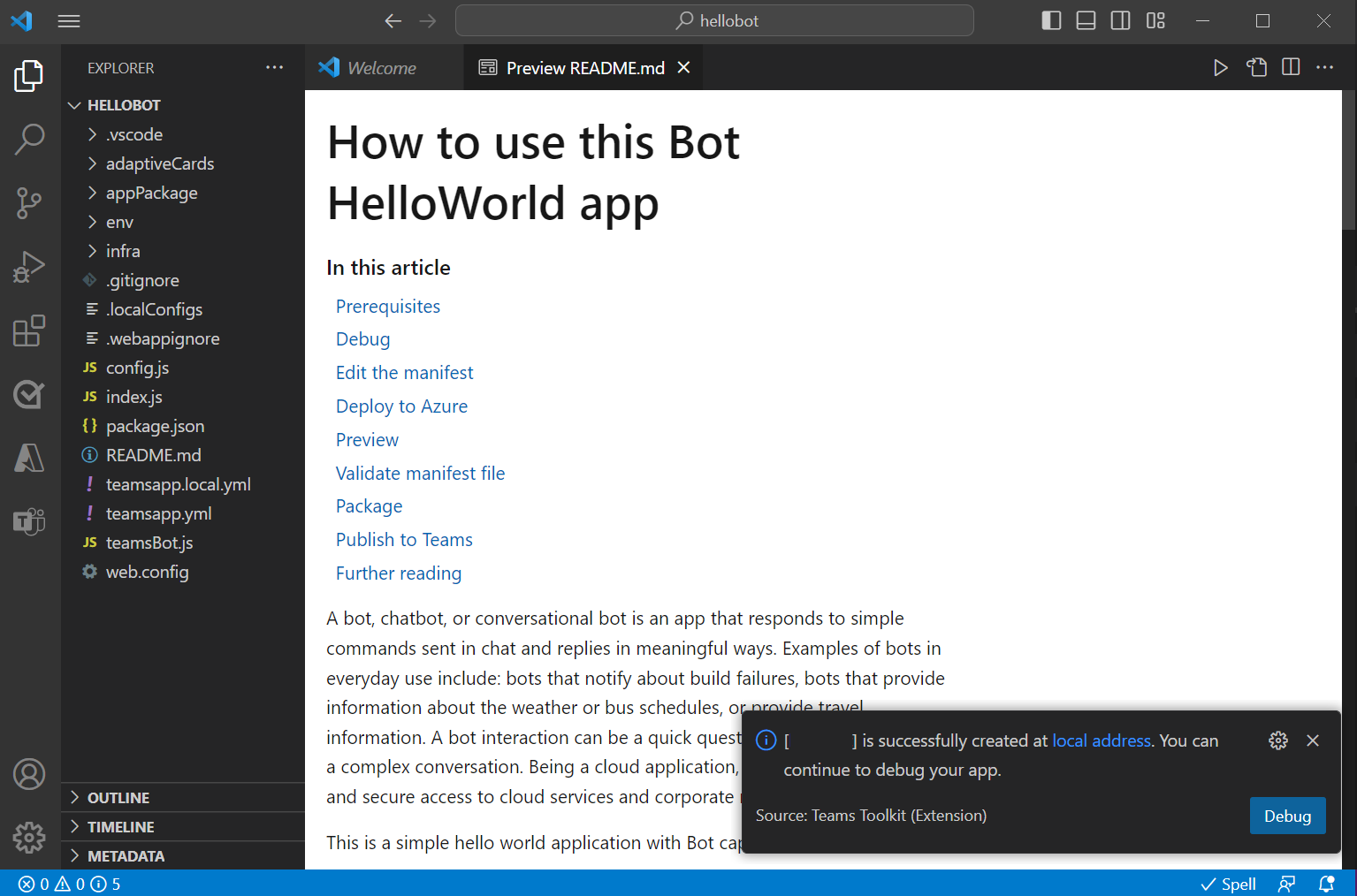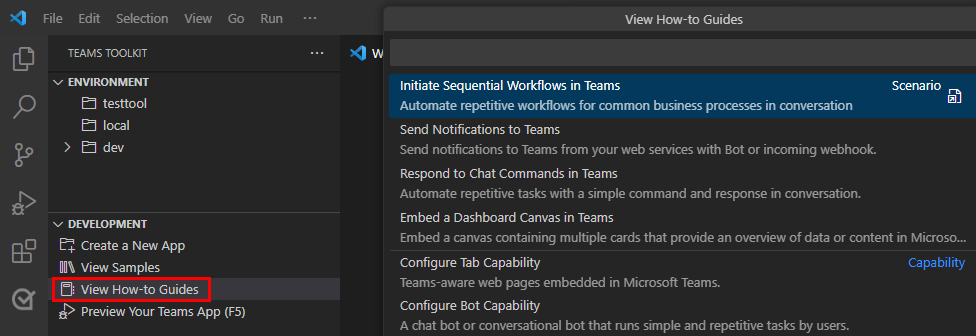探索 Teams 工具包
可以在Microsoft Visual Studio Code中浏览Microsoft Teams 工具包的外观。
本部分介绍 Teams 工具包及其功能。
了解 Teams 工具包
Teams 工具包在 Visual Studio Code 中显示为扩展。 安装 Teams 工具包后,它将在Visual Studio Code窗口中打开。
| 序列号 | UI 元素 | 定义 |
|---|---|---|
| 1 | 生成通知机器人 | 生成通知机器人。 |
| 2 | 生成声明性代理 | 生成声明性代理。 |
| 3 | 创建新应用 | 根据要求创建新的 Teams 应用。 |
| 4 | 查看示例 | 根据 Teams 应用的常见用例选择并生成现有应用示例。 |
| 5 | 使用 GitHub Copilot 创建应用 | 使用 GitHub Copilot 创建应用。 |
| 6 | • 新建文件 • 打开文件 • 打开文件夹 • 连接到 |
• 创建新文件。 • 打开现有文件。 • 打开现有文件夹。 • 连接到远程开发工作区。 |
| 7 | 最近 | 查看最近的文件。 |
浏览 Teams 工具包任务窗格
可以从 Teams 工具包任务窗格浏览可用功能。 只有在使用 Teams 工具包创建应用项目后,才会显示任务窗格。 以下视频可帮助你了解创建新 Teams 应用的过程:
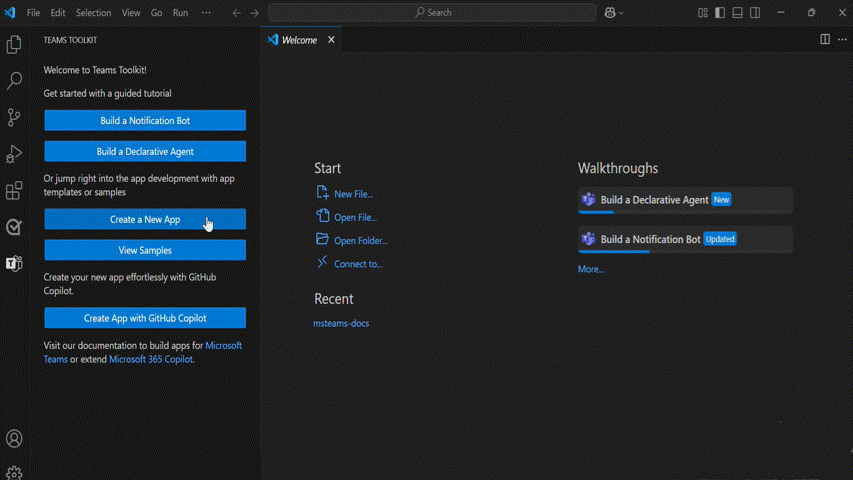
创建新的 Teams 应用项目后,应用的目录结构显示在左窗格中, README 文件显示在右窗格中。
让我们来了解一下 Teams 工具包。
在Visual Studio Code活动栏中,以下图标与 Teams 工具包相关:
| Select | 自。。。 |
|---|---|
|
资源管理器 |
查看应用的目录结构。 |
|
运行和调试 |
启动本地或远程调试过程。 |
|
Teams 工具包 |
在 Teams 工具包中查看任务窗格。 |
在任务窗格中,可以看到以下部分:
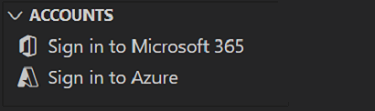
若要开发 Teams 应用,需要以下帐户:
登录到 Microsoft 365:使用具有有效 E5 订阅的 Microsoft 365 工作或学校帐户生成应用。 如果没有有效的帐户,可以在开始之前加入 Microsoft 365 开发人员计划 以获取免费帐户。
登录到 Azure:使用 Azure 帐户在 Azure 上部署应用。 可以在开始之前创建免费的 Azure 帐户。
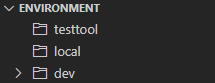
若要部署 Teams 应用,需要以下环境:
testtool:使用 testtool 环境配置在 testool 环境中部署应用。
local:使用本地环境配置在默认本地环境中部署应用。
dev:使用远程或云环境配置在默认开发环境中部署应用。
可以根据需要创建更多环境,例如生产环境或测试环境。
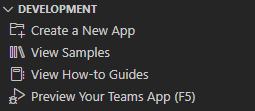
若要创建和调试 Teams 应用,需要以下功能:
创建新应用:使用 Teams 工具包向导为应用开发准备项目基架。
查看示例:选择 Teams 工具包的任何示例应用。 工具包从 GitHub 下载应用代码,你可以生成示例应用。
查看操作指南:选择以查看 Teams 应用方案指南和开发指南。
预览 Teams 应用 (F5) :选择以查看 Teams 应用调试选项。
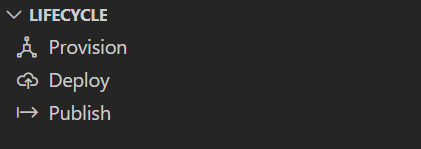
若要预配、部署和发布 Teams 应用,需要以下功能:
预配:为应用程序分配 Azure 资源。 Teams 工具包与 Azure 资源管理器集成,并且会自动向 Microsoft Entra ID 注册应用。
部署:将源代码部署到 Azure。
发布:发布开发的应用并将其发布到个人、团队、频道或组织等范围。
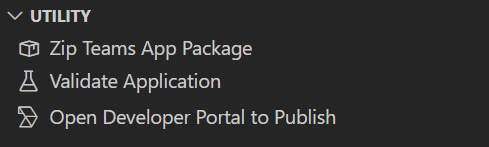
若要创建应用包、验证应用并在开发人员门户中发布,需要以下功能:
Zip Teams 应用包:创建可上传到 Teams 或开发人员门户的应用包。 它包含应用清单 (以前称为 Teams 应用清单) 和应用图标。
验证应用程序:验证应用清单文件是否位于正确的架构中,或验证应用包。
打开开发人员门户以发布:使用开发人员门户发布和管理 Teams 应用。
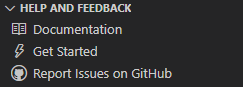
若要访问详细信息并向我们提供有关 Teams 工具包的反馈,请选择以下任一项:
文档:选择以访问Microsoft Teams 开发人员文档。
入门:查看 teams 工具包 Visual Studio Code中的入门帮助。
在 GitHub 上报告问题:选择以访问 GitHub 页面并引发任何问题。
查看操作指南
从“开发”部分下的“Teams 工具包”任务窗格中选择“查看操作指南”。
此时会显示 “查看操作指南 ”菜单。
选择要查看的操作指南类型。
- 选择任意一个 Teams 应用方案指南,查看开发适用于常见应用方案的应用的指南,例如使用机器人发送通知。
- 选择任意一个 Teams 应用开发指南,查看有助于应用开发的指南,例如在 Teams 应用中嵌入仪表板选项卡。