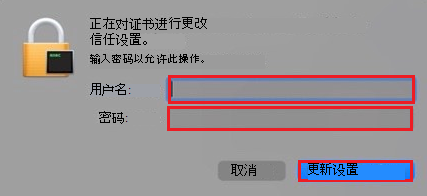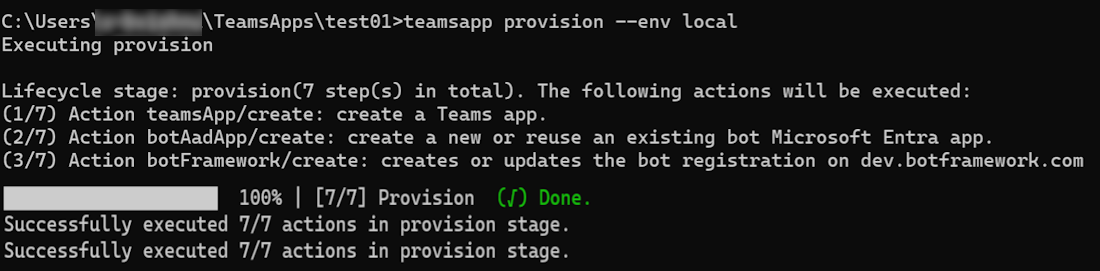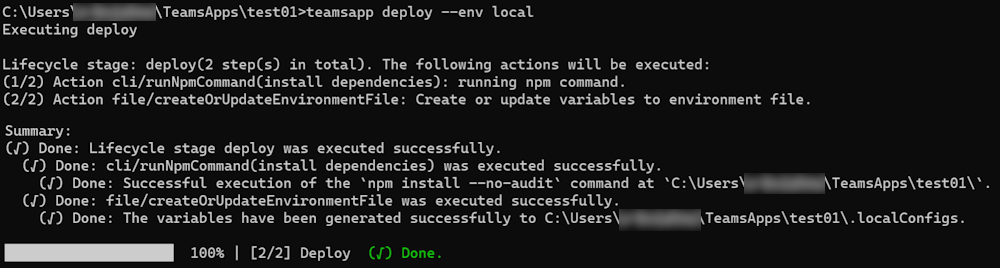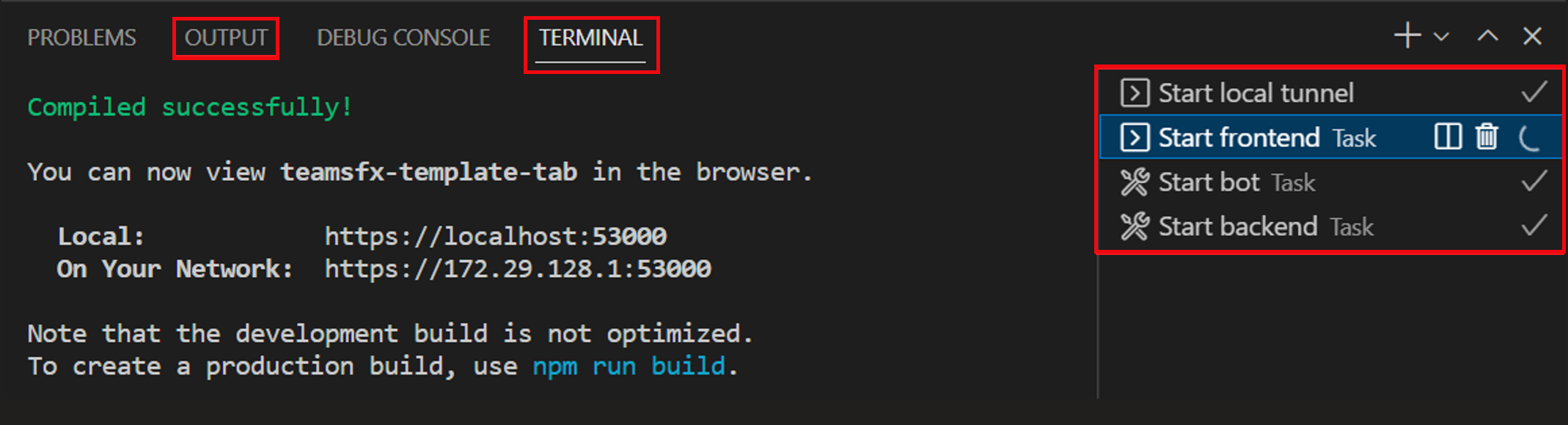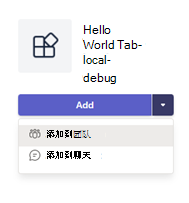在本地调试 Teams 应用
Microsoft Teams 工具包可帮助你在本地调试和预览 Microsoft Teams 应用。 在调试过程中,Teams 工具包会自动启动应用服务、启动调试器并上传 Teams 应用。 调试后,可以在 Teams Web 客户端本地预览 Teams 应用。
在本地调试 Visual Studio Code 的 Teams 应用
Microsoft Visual Studio Code 中的 Teams 工具包提供了在本地自动调试 Teams 应用的功能。 Visual Studio Code 允许调试选项卡、机器人和消息扩展。 在调试应用之前,需要设置 Teams 工具包。
注意
旧 Teams 工具包项目升级为使用新任务,有关详细信息,请参阅 任务文档。
设置 Teams 工具包进行调试
以下步骤可帮助你在启动调试过程之前设置 Teams 工具包:
从“运行和调试”下拉列表中选择“在 Teams (Edge) 中调试”或“ 在 Teams (Chrome) 中调试 ”。
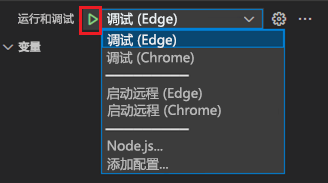
选择 “运行>启动调试” (F5) 。

选择“ 创建Microsoft 365 测试租户 ”以Microsoft 365 帐户。
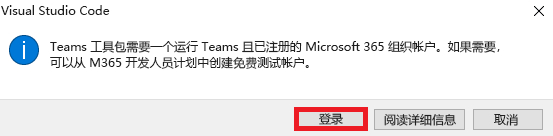
提示
可以选择“ 创建Microsoft 365 测试租户 ”,了解Microsoft 365 开发人员计划。 默认 Web 浏览器随即打开,让你使用凭据登录到 Microsoft 365 帐户。
选择“安装”,以安装本地主机的开发证书。
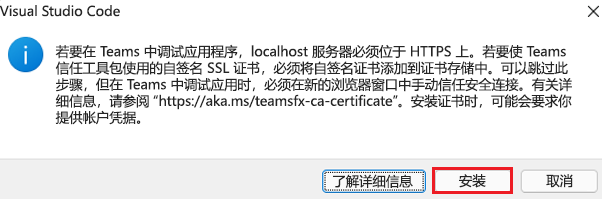
提示
可以选择“了解”有关开发证书的详细。
在“安全警告”对话框中选择“是”。
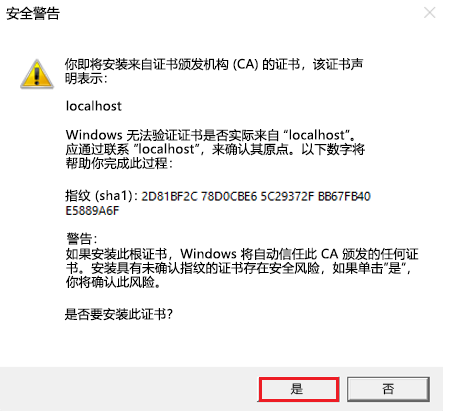
工具包会根据你的选择启动新的 Microsoft Edge 或 Chrome 浏览器实例,并打开一个网页来加载 Teams 客户端。
调试应用
完成初始设置过程后,Teams 工具包将启动以下过程:
启动应用服务
运行 中 .vscode/tasks.json定义的任务。 默认情况下,任务名称为 "Start application"。 如果项目包含多个组件,则会有更多依赖任务。
// .vscode/tasks.json
{
"label": "Start application",
"dependsOn": [
"Start Frontend", // Tab
"Start Backend", // Azure Functions
"Start Bot" // Bot or message extensions
]
}
下图显示 Visual Studio Code 的 “输出 ”和“ 终端 ”选项卡中的任务名称,同时运行选项卡、机器人或消息扩展以及 Azure Functions。
启动本地隧道
使用开发隧道作为本地隧道服务,使本地机器人消息终结点公开。
开发隧道
若要从 v4 项目手动迁移本地隧道任务,请更新 文件中的 .vscode/tasks.json 以下代码:
{
"label": "Start local tunnel",
"type": "teamsfx",
"command": "debug-start-local-tunnel",
"args": {
"type": "dev-tunnel",
"ports": [
{
"portNumber": 3978,
"protocol": "http",
"access": "public",
"writeToEnvironmentFile": {
"endpoint": "BOT_ENDPOINT",
"domain": "BOT_DOMAIN"
}
}
],
"env": "local"
},
"isBackground": true,
"problemMatcher": "$teamsfx-local-tunnel-watch"
},
若要将另一个端口用于本地机器人服务,请更改 portNumber 文件中的 .vscode/tasks.json ,同时更改 portNumber 或 index.ts 文件中的 index.js 。
下表列出了所需的参数:
| 参数 | 类型 | 必需 | 说明 |
|---|---|---|---|
type |
string | 必需 | 要使用的隧道服务类型。 此参数必须设置为 dev-tunnel。 |
env |
string | 可选 | 环境名称。 Teams 工具包将中output.env.<env>定义的环境变量写入文件。 |
ports |
数组 | 必需 | 端口配置数组,每个配置指定本地端口号、协议和访问控制设置。 |
参数 ports 必须是对象的数组,每个对象指定特定端口的配置。 每个对象必须包含以下字段:
| 端口 | 类型 | 必需 | 说明 |
|---|---|---|---|
portNumber |
number | 必需 | 隧道的本地端口号。 |
protocol |
string | 必需 | 隧道的协议。 |
access |
string | 可选 | 隧道的访问控制设置。 此值可以设置为 private 或 public。 如果未指定,则默认值为 private。 |
writeToEnvironmentFile |
object | 可选 | 写入文件的 .env 隧道终结点和隧道域环境变量的密钥。 |
对象 writeToEnvironmentFile 包含两个字段:
| WriteToEnvironmentFile | 类型 | 必需 | 说明 |
|---|---|---|---|
endpoint |
string | 可选 | 隧道终结点环境变量的键。 |
domain |
string | 可选 | 隧道域环境变量的键。 |
当包含 时 writeToEnvironmentFile ,指定的环境变量将写入 .env 文件。 省略字段时,不会将环境变量写入文件。
启动调试配置
启动中 .vscode/launch.json定义的调试配置。
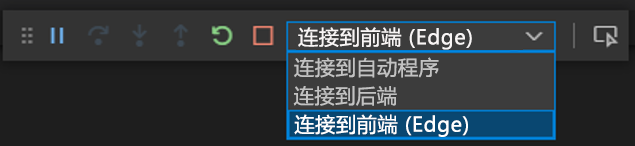
下表列出了具有选项卡、机器人或消息扩展应用以及 Azure Functions 的项目的调试配置名称和类型:
| 组件 | 调试配置名称 | 调试配置类型 |
|---|---|---|
| Tab | 附加到前端 (Edge) 或 附加到前端 (Chrome) | msedge 或 chrome |
| 自动程序或邮件扩展 | 连接到自动程序 | 节点 |
| Azure Functions | 连接到后端 | 节点 |
下表列出了使用机器人应用、Azure Functions 和不带选项卡应用的项目的调试配置名称和类型:
| 组件 | 调试配置名称 | 调试配置类型 |
|---|---|---|
| 自动程序或邮件扩展 | 启动机器人 (Edge) 或 启动机器人 (Chrome) | msedge 或 chrome |
| 自动程序或邮件扩展 | 连接到自动程序 | 节点 |
| Azure Functions | 连接到后端 | 节点 |
上传 Teams 应用
配置“附加到前端”或“启动应用”Microsoft Edge 或 Chrome 浏览器实例启动,以在网页中加载 Teams 客户端。 加载 Teams 客户端后,上传由启动配置Microsoft Teams 中定义的上传 URL 控制的 Teams 应用。 当 Teams 客户端在 Web 浏览器中加载时,选择“ 添加 ”或根据你的要求从下拉列表中选择一个选项。
你的应用已添加到 Teams!