创建 Teams 应用的先决条件
在创建 Microsoft Teams 应用项目之前,请确保满足先决条件。 必须执行以下操作:
安装生成 Teams 应用所需的工具
在开始生成 Teams 应用之前,请确保满足以下要求:
| 工具 | 用途 | 对于环境类型 | |
|---|---|---|---|
| 必需 | |||
| Teams 工具包 | 一个Microsoft Visual Studio Code扩展,用于为应用创建项目基架。 使用最新版本。 | JavaScript 和 SPFx | |
| Microsoft Teams | 通过聊天、会议和通话应用与你合作的每个人进行协作 - 所有操作都在一个位置。 | JavaScript 和 SPFx | |
| Node.js | 后端 JavaScript 运行时环境。 有关详细信息,请参阅 项目类型的Node.js 版本兼容性表。 | JavaScript 和 SPFx | |
| 节点包管理器 (NPM) | 安装和管理在 Node.js 和 ASP.NET Core 应用程序中使用的包。 | JavaScript 和 SPFx | |
| Microsoft Edge(推荐)或 Google Chrome | 包含开发人员工具的浏览器。 | JavaScript 和 SPFx | |
| Microsoft Visual Studio Code | JavaScript、TypeScript 或 SPFx 生成环境。 使用最新版本。 | JavaScript 和 SPFx | |
| 可选 | |||
| Azure Tools for Visual Studio Code 和 Azure CLI | 访问存储的数据或在 Azure 中为 Teams 应用部署基于云的后端。 | JavaScript | |
| 适用于 Chrome 的 React 开发人员工具或适用于 Microsoft Edge 的 React 开发人员工具 | 开放源代码React JavaScript 库的浏览器 DevTools 扩展。 | JavaScript | |
| Microsoft Graph 浏览器 | 一种基于浏览器的工具,可用于从Microsoft Graph 数据运行查询。 | JavaScript 和 SPFx | |
| Teams 开发人员门户 | 一个基于 Web 的门户,用于配置、管理 Teams 应用并将其发布到组织或 Teams 应用商店。 | JavaScript 和 SPFx |
用于生成 Teams 应用的帐户
在开始生成 Teams 应用之前,请确保具有以下帐户:
| 帐户 | 用途 | 对于环境类型 |
|---|---|---|
| Microsoft 365 工作或学校帐户 | 开发应用时的 Teams 开发人员帐户。 | JavaScript、TypeScript、SPFx 和 C# 或 Blazor。 |
| Azure 帐户 | Azure 上的后端资源。 | JavaScript、TypeScript、SPFx 和 C# 或 Blazor。 |
| SharePoint 集合网站管理员帐户 | 用于托管的部署。 | SPFx。 |
Microsoft 365 开发人员计划
注意
若要生成 Teams 应用,必须具有工作或学校 Microsoft 365 帐户。 无法使用 Microsoft 365 个人帐户。
如果你有 Visual Studio Enterprise 或 Professional 订阅,则这两个计划都包含免费 Microsoft 365 开发人员订阅。 只要你的 Visual Studio 订阅处于活动状态,它就处于活动状态。 有关详细信息,请参阅 Microsoft 365 开发人员订阅。
如果没有任何 Microsoft 365 租户,则可能有资格通过 Microsoft 365 开发人员计划获得Microsoft 365 E5开发人员订阅;有关详细信息,请参阅常见问题解答。 或者,可以注册 1 个月的免费试用版 或 购买 Microsoft 365 计划。
可以使用以下帐户类型之一注册开发人员计划:
Microsoft 帐户供个人使用
Microsoft帐户提供对Microsoft产品和云服务(如 Outlook、Messenger、OneDrive、MSN、Xbox Live 或 Microsoft 365)的访问权限。
注册 Outlook.com 邮箱以创建Microsoft 365 帐户。 使用它访问与使用者相关的Microsoft云服务或 Azure。
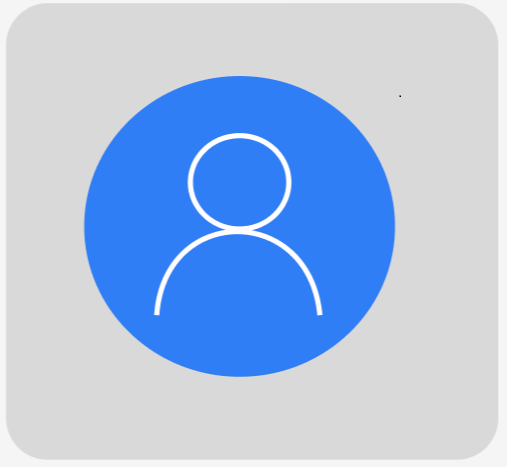
Microsoft 商业版工作帐户
此帐户提供对所有小型企业、中型和企业业务级别Microsoft云服务的访问权限。 服务包括 Azure、Microsoft Intune 和 Microsoft 365。
当你以组织身份注册其中一项服务时,会在 Microsoft Entra ID中自动预配基于云的目录来代表你的组织。
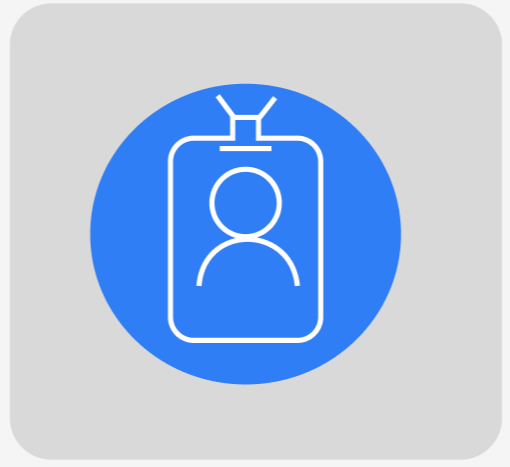
创建免费的 Microsoft 365 开发人员帐户
若要创建免费的 Microsoft 365 开发人员帐户,请执行以下操作:
选择“立即加入”。
设置管理员帐户订阅。
订阅完成后,将显示以下信息:
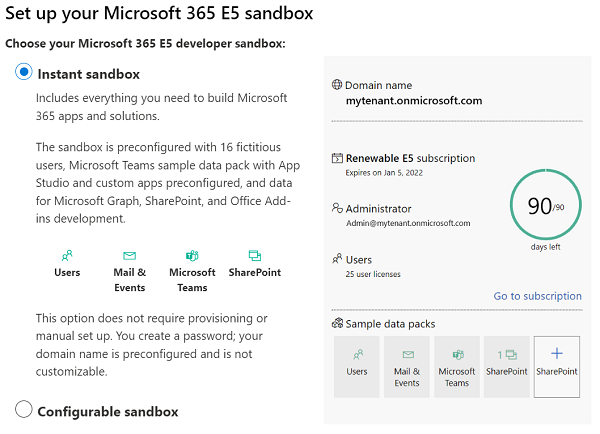
Azure 帐户
Azure 帐户允许将 Teams 应用或 Teams 应用的后端资源托管到 Azure。 可以在 Visual Studio Code 中使用 Teams 工具包执行此操作。 在以下情况下,必须拥有 Azure 订阅:
- 如果已在 Azure 以外的其他云提供商上拥有现有应用,并且想要在 Teams 平台上集成该应用。
- 如果要使用其他云提供商托管应用的后端资源,或者托管在自己的服务器上(如果这些资源在公共域中可用)。
注意
可以使用 Azure 帐户预配 Azure 资源来托管 Teams 应用。 如果没有 免费帐户,可以创建一个免费帐户 。 如果不使用 Teams 工具包进行预配和部署,则不需要 Azure 帐户。
SharePoint 集合网站管理员帐户
使用 SPFx 环境创建 Teams 应用时,必须具有 SharePoint 集合网站管理员帐户。 在 SharePoint 网站上部署和托管应用程序时需要它。 如果使用 Microsoft 365 开发人员计划租户,则可以使用当时创建的管理员帐户。
验证自定义应用上传权限
创建应用后,必须在 Teams 中加载应用,而无需分发它。 此过程称为自定义应用上传。 登录到 Microsoft 365 帐户以查看此选项。
可以使用 Visual Studio Code 或 Teams 客户端验证是否启用了应用上传权限。
使用 Visual Studio Code 验证自定义应用上传权限
只有在使用 Teams 工具包创建应用项目后,才能使用此方法验证自定义应用上传权限。 如果尚未创建应用项目,可以使用 Teams 客户端验证自定义应用上传权限。
打开 Visual Studio Code。
从Visual Studio Code活动栏中选择“Teams 工具包”。
注意
如果看不到 选项,请参阅在 Visual Studio Code 中安装 Teams 工具包以安装 Teams 工具包扩展。
创建新的 Teams 工具包应用项目或打开现有应用项目。
在“帐户”下选择“登录到 Microsoft 365”。
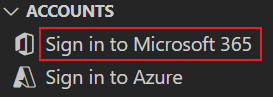
验证是否可以看到“ 启用旁加载 ”选项,如下图所示:
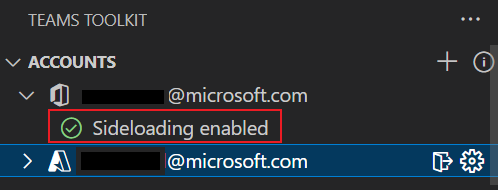
使用 Teams 客户端验证自定义应用上传权限
在 Teams 客户端中,选择“ 应用>管理应用>”“上传应用”。
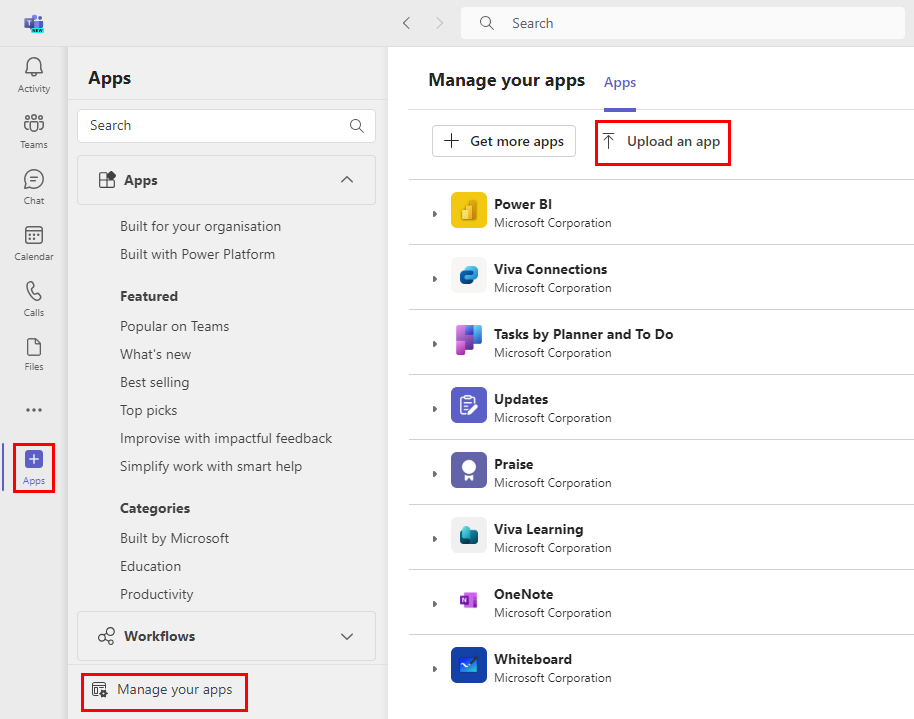
检查是否可以看到“ 上传自定义应用”选项。
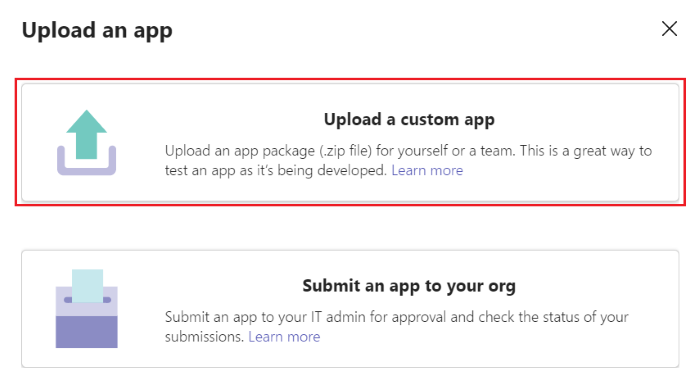
使用管理中心启用自定义应用上传
如果自定义应用上传选项在 Visual Studio Code 的 Teams 工具包扩展中不可见,或者上传自定义应用的选项在 Teams 中不可用,则表示你没有自定义应用上传所需的权限。
必须在 Teams 中启用自定义应用上传:
- 如果你是 Teams 管理员,请在 Teams 管理中心中为租户或组织启用自定义应用上传设置。
- 如果你不是 Teams 管理员,请联系管理员以启用自定义应用上传。
如果你有管理员权限,则可以启用自定义应用上传:
请使用管理员帐户登录到“Microsoft 365 管理中心”。
选择
 “Teams”图标>。
“Teams”图标>。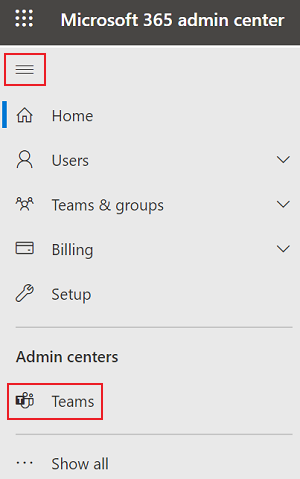
注意
可能至多 24 小时后 Teams 选项才会出现。 可以将自定义应用上传到 Teams 环境进行测试和验证。
使用管理员凭据登录到 Microsoft Teams 管理中心。
选择
 “Teams 应用>设置策略”图标>。
“Teams 应用>设置策略”图标>。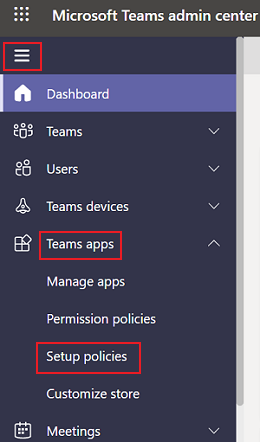
选择 “全局 (组织范围的默认) 。
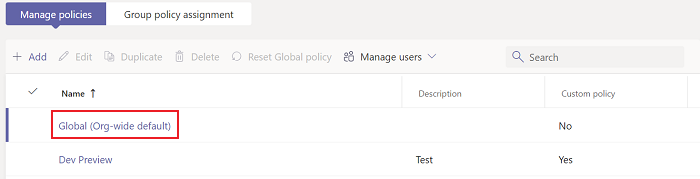
将 “上传自定义应用 ”切换为“ 打开”。
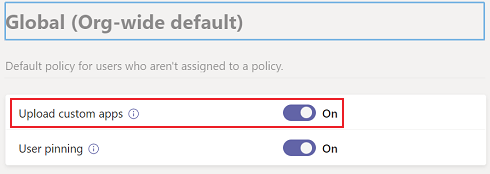
选择“保存”。
注意
自定义应用上传最多可能需要 24 小时才能激活。 在此期间,可以使用“为租户上传”来测试应用。 若要上传应用的 .zip 包文件,请参阅“上传自定义应用”。
请确保使用 Visual Studio Code 或 Teams 客户端验证自定义应用上传权限中所述的步骤具有应用上传权限。