Teams 应用商店和应用栏的 Teams 应用图标
本文提供了在应用生态系统中创建图标的指南,以帮助设计人员和你提交正确的应用程序图标。 遵循这些准则会在应用生态系统中创建一致性和平衡性,并强调应用图标的插图。
应用程序图标
提交应用包时,请包含两个 PNG 版本的应用图标、一个颜色图标和一个大纲图标。 要使应用通过Microsoft Teams 应用商店评审,这些图标必须满足特定的大小要求。 按照步骤操作,确保应用图标符合 Teams 应用商店标准。
平衡布局
这些图标旨在创建统一的布局。 这些指南可帮助你创建应用图标以供提交。
![]()
创建资产
Microsoft Teams 在应用提交期间需要两个资产才能生成应用图标。
![]()
| 计数器 | 说明 |
|---|---|
| 1 | 192 x 192 像素的全出血 PNG 格式。 利用完整的资产空间作为背景。 这在 Teams 应用商店或浮出控件中使用。 |
| 2 | 32 x 32 像素的默认或静态 PNG 格式图标。 此图标在应用栏和产品中的其他位置用作 休息/默认 状态。 |
颜色图标体系结构
颜色应用图标尺寸必须为 192 x 192 像素。 如果你有徽标图标,则徽标需要适合中心 120 x 120 安全区域。
提交的图标必须是一个完整的正方形。 Teams 会自动在整个应用中为一致的图标形状应用掩码。
图标属性
彩色
白色背景
应用图标利用率
有关图标在产品中显示的内容区域,请参阅此列表,具体取决于应用类型或功能。
个人应用
![]()
应用浮出控件
![]()
机器人 (通道视图)
![]()
消息扩展浮出控件
![]()
会议应用浮出控件
![]()
会议 U 栏
![]()
最佳做法
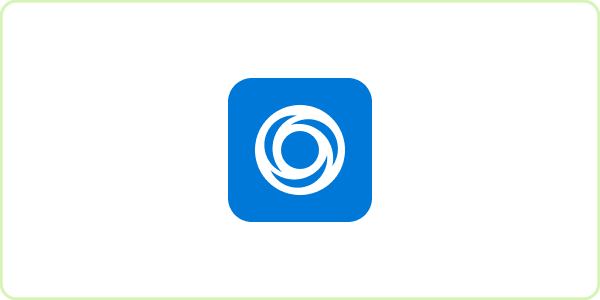
操作:按照安全区域 (120 x 120) 的建议进行操作
如果有徽标,建议将其保存在 192 x 192 PNG 格式图标内的 120 x 120 安全区域内。
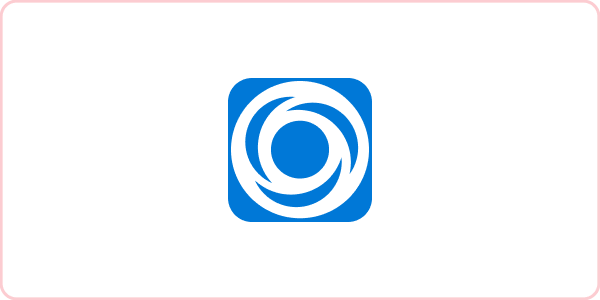
不要:使图标大于安全区域
下面是 PNG 格式图标内部不在安全区域内的徽标示例。 它会在图标周围创建不均匀的填充 (负空间) 。
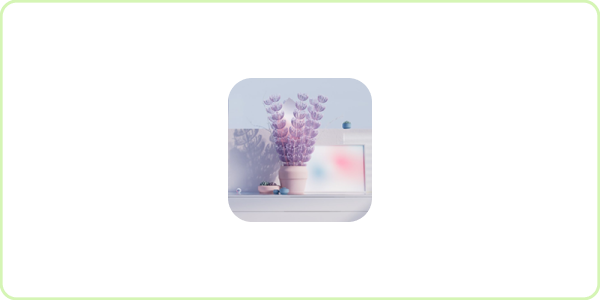
做:为圆角提供完全出血
如果你有一个完整的出血图像,只需上传 192 x 192 的方形 PNG 格式。 角是动态舍入的。
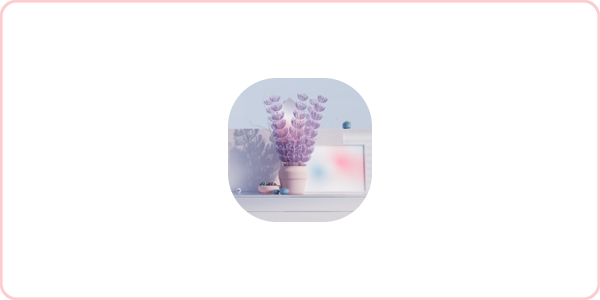
不要:图标的圆角
不要绕着拐角。 以 192 x 192 完美正方形提交,角以动态方式四舍五入。
![]()
Do:上传不带边框的图标
将自动添加边框。 在这种情况下,只需上传没有边框的 PNG 格式,即使它位于白色背景上。
![]()
不要:添加边框
边框是动态添加的。 如果在 PNG 格式中包含边框,则会导致白色背景上出现不必要的重复。
![]()
做:提供足够的对比度
请考虑图标,以便与背景具有足够的对比度。 建议使用 4.5:1 的比率,以获得最佳辅助功能。
![]()
不要:淡化图标
避免图标的低对比度。 确保 PNG 格式中使用的背景和图标具有足够的对比度。
![]()
做:提升品牌
使用全平面颜色作为背景,专注于你的品牌。
![]()
不要:避免将品牌图标放在圆圈中
通过将品牌图标保持在 96 x 96 安全区域内来提升品牌。
![]()
Do:在应用图标中缩写长字
如果你有一个较长的应用名称,请尝试缩写,以便在将图标调整为 32 x 32 大小时更易于阅读。
![]()
不要:在应用图标中包含多个字词
避免在图标上使用多个字词。 当图标的大小较小(例如 32 x 32 或 36 x 36)时,无法读取文本。
![]()
操作:创建 96 x 96) (余额
通过保持平衡来提升品牌。 坚持到 96 x 96 安全区域,获得平衡感。
![]()
不要:倾斜或拉伸图标
将图标保存在安全区域内。 不要向一个或另一个方向拉伸图标。