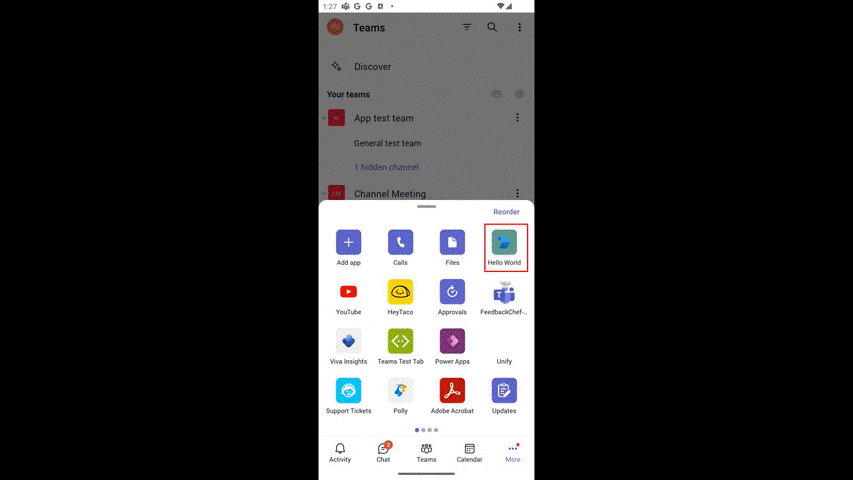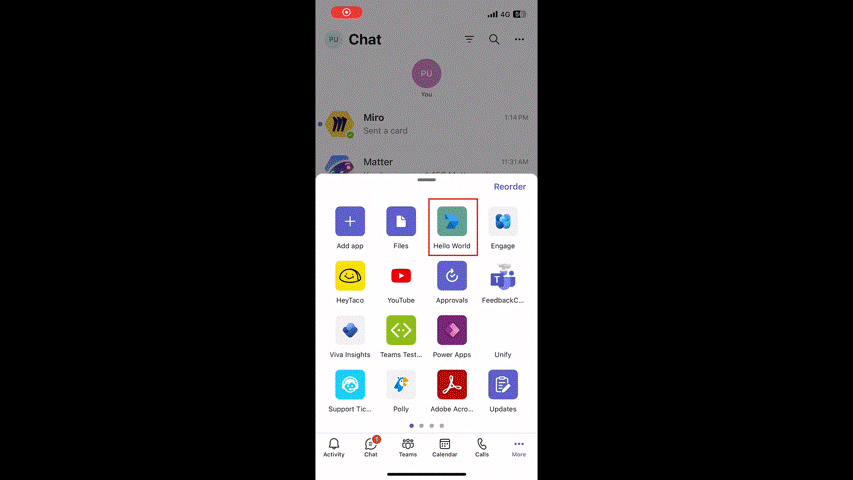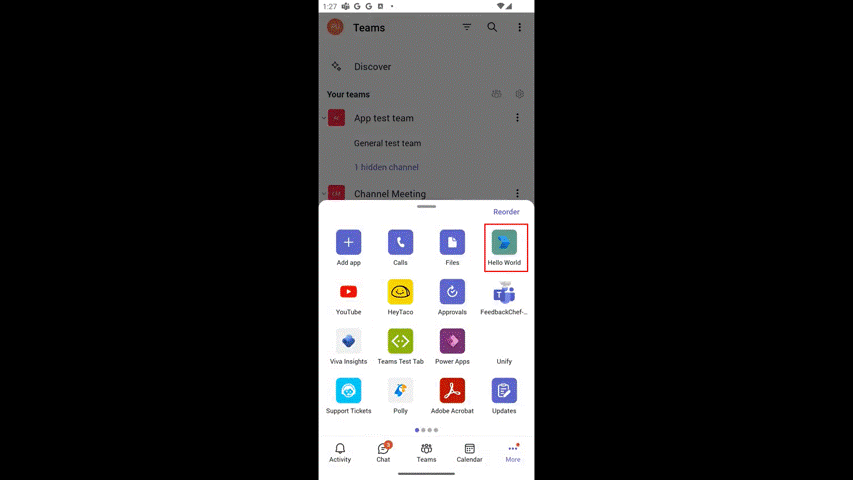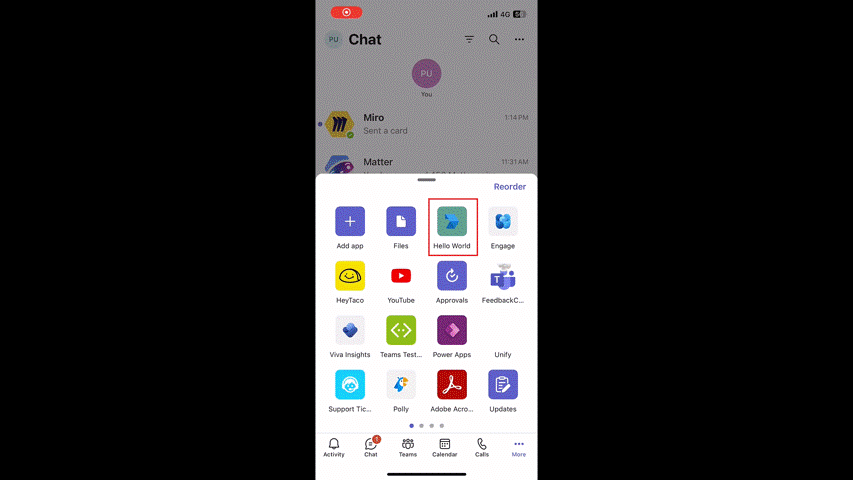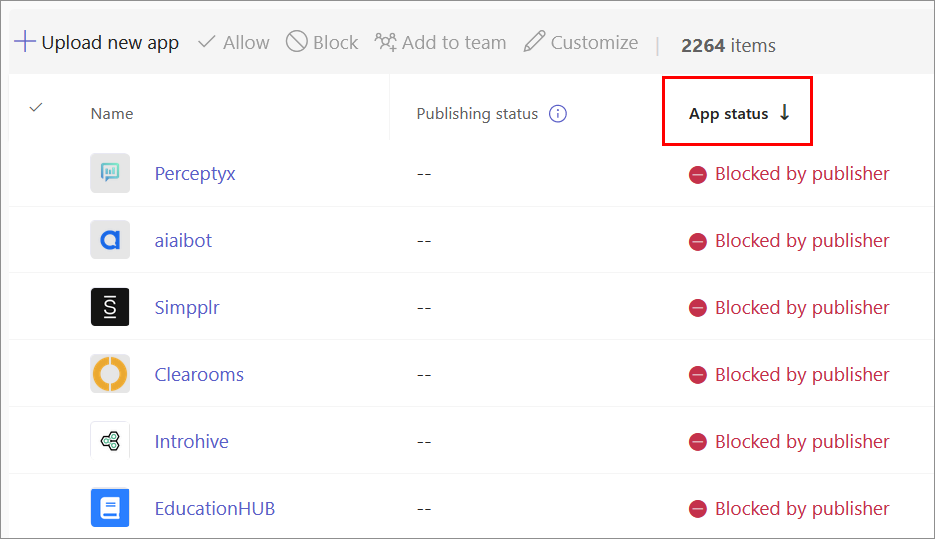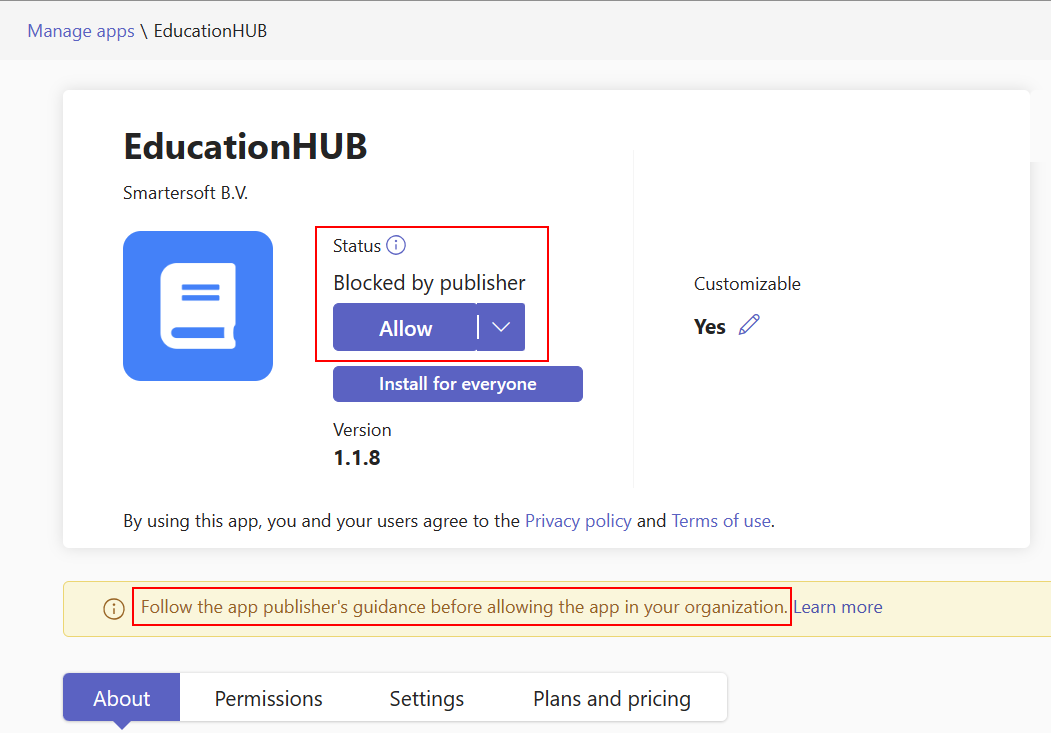配置 Teams 应用的默认选项
应用通常支持 Microsoft Teams 中的多个方案,但你可能在设计时考虑了特定的范围和功能。 Teams UI 可帮助用户确定安装应用的默认范围。
当用户从 Microsoft Teams 应用商店安装应用或上传自定义应用时,用户可以选择在个人或共享范围内打开应用:
个人范围:如果应用支持个人范围,则范围选择对话框中的 “打开 ”选项允许在个人范围内打开应用。
共享范围:如果应用支持共享范围,则会列出所有受支持的范围,例如频道、聊天和会议,以选择所需的范围。 如果应用配置了默认安装范围,则会在相应范围旁边显示 “建议 ”标签。
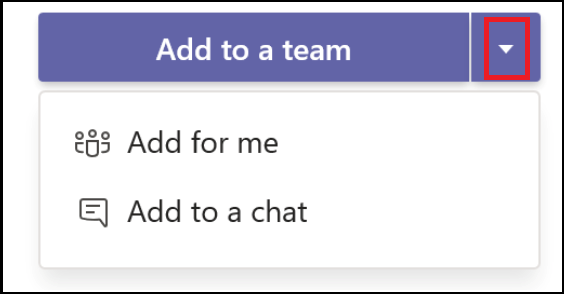
如果应用的主要功能是机器人,并且打算在个人范围内工作,则可以将默认功能设置为机器人,并将默认范围设置为个人。
配置应用的默认安装范围
可以使用默认安装范围来指定你的应用是否可用于个人、频道、聊天或会议范围。 配置默认安装范围时,一次只能设置一个范围。 有关详细信息,请参阅 应用清单。
若要在应用清单中配置默认安装范围,请执行以下作:
打开应用清单并添加
defaultInstallScope属性。将默认安装范围值设置为
personal、team、groupChat或meetings。"defaultInstallScope": "meetings",
应用安装用户体验
在配置的默认安装范围(如个人、频道、聊天或会议范围)内安装应用是快速而直接的。 以下过程概述了在配置的范围内安装应用的用户流:
仅限个人范围
如果应用仅配置了个人范围,则添加应用的用户流如下:
转到 “应用
 ”。
”。浏览并选择要安装的应用。
在“应用详细信息”对话框中,选择“ 添加”。
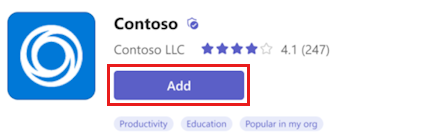
添加应用后,将显示一个对话框,用于在个人范围内打开应用。
选择 “打开”。 应用在个人范围内打开。
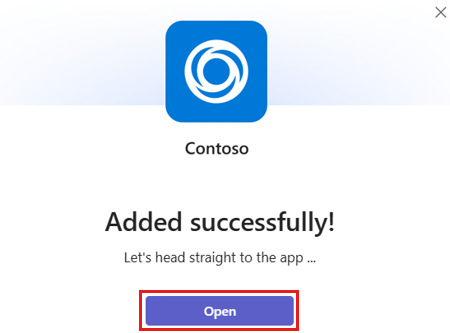
个人范围和共享范围
如果应用配置了个人范围和共享范围以及默认安装范围,则下面是在所需范围内添加应用的用户流:
转到 “应用
 ”。
”。浏览并选择要安装的应用。
在“应用详细信息”对话框中,选择“ 添加”。
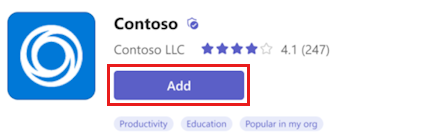
添加应用后,将显示一个对话框来选择范围。
选择“ 打开 ”以在个人范围内打开应用。
或者,可以从建议的范围中进行选择,也可以搜索并选择所需的共享范围,然后在对话框中移动以选择“ 转到”。
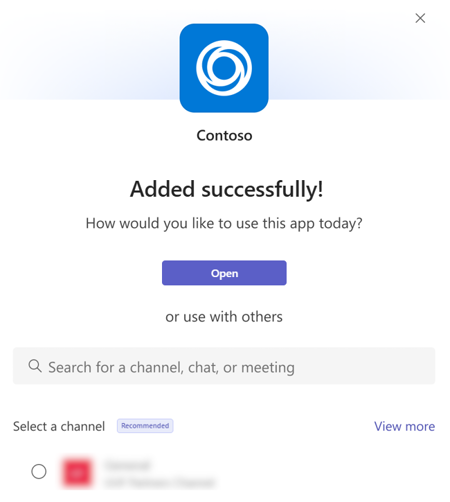
应用将在所选范围内打开。
注意
- “ 建议 ”按钮指示应用提供最佳使用体验的范围。
- “查看更多”选项列出了用户可用的相应频道、聊天或会议选项。
- 将应用添加到会议时,可能不会显示即将安排的会议。 若要将应用添加到即将召开的会议,请参阅 Teams 会议中的选项卡。
共享范围
如果应用配置了共享范围以及默认安装范围,下面是在所需范围内添加应用的用户流:
转到 “应用
 ”。
”。浏览并选择要安装的应用。
在“应用详细信息”对话框中,选择“ 添加”。
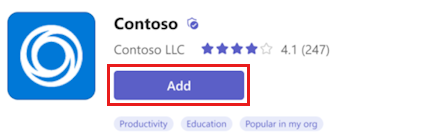
添加应用后,将显示一个对话框来选择范围。
从建议的范围或搜索中选择,然后选择所需的共享范围,然后在对话框中移动以选择 “转到”。
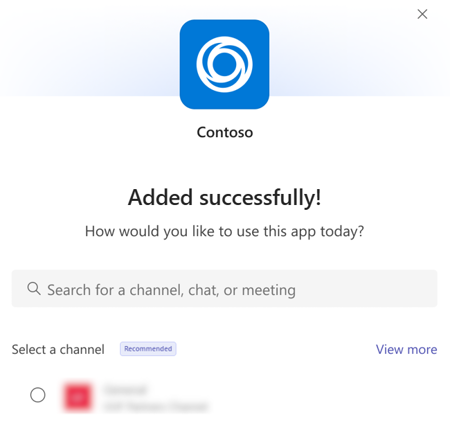
应用将在所选范围内打开。
配置共享范围的默认功能
为团队、会议或群聊安装应用时,配置默认功能。 有关详细信息,请参阅 应用清单。
注意
defaultGroupCapability 提供添加到团队、群组聊天或会议的默认功能。 选择选项卡、机器人或连接器作为应用的默认功能,但必须确保已在应用定义中提供了所选功能。
若要在应用清单中配置详细信息,请执行以下作:
打开应用清单并
defaultGroupCapability向其添加 属性。将值
team设置为 、groupchat或meetings。对于所选组功能,可用的组功能为
bot、tab或connector。注意
只能为所选组功能
bot选择一个默认功能、、tab或connector。"defaultGroupCapability": { "team": "bot", "groupchat": "bot", "meetings": "tab" }
配置应用的默认登陆功能
可以为支持个人范围内的机器人和选项卡功能的应用配置默认登陆功能。 根据此配置,应用默认以机器人或选项卡的形式打开。
可以配置以下任一项:
机器人作为默认登陆功能
默认情况下,将应用配置为以机器人身份打开:
打开应用清单。
在 属性下
bots,定义为personalscopes。"bots": [ { "botId":"<botId>", "scopes": [ "personal" ]
注意
如果机器人的范围定义为个人,则机器人将充当默认登陆功能,即使未在 属性中staticTabs指定entityId为 conversations 。
以下示例演示如何使用机器人作为默认登陆功能打开应用,以及用户如何转换到选项卡:
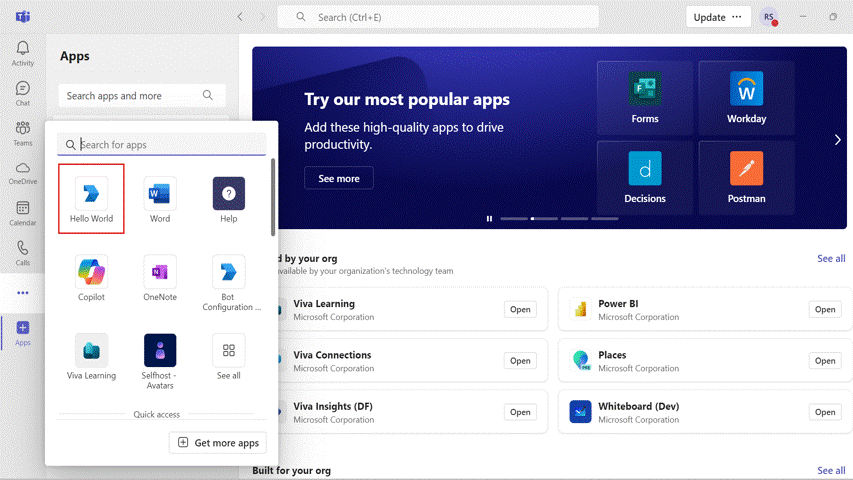
Tab 作为默认登陆功能
将应用配置为默认以选项卡的形式打开:
- 打开应用清单。
- 在 属性下
staticTabs:- 将选项卡属性添加为数组的第一个条目。 若要定义选项卡属性,请参阅 应用清单。
- 添加下列属性:
-
conversations定义为entityId。 -
personal定义为scopes。
-
以下代码片段是将选项卡设置为默认登陆功能的示例:
"staticTabs": [
{
"entityId": "com.contoso.helloworld.hellotab",
"name": "Hello Tab",
"contentUrl": "https://p4p9bji0-7130.inc1.devtunnels.ms/hello",
"scopes": [
"personal"
]
},
{
"entityId":"conversations",
"scopes":[
"personal"
]
}
]
以下示例演示如何打开具有选项卡作为默认登陆功能的应用,以及用户如何转换到机器人:
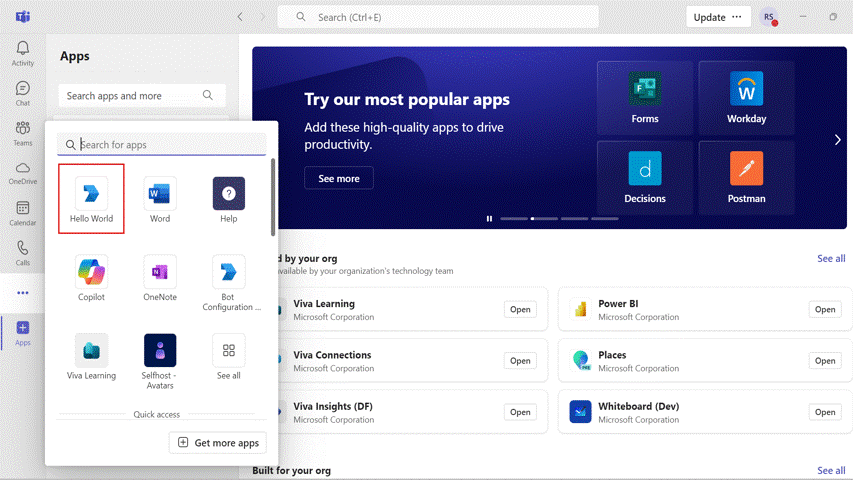
属性 staticTabs 还用于固定个人选项卡和 重新排序选项卡。 有关详细信息,请参阅 应用清单。
默认情况下,在管理员批准之前阻止用户的应用
为了增强 Teams 应用的用户体验,有时,IT 管理员必须在用户使用应用之前进行干预。 例如,请考虑由 Contoso Electronics for Teams 创建的技术支持应用。 为确保应用正常运行,Contoso Electronics 希望客户首先配置应用的特定属性。
为了确保 IT 管理员执行相关任务,开发人员可以阻止用户的应用,直到管理员允许该应用为止。 若要默认阻止应用,请在 defaultBlockUntilAdminAction 应用清单文件中将 属性 true 设置为 。 当 属性设置为 true时,Teams 管理中心中的应用状态为“管理应用”页中的发布者阻止。
管理员可以对你的应用进行尽职调查,并且可以在允许用户使用你的应用之前阅读 你提供的应用文档 。 例如,管理员可以在允许用户使用应用之前购买所需的许可证并分发许可证。 若要允许发布者状态为“已阻止”的应用,管理员可以在 Teams 管理中心的“管理应用”页中选择“允许”。
如果不希望默认情况下阻止你的应用,请将设置更新 defaultBlockUntilAdminAction 为 false 并提交更新的应用以供发布。 发布新版本的应用后,默认允许该版本。
注意
对于为组织生成的自定义应用, defaultBlockUntilAdminAction 不支持。 如果使用此属性上传为组织生成的自定义应用,则不会阻止该应用。
代码示例
| 示例名称 | 说明 | .NET | Node.js | 清单 |
|---|---|---|---|---|
| 世界您好 | 此示例演示如何为支持个人范围内的机器人和选项卡功能的应用配置默认登陆功能。 | View | View | View |