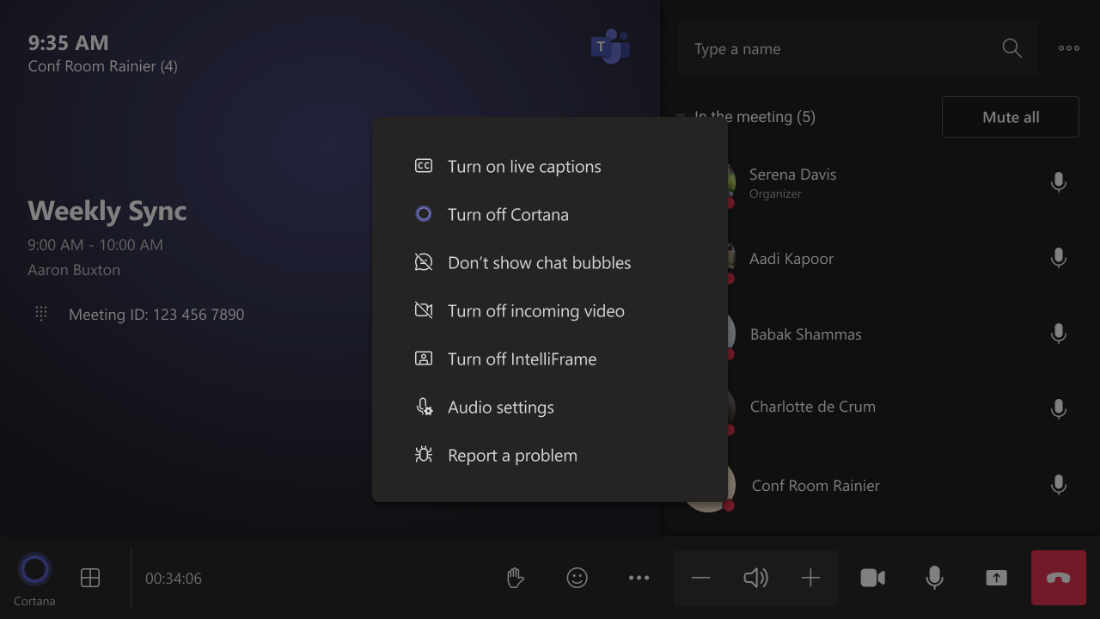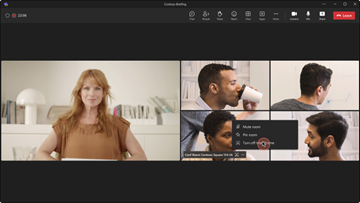Cloud IntelliFrame
Cloud IntelliFrame 是一种新体验,它允许联机会议与会者通过会议室内参与者的智能视频源更清楚地看到Teams 会议室中的人员。 这些智能视频源是通过放大会议室内参与者的面孔并消除干扰来创建的,从而增强混合会议体验。 可以更轻松地查看会议室中人员的表情和手势,这有助于改善混合会议中的协作。 它为混合会议创造了公平,因为每个人都可以看到和听到。
体验概述
重要
在启用 Cloud IntelliFrame 的任何会议室外安装适当的标牌,为用户提供有关该功能的建议。
Windows 上所有Microsoft Teams 会议室均具有配备相机的 Pro 许可证 (请参阅:默认情况下启用的相机) 自动选择加入云 IntelliFrame。 Microsoft Teams Desktop (Windows 和 Mac) 上的联机参与者将看到 IntelliFrame 视频源作为具有这些摄像头的房间的辅助选项。
当会议室中有 9 个或更少的人时,Cloud IntelliFrame 会显示智能源。 它根据房间内活动在标准会议室视图和 IntelliFrame 视图之间自动切换。 例如,如果有人进入会议室,视图将自动切换到标准会议室视图,直到个人安顿下来。
会议室中的人员可以使用主机上的会议中设置禁用 IntelliFrame。 这些设置关闭 Cloud IntelliFrame 并切换回会议室的标准视图。 然后,所有在线与会者将看到会议室的标准视图。
Teams 桌面上的人员还可以通过右键单击会议室的视频磁贴并选择“关闭 IntelliFrame”来打开/关闭 IntelliFrame。 此选项仅在其 Teams 客户端上关闭 IntelliFrame 视图。
谁可以查看 Cloud IntelliFrame?
下表提供了有关哪些客户端可以查看云 IntelliFrame 的信息:
| 客户端类型 | 查看 Cloud IntelliFrame |
|---|---|
| Windows | 在线 |
| Mac | 在线 |
| iOS | 在线 |
| Android | 在线 |
| Web | 在线 |
| Windows 上的Teams 会议室 | 在线 |
| Android 上的Teams 会议室 | 在线 |
数据保留
云 IntelliFrame 在 Azure 上运行,完全符合 Microsoft 365 数据处理要求,并且组织边界之间完全分离。 Cloud IntelliFrame 的基础结构与用于录制 Teams 会议的基础结构没有什么不同。
Cloud IntelliFrame 不存储会议数据或任何可识别信息。 我们记录的唯一数据是改进服务 (需要什么,例如,从会议室视图切换到库需要多长时间,在会议) 期间视图布局更改的频率,以及了解云 IntelliFrame 的使用方式 (,例如,最终用户启用/禁用它?) 。
默认情况下启用的相机
以下相机型号没有自己的内置智能。 使用专业版许可证在 Windows 上的 Microsoft Teams 会议室 中部署时,Teams 会议室会自动启用 Cloud IntelliFrame:
- AVer CAM520 Pro
- AVer CAM520 Pro2
- Crestron P12
- Crestron P20
- Jabra PanaCast
- 联想 ThinkSmart One
- Logitech BRIO
- Logitech CC3000e
- Logitech MeetUp
- Logitech PTZ Pro
- Logitech PTZ Pro 2
- Logitech Rally
- Logitech 网络摄像头 C925e
- Logitech 网络摄像头 C920
- Logitech 网络摄像头 C930e
- Microsoft LifeCam Studio
- Poly EagleEye CUBE
- Polycom EagleEye IV
- Surface Hub 智能相机
- Surface Hub 2 相机
- Yealink UVC30
- Yealink UVC34
- Yealink UVC40
- Yealink UVC50
- Yealink UVC80
- Yealink UVC84
管理云 IntelliFrame
Cloud IntelliFrame 非常适合焦点室和中型空间。 它可能不适合大空间,因为离相机最远的人在数字缩放后可能会显得模糊。 你可能还希望关闭没有任何隐私筛选器的玻璃墙房间中的云 IntelliFrame。
若要关闭会议室中的 Cloud IntelliFrame,请执行以下步骤:
按照创建 XML 配置文件中的步骤 创建 XML 配置文件。
在 SkypeSettings.xml 文件中添加以下元素。
<EnableCloudIntelliframe>false</EnableCloudIntelliframe>重启控制台,使配置更改生效。
替代默认设置
管理员可精细控制 Cloud IntelliFrame 的最终用户行为。 可以通过 XML 或直接从房间内控制台配置这些设置:
XML 设置
| 设置 | 值 | 用途 |
|---|---|---|
| EnableCloudIntelliFrame | True/False | 为此会议室启用或禁用 Cloud IntelliFrame。 |
| EnableCIFOnByDefault | True/False | 默认情况下启用或允许会议室用户手动将其打开。 |
| EnableCIFOnSupportedCamerasOnly | True/False | 限制为支持的相机或允许任何相机。 |
控制台设置
若要通过控制台修改 Cloud IntellIFrame 设置,请导航到 “设置 > 外围设备”“ > 相机”“ > 云 intelliFrame” 以:
启用或禁用 Cloud IntelliFrame
配置云 IntelliFrame 默认处于打开状态,或者会议室用户是否可以手动启用它
重写默认设置以允许 Cloud IntelliFrame 在任何相机上工作
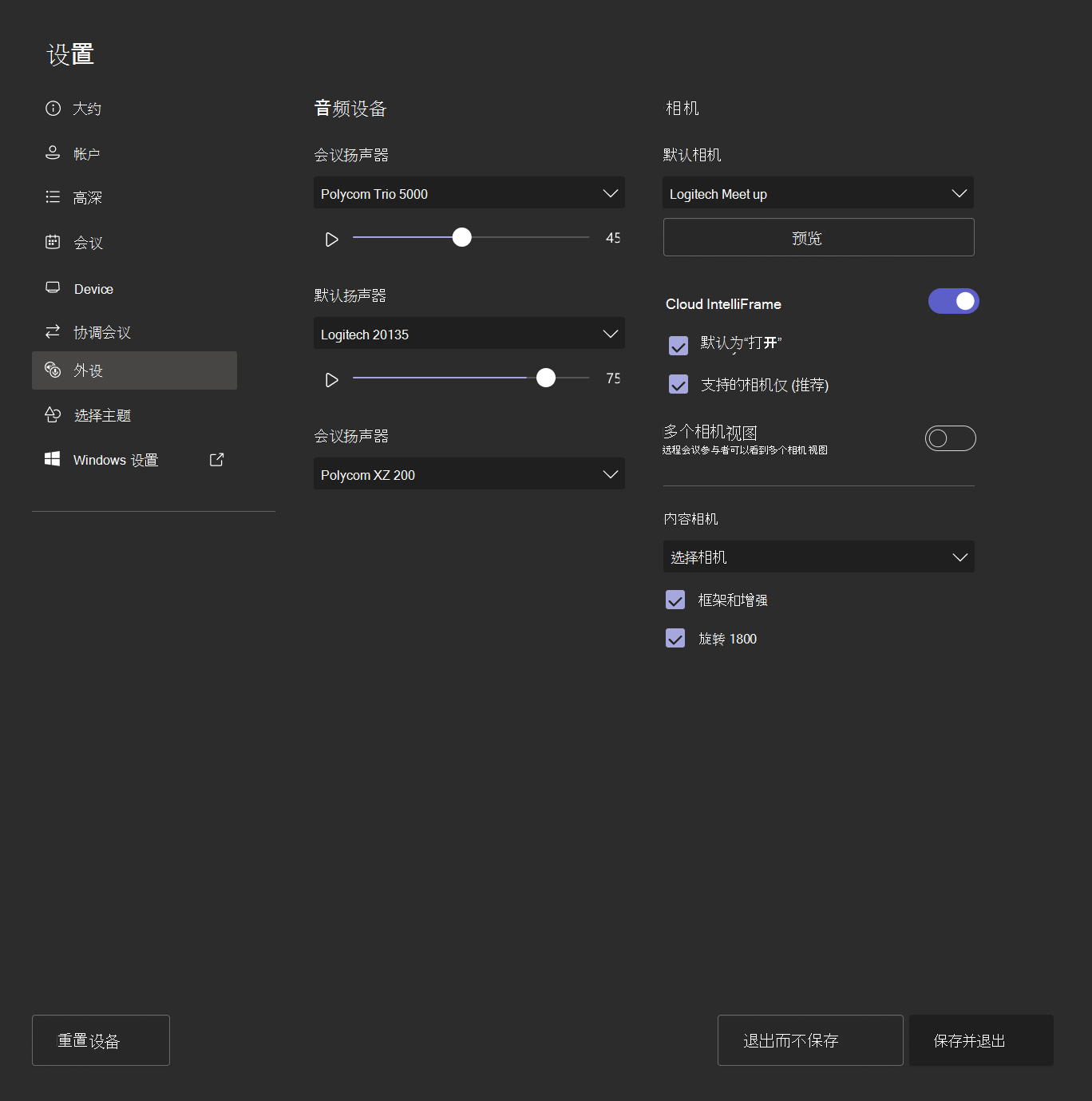
使用不受支持的相机时,控制台设置如下所示。 即使云 IntelliFrame 设置处于打开状态,也不会为会议室启用体验,因为它使用的是不受支持的摄像头。
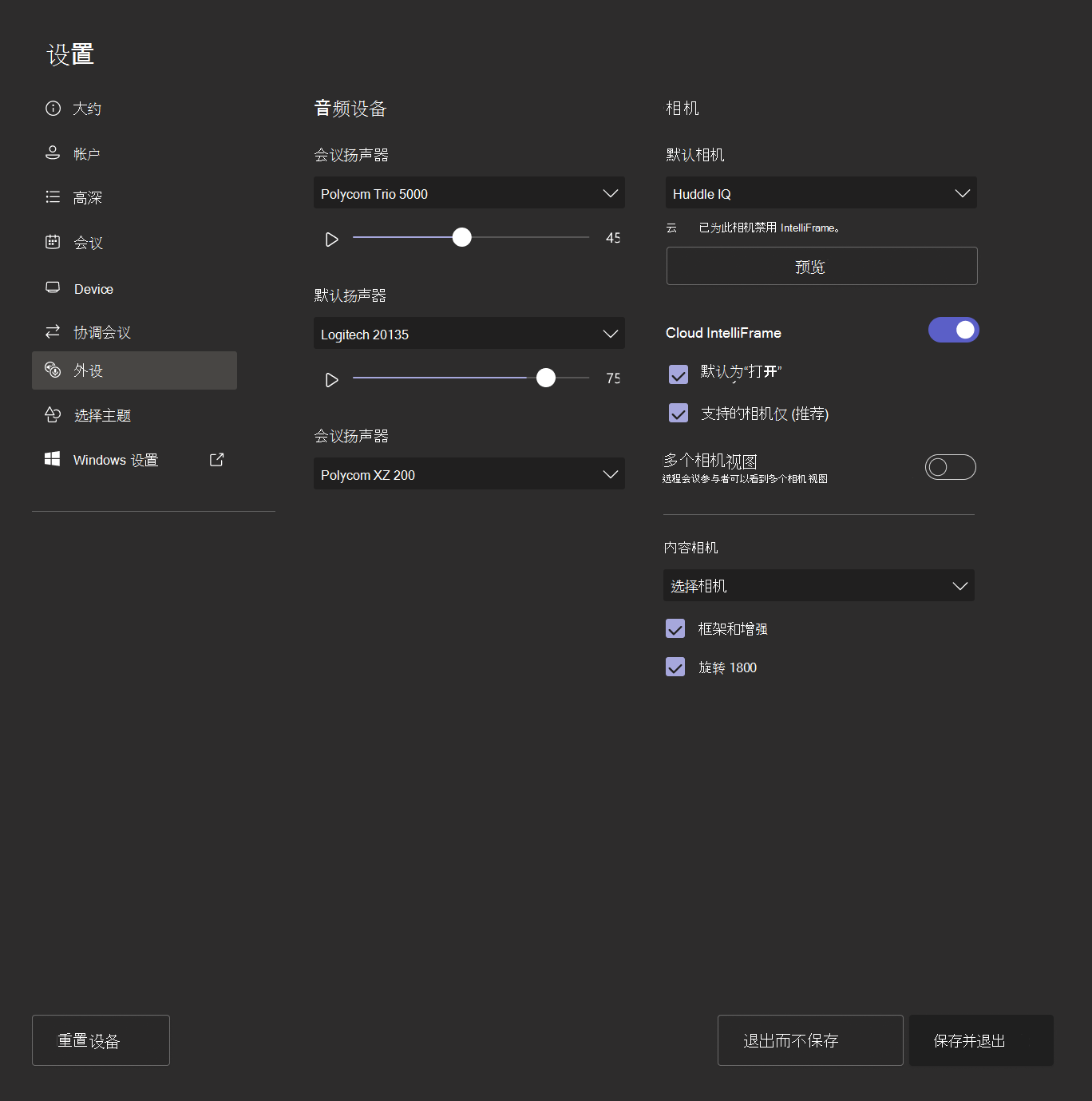
取消选中“仅不支持的相机”设置以覆盖支持的相机列表,并为具有任何相机的房间启用 Cloud IntelliFrame:
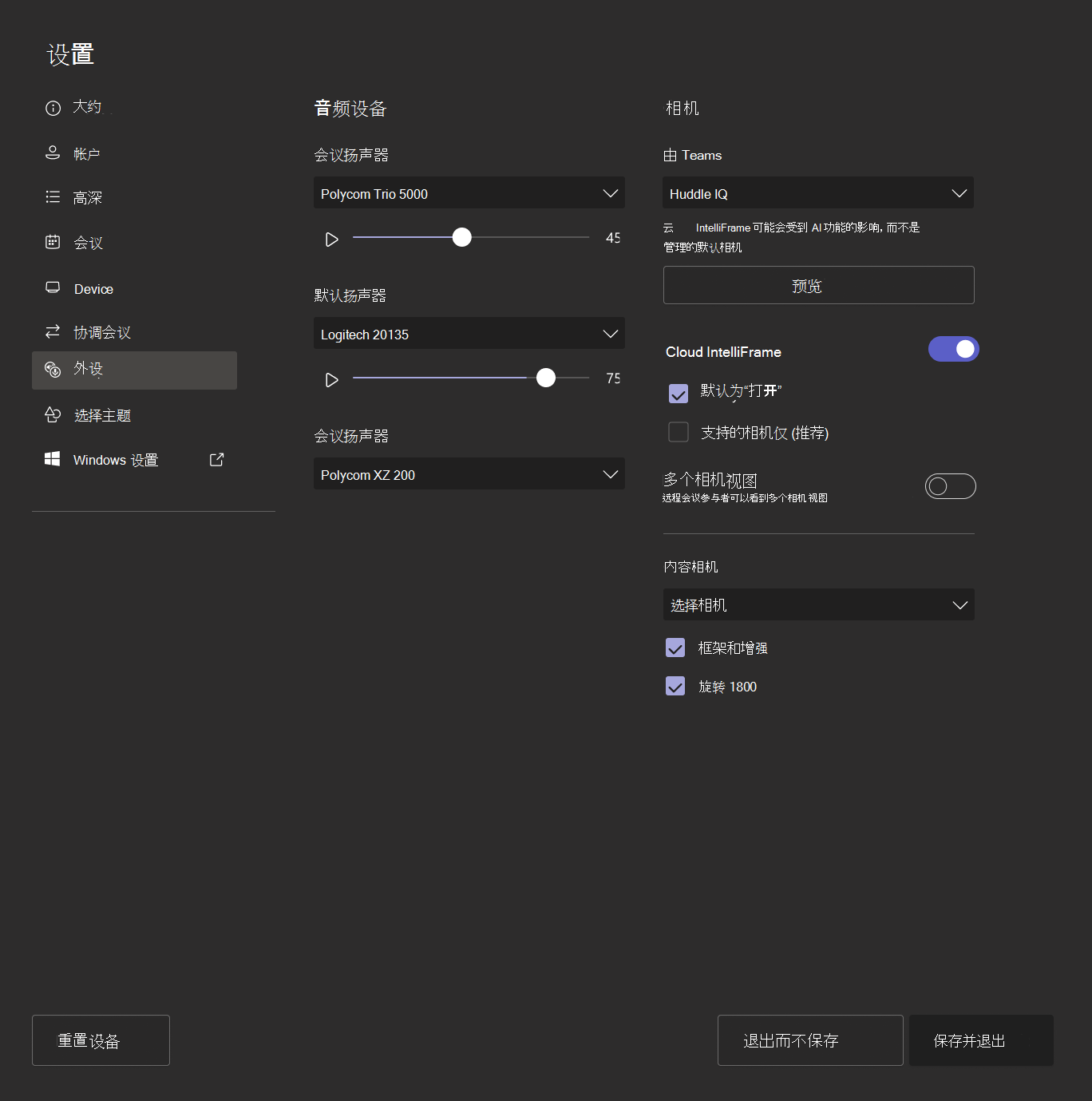
在不支持的相机上启用 Cloud IntelliFrame 时,请确保关闭其他 AI 功能 (例如,扬声器跟踪、网格视图) ,因为它们可能会干扰 Cloud IntelliFrame。
重要
在特定司法管辖区启用 Cloud IntelliFrame 时,你有责任遵守当地法律和法规,包括有关通知、同意和数据保留的义务。 这些义务可能包括在启用 Cloud IntelliFrame 的任何会议室外安装适当的标牌,为用户提供有关该功能的建议。 云 IntelliFrame 没有能力识别特定个人,因为伊利诺伊州法律中“生物识别”的范围存在不确定性;因此,Cloud IntelliFrame 不适用于伊利诺伊州。 在不支持的相机上启用 Cloud IntelliFrame 时,请确保关闭其他 AI 功能 (例如,扬声器跟踪、网格视图) ,因为它们可能会干扰 Cloud IntelliFrame。