使用客户团队模板设置团队
您只能在适用于 Outlook 的 Copilot for Sales 加载项中从销售模板创建协作空间。 您可以使用 Dynamics 365 Sales 中的增强协作功能设置链接到您的客户关系管理 (CRM) 帐户的基本团队和渠道。 但是,他们不附带销售模板提供的预定义渠道和已固定应用。
无论您如何设置,您都可以从 Outlook 和 Sales 应用访问链接的团队和渠道。
当您使用客户团队模板创建协作空间时,可以创建客户团队或将现有团队设置为客户团队。
创建客户团队
在 Outlook 中,打开一封发送给客户或来自客户的电子邮件,然后打开 Copilot for Sales。
转到在 Teams 中协作卡,将鼠标悬停在客户名称上,然后选择设置客户团队。
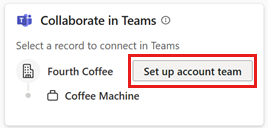
在设置客户团队步骤中,选择创建新团队。
在设置团队步骤中,更改团队名称,如有必要,选择其敏感度标签和隐私选项,然后选择下一步。
默认情况下,团队名称设置为客户名称。 您的租户管理员可能已在租户设置中设置敏感度标签和隐私选项。
如果您的管理员设置了敏感度选项,团队的隐私(专用/公用)默认为租户管理员设置。
在添加团队成员步骤中,选择建议的要添加到团队常规渠道的同事(用于内部协作)。 您以后可以直接在 Teams 中添加更多成员。
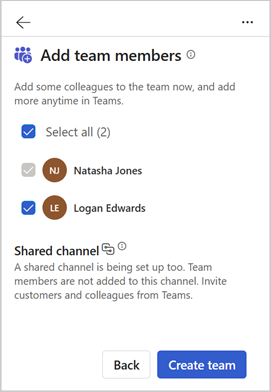
根据以下标准建议团队成员:
Dynamics 365:CRM 客户负责人、客户团队成员以及与之共享客户的成员。 如果客户负责人是一个组,将列出该组的成员。
Salesforce CRM:CRM 客户负责人和客户团队的成员。 了解有关在 Salesforce 中使用客户团队的更多信息。
会为与客户协作创建共享渠道,但您选择的团队成员不会被自动添加到其中。 以后直接在 Teams 中添加客户和同事。
选择创建团队。
设置基本的常规渠道后,将显示一条确认消息。 选择在 Teams 中打开查看新团队。
将现有团队设置为客户团队
当您为现有团队设置客户团队时,会在团队中创建一个新渠道并将其链接到 CRM 客户。
在 Outlook 中,打开一封发送给客户或来自客户的电子邮件,然后打开 Copilot for Sales。
转到在 Teams 中协作卡,将鼠标悬停在客户名称上,然后选择设置客户团队。
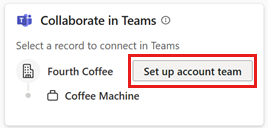
在设置客户团队步骤中,选择使用现有团队。
在选择团队步骤,从您负责或作为成员的团队的列表中选择一个团队,然后选择下一步。
在设置渠道步骤中,更改渠道名称,如有必要,选择隐私选项,然后选择下一步。
默认情况下,渠道名称设置为客户名称。
如果您是团队的负责人,将为与客户协作创建共享渠道,但不会自动将成员添加到渠道中。 以后直接在 Teams 中添加客户和同事。
如果您不是负责人,让团队负责人创建共享渠道,之后直接在 Teams 中添加客户和同事。
选择设置团队。
团队设置后,将显示确认消息。 选择在 Teams 中打开查看新团队。
设置客户团队的其他方式
您也可以按照以下方式使用客户团队模板设置团队:
在 Copilot for Sales 窗格中的客户卡中,将鼠标悬停在客户名称上,然后选择更多操作 (...)>团队>设置客户团队。 设置新团队或将现有团队用作客户团队。
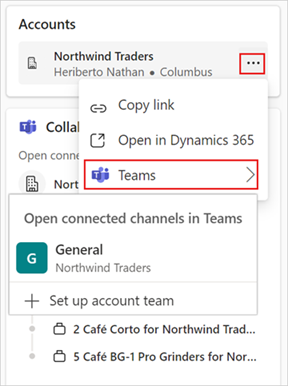
在 Copilot for Sales 窗格中查看客户详细信息时,转到在 Teams 中协作卡,然后选择设置客户团队。 如果客户团队已存在,显示的按钮名称是设置另一个客户团队。 设置新团队或将现有团队用作客户团队。
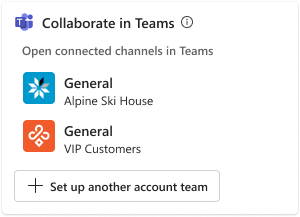
设置团队后,您可以使用新团队在 Teams 中协作。