使用 Visual Studio 调试 WebView2 应用
Microsoft Visual Studio 为 WebView2 应用中的 Web 和本机代码提供各种调试工具,以调试 Win32 应用或 Office 外接程序中的 Web 和本机代码。本文重点介绍如何调试 WebView2 控件。 Visual Studio 中的其他调试方法也可用。
高级步骤摘要
在 WebView2 控件中调试 JavaScript 代码:
在具有 Visual Studio C++ 工作负载的桌面开发或其他平台的工作负载中安装 JavaScript 诊断 组件。
在 JavaScript 代码行上设置断点。
在项目的 “属性>调试 ”页中,将 “调试器类型 ”设置为 JavaScript (WebView2) (,而不是 “自动 ”或 “本机) ”。
像往常一样启动调试器。 例如,在菜单栏中,选择“ 调试>开始调试” (F5) 。
在运行的 WebView2 应用中,与运行 JavaScript 代码的网页交互。 调试器在包含断点的 JavaScript 代码行上暂停。
使用 Visual Studio 中的调试器窗格。
以下步骤使用 main Win32/C++ 示例 (WebView2APISample) 。
要求
克隆 WebView2Samples 存储库,如果要按照下面的特定示例步骤操作, (使用 main、Win32/C++ 示例、WebView2APISample) 。 下面的步骤演示如何执行此操作。
安装 Visual Studio 2022。 可以使用 Visual Studio 2022 来处理 WebView2 示例应用和你自己的 WebView2 应用。 (Visual Studio 2019 也有效。) 下面的步骤演示如何执行此操作。
在 Visual Studio 中安装和设置脚本调试器工具。 也就是说,安装具有 Visual Studio C++ 工作负载的桌面开发 (或其他语言) 的等效工作负载,包括其 JavaScript 诊断 组件。 下面的步骤演示如何执行此操作。
生成并运行 main Win32/C++ 示例,以便 WebView2APISample 应用生成并运行 ((如果想要按照下面的特定示例步骤) )。 下面的步骤演示如何执行此操作。
若要调试脚本,必须从 Visual Studio 中启动应用。
不能将调试器附加到正在运行的 WebView2 进程。
安装 JavaScript 诊断 组件
使用 Visual Studio 安装程序安装具有 Visual Studio C++工作负载的桌面开发,包括其 JavaScript 诊断 组件,如下所示。 或者,如果使用的是C++以外的语言工作负载,请选择该工作负载的 JavaScript 诊断 组件,类似于以下步骤。
如果尚未克隆 WebView2Samples 存储库,如为 WebView2 设置开发环境中的克隆 WebView2Samples 存储库中所述。
如果尚未安装,请安装 Visual Studio 2022,如为 WebView2 设置开发环境中的安装 Visual Studio 中所述。
在 Visual Studio 2022 中,使用 C++ 工作负载安装 桌面开发 ,如下所示:
在 Windows 资源管理器栏中,键入
Visual Studio Installer。选择“Visual Studio 安装程序”将其打开。
在Visual Studio 安装程序的已安装版本上,单击“更多”按钮,然后选择“修改”。
在 Visual Studio 的“工作负载”下,选择 “具有C++的桌面开发 ”工作负载,以便显示复选标记:
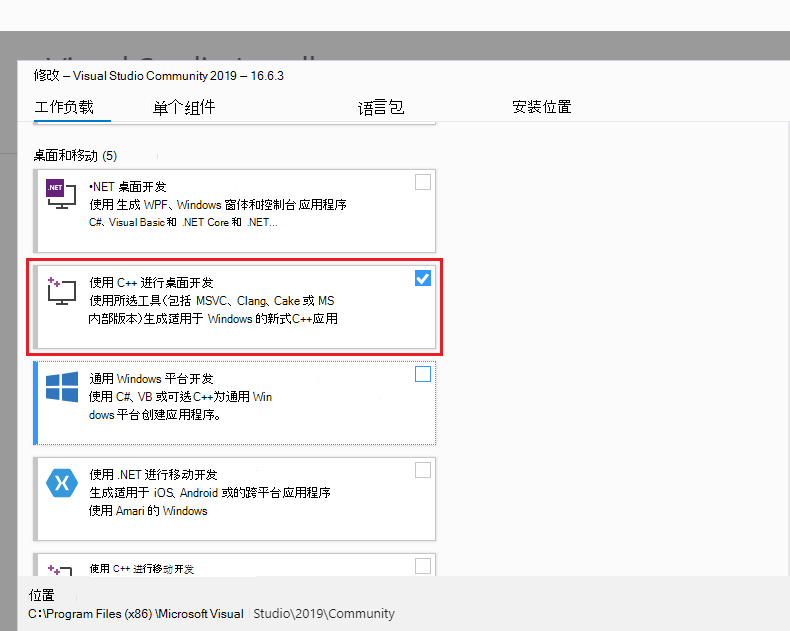
选择顶部的“ 单个组件”。
在搜索框中,输入
JavaScript diagnostics。选中“JavaScript 诊断”复选框:
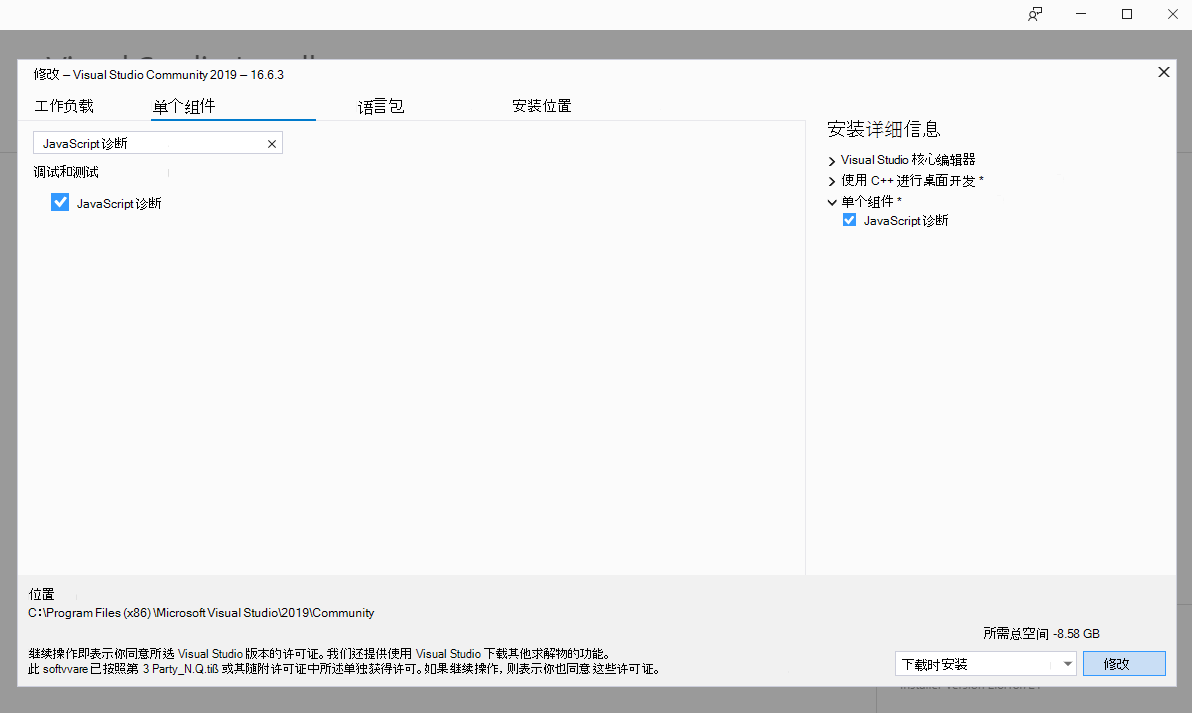
单击“ 修改” 按钮。
继续执行下面的下一部分。
选择 JavaScript (WebView2) 调试器
接下来,为 WebView2 应用启用脚本调试,如下所示。
如果尚未完成,请执行 Win32 示例应用中 的步骤,以便生成并运行 WebView2APISample 应用。 WebView2Samples 解决方案应在 Visual Studio 中打开,并且示例应用不应运行。 或者,在 Visual Studio 中打开自己的 WebView2 应用项目。
在 Visual Studio 解决方案资源管理器 中,右键单击 WebView2APISample 项目 (或你自己的项目) ,然后选择“属性”。
此时将打开“ 属性页 ”对话框。
在左侧展开 “配置属性”,然后选择“ 调试”。
在 “调试器类型”的右侧,选择“ JavaScript (WebView2) ”,然后单击“ 确定” 按钮:
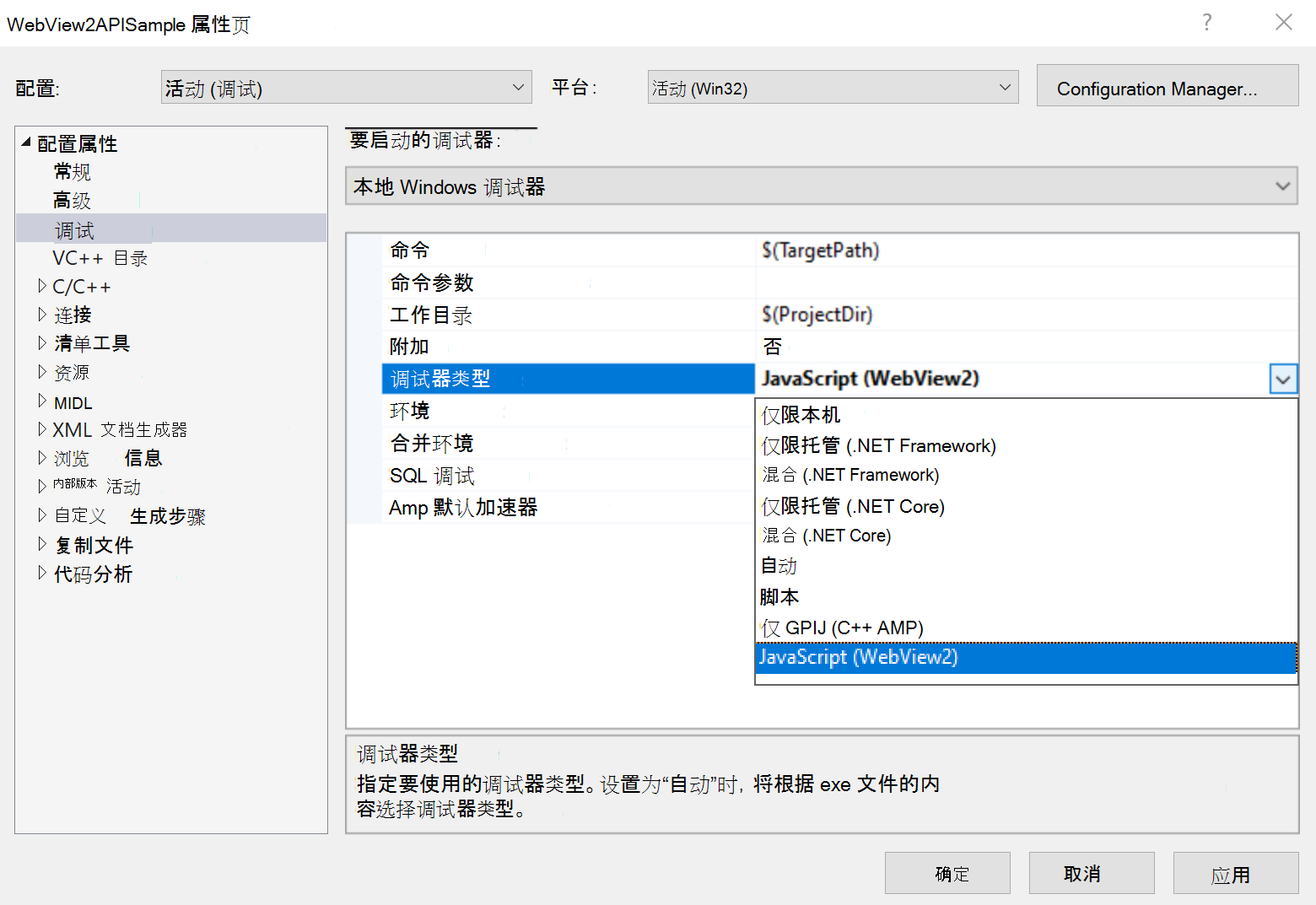
调试 WebView2 应用
执行上述设置后,调试 WebView2 应用,如下所示。
若要在源代码中设置断点,请将鼠标悬停在行号的左侧,然后单击以设置断点。 例如,打开
WebView2Samples\SampleApps\WebView2APISample\assets\ScenarioJavaScriptDebugIndex.js,并在函数正文onAddClick的第 2console.log("onAddClick+");行上设置断点: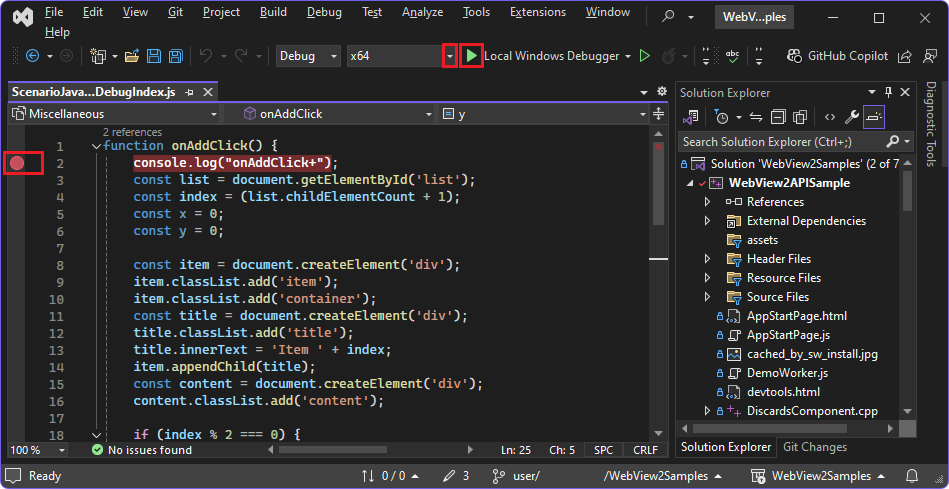
设置断点时,必须打开与 WebView2 控件关联的完全相同路径中的文件,因为 JS/TS 调试适配器不执行源路径映射。
执行此代码部分时,将触发断点。 单击示例应用中 的“添加新项 ”按钮时会触发此断点,稍后将在后面的步骤中触发。
选择平台的位大小,例如 x64。
若要运行调试器,请执行以下任一操作:
- 在菜单栏中,选择“ 调试>开始调试” (F5) 。
- 在解决方案资源管理器中,右键单击项目>“调试>启动新实例”或“单步执行新实例”。
- 单击 本地 Windows 调试器左侧的绿色“播放”按钮。
WebView2APISample 应用 (或你自己的应用) 运行并打开,调试器将连接到创建的第一个 WebView2 进程。 在项目 的属性>调试 中, 本地 Windows 调试器 设置为 JavaScript (WebView2) 。
在 Visual Studio 中,单击右下角的“ 输出 ”选项卡。
选项卡仅包含以下消息,其中提到 JS 调试器:“详细日志写入到:C:\Users\myUsername\AppData\Local\Temp\visualstudio-js-debugger.txt”。
在“WebView2APISample 应用”窗口中,选择“ 方案>脚本调试>JavaScript 本地文件”。
文件
WebView2APISample/Debug/x64/assets/ScenarioJavaScriptDebugIndex.html呈现:
在 Visual Studio 中,检查“ 输出 ”窗格。 添加了以下输出:
This is the very first line of code that executes. Second Third inside onAddClick+ onAddClick- onAddClick+ onAddClick- End在应用的网页中,单击“ 添加新项 ”弹出按钮。
命中函数中的
onAddClick断点,并在调试器中暂停应用。切换到 Visual Studio 窗口,并检查调试器窗格。
单击“ 输出 ”选项卡以显示应用的输出:
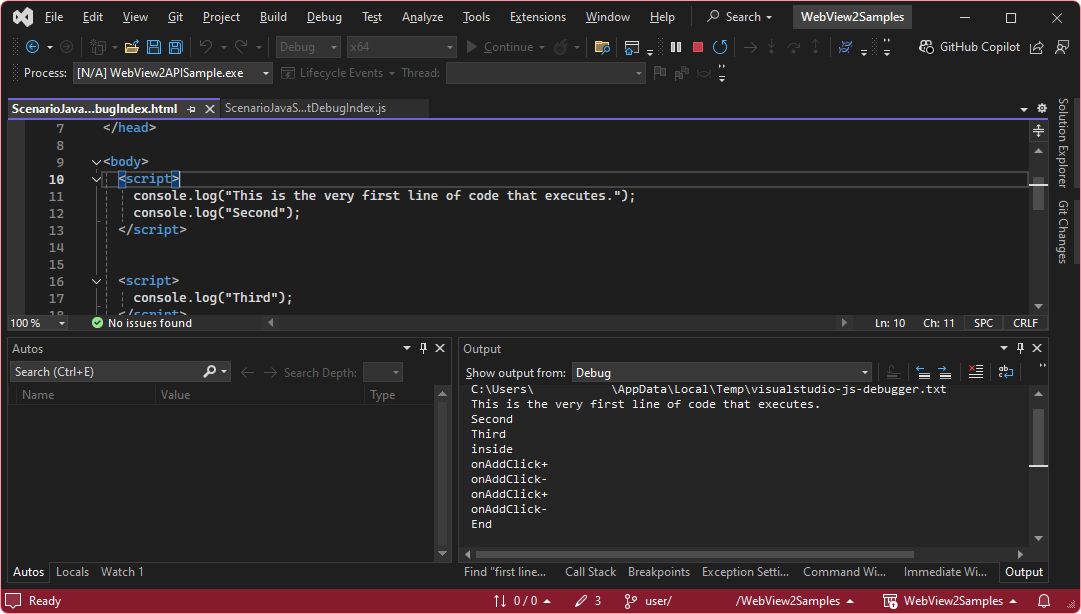
应用输出显示“这是执行的第一行代码”,因为 文件中
WebView2Samples\SampleApps\WebView2APISample\assets\ScenarioJavaScriptDebugIndex.html的 行console.log("This is the very first line of code that executes.");。
疑难解答
使用 F12 以外的方法打开 DevTools
在 Visual Studio 中调试应用并附加本机调试器时,查看正在运行的应用时,按 F12 可能会启动本机调试器,而不是启动开发人员工具。
若要打开 DevTools,请按 Ctrl+Shift+I。 或者,右键单击正在运行的应用中的页面,然后选择 Inspect。
Visual Studio 2019 不支持虚拟源路径映射
如果使用 WebView2 SetVirtualHostNameToFolderMapping 方法,则 Visual Studio 2019 中的调试器无法理解虚拟源路径映射,因此断点无法正常工作。
设置断点时,必须打开与 WebView2 控件关联的完全相同路径中的文件,因为 JS/TS 调试适配器不执行源路径映射。
Visual Studio Code 中的调试器支持虚拟源路径映射。
另请参阅
- WebView2 入门
- WebView2Samples 存储库 - WebView2 功能的综合示例。
- WebView2 API 参考