Win32 应用中的 WebView2 入门
本文介绍如何编写自己的 WebView2 代码。 如果想要先运行示例,请参阅 Win32 示例应用 或其他示例应用一文。
在本文中,你将 () 设置开发工具,了解如何将 WebView2 代码添加到 Win32 应用项目,并在此过程中了解 WebView2 概念。
本教程首先打开添加了 WebView2 代码的现有 Win32 应用项目。 项目使用属于存储库的 Win32_GettingStarted (WebView2GettingStarted.sln) 目录 WebView2Samples 。 若要使用本文,请执行以下作:
- 克隆存储库或将
WebView2Samples存储库下载到本地驱动器。 - 运行已完成的项目。
- (可选)从
HelloWebView.cpp中删除 WebView2 代码以还原 Win32 基线应用。 - 按照本文中有关添加和了解 WebView2 代码的剩余步骤进行作。
本教程从存储库中已完成的项目开始,该项目已添加 WebView2 代码。 (本教程未创建新项目;不使用 Visual Studio 中的项目模板创建新项目,然后添加 WebView2 code.)
已完成的项目
WebView2Samples 存储库中提供了已完成的教程项目:
- 示例名称: Win32_GettingStarted
- 存储库目录: Win32_GettingStarted
- 解决方案文件: WebView2GettingStarted.sln
步骤 1 - 安装 Visual Studio
本教程需要Microsoft Visual Studio,而不是Microsoft Visual Studio Code。
- 如果尚未安装Microsoft Visual Studio,请参阅在为 WebView2 设置开发环境中的安装 Visual Studio。 按照其中的步骤执行 Visual Studio 的基本默认安装。
然后返回到此页,继续下面的作。
步骤 2 - 克隆或下载 WebView2采样存储库
在本教程的步骤中添加的代码已添加到示例存储库中。 下面的可选步骤允许从 HelloWebView.cpp中删除 WebView2 代码,以便可以根据需要自行添加它。
为了使本教程重点介绍特定于 WebView2 的编码,我们从现有的 Microsoft Visual Studio 项目开始, (WebView2GettingStarted 存储在 GitHub 存储库中的 WebView2Samples) 。 我们将添加 WebView2 功能 - 实际上,这些功能已添加,但请遵循设置和说明步骤。
我们将开始使用的现有 Visual Studio 项目是标准 C++ Win32 桌面应用程序中的示例代码的一部分。 有关新窗口或选项卡中的基础标准 Win32 应用示例的信息,请参阅 演练:创建传统 Windows 桌面应用程序 (C++) 。
克隆或下载 WebView2Samples 存储库,如下所示:
- 如果尚未,请克隆或下载
WebView2Samples存储库。 为此,请在单独的窗口或选项卡中,按照为 WebView2 设置开发环境中的下载 WebView2Samples 存储库或克隆 WebView2 采样存储库中的步骤作。
然后将存储库复制到本地驱动器后返回此处,并继续执行以下步骤。
步骤 3 - 打开已完成的解决方案 (WebView2GettingStarted.sln)
从包含单个main窗口的基本桌面项目开始。 我们将从 WebView2Samples 存储库中的现有应用项目开始,在上一步中从 GitHub 克隆或下载该项目。
打开 Visual Studio (不Visual Studio Code) 。
打开
WebView2GettingStarted.sln,位于路径<your repo directory>/WebView2Samples/GettingStartedGuides/Win32_GettingStarted/WebView2GettingStarted.sln:。
步骤 4 - 在出现提示时安装工作负载
Visual Studio 安装程序可能会打开并提示你安装工作负载:
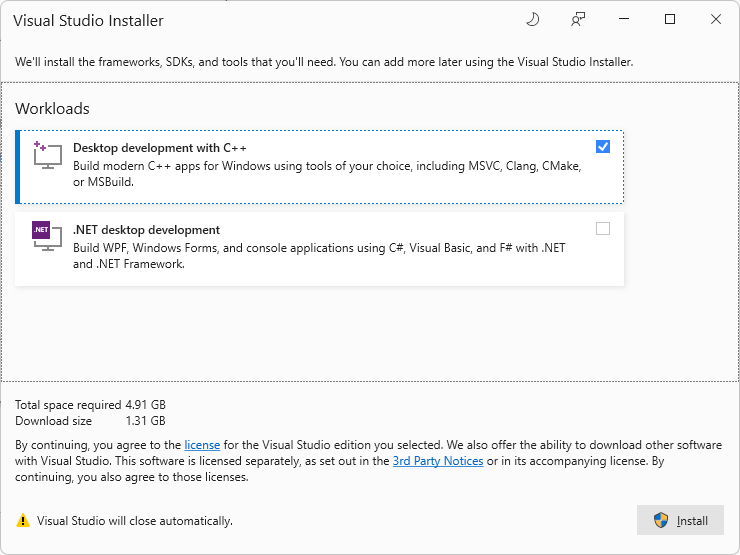
如果Visual Studio 安装程序提示安装工作负载:
选择具有C++卡桌面开发,以便显示复选标记。
如果需要,还可以选择本教程) 不需要的 .NET 桌面开发卡 (,以便此卡上也显示复选标记。
单击“ 安装 ”按钮。
安装程序将关闭。
重新定位项目
可能会显示“Visual Studio 查看解决方案作 ”对话框,提示你是否要 重新定位项目:
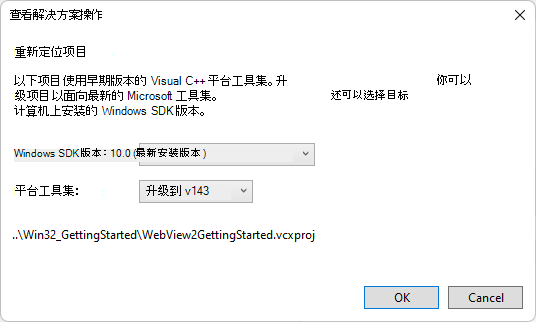
- 如果出现该对话框,可以单击“ 确定”。
WebView2GettingStarted 解决方案将在 Visual Studio 中打开。 解决方案包含单个项目: WebView2GettingStarted,其中包含单个.cpp文件: HelloWebView.cpp。
步骤 5 - 在 Visual Studio 中查看打开的项目
如果 WebView2GettingStarted 项目未在 Visual Studio 中打开,请在 Visual Studio 中打开它:
打开
WebView2GettingStarted.sln,位于路径<your repo directory>/WebView2Samples/GettingStartedGuides/Win32_GettingStarted/WebView2GettingStarted.sln:。在“解决方案资源管理器”中,展开“源文件”节点,然后选择“HelloWebView.cpp”。
HelloWebView.cpp在 Visual Studio 的代码编辑器中打开。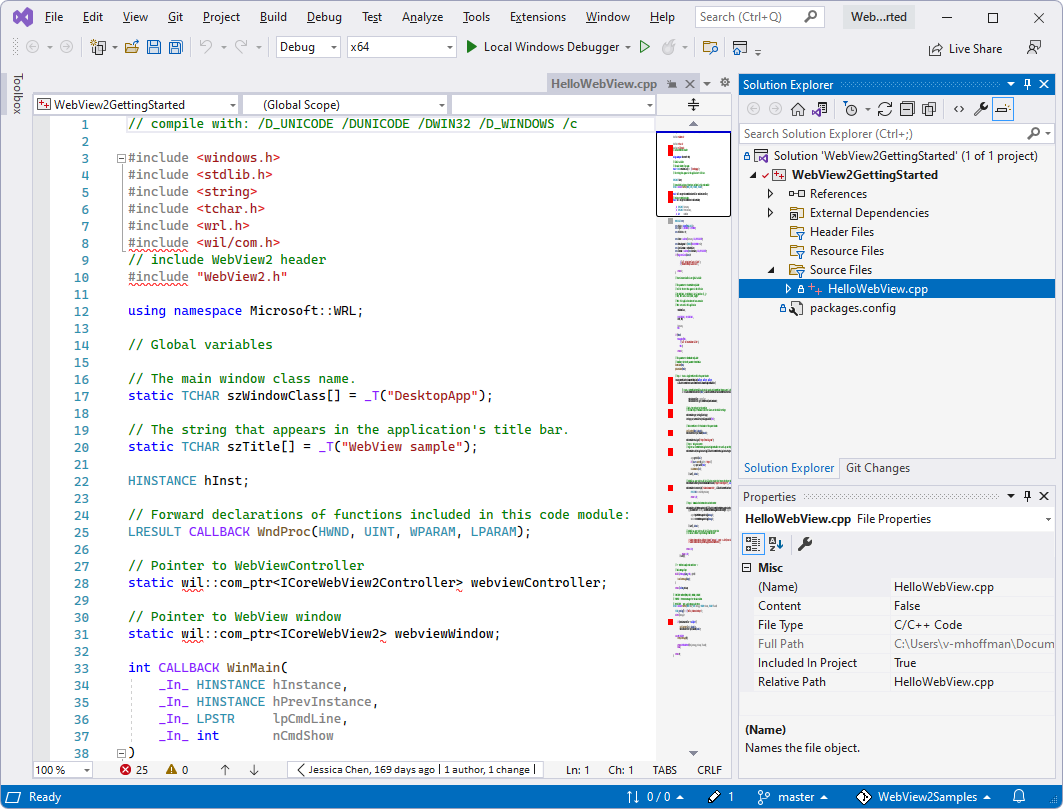
上面的屏幕截图显示了一些 WebView2 代码 (#include "WebView2.h") ,在克隆 (下载) 存储库后,该文件中已立即存在这些代码。
设置解决方案以使用 Win10 SDK 和 Visual Studio 工具集
只有较旧版本的 Visual Studio 才需要此步骤,因此可以跳过此步骤。 但在任何情况下,都可以查看此 UI:
在 Visual Studio 的解决方案资源管理器中,右键单击“WebView2GettingStarted”项目 (与) 同名的解决方案,然后选择“属性”。
选择“配置属性常规”>,如果不是) 的正确设置,则 (:
修改 Windows SDK 版本以使用 Win10 SDK。
修改 平台工具集 以使用 Visual Studio 工具集。
这些修改仅适用于旧 版 Visual Studio。
下面是显示一些有效设置的 Visual Studio 2017 屏幕截图:
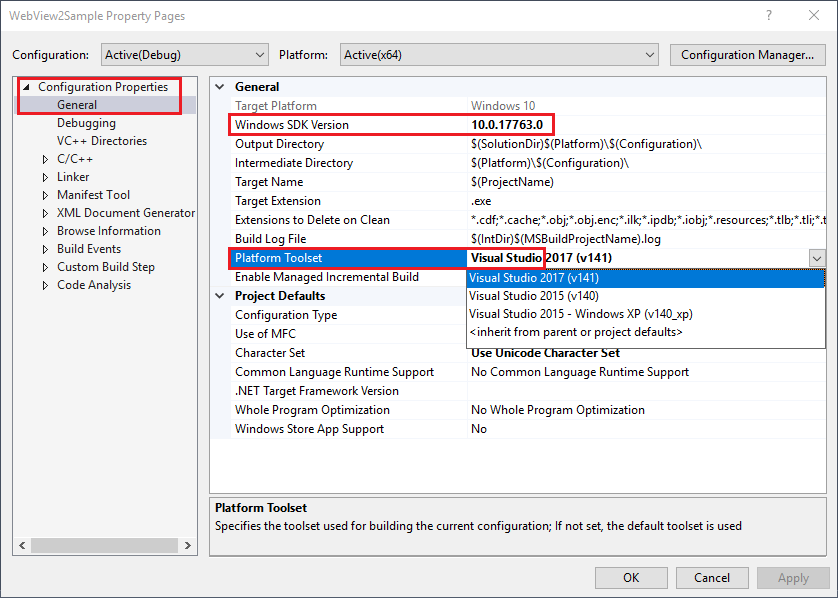
下面是 Visual Studio 2022 屏幕截图:值已正确,因此无需更改:
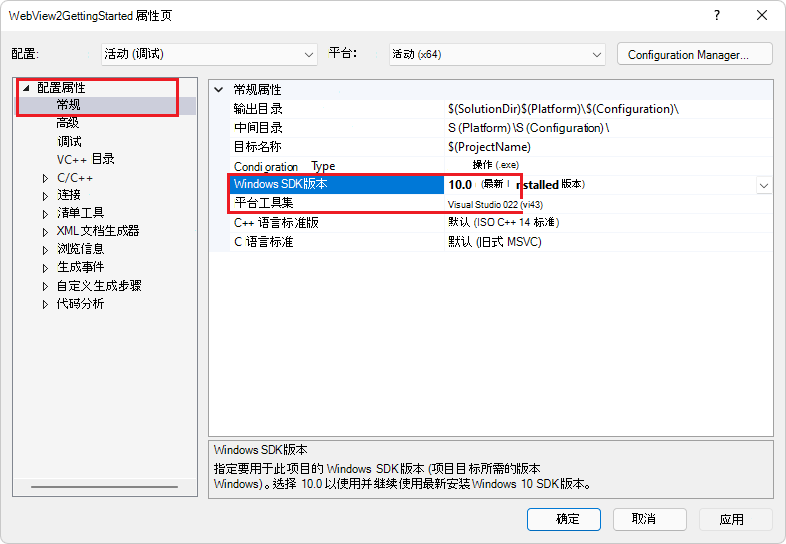
继续执行以下步骤。
步骤 6 - 生成并运行存储库的已完成项目
此时,开发环境已设置为在 Visual Studio 中的调试模式下运行 Win32 WebView2 应用,并添加 WebView2 功能。
若要确认系统已设置 WebView2 编码,请在调试模式下运行项目,如下所示:
选择“ 调试>”“开始调试 ” (F5) 以生成并运行项目。
示例应用首先打开一个弹出窗口,其中显示将加载的 URL 以及 “确定” 按钮:
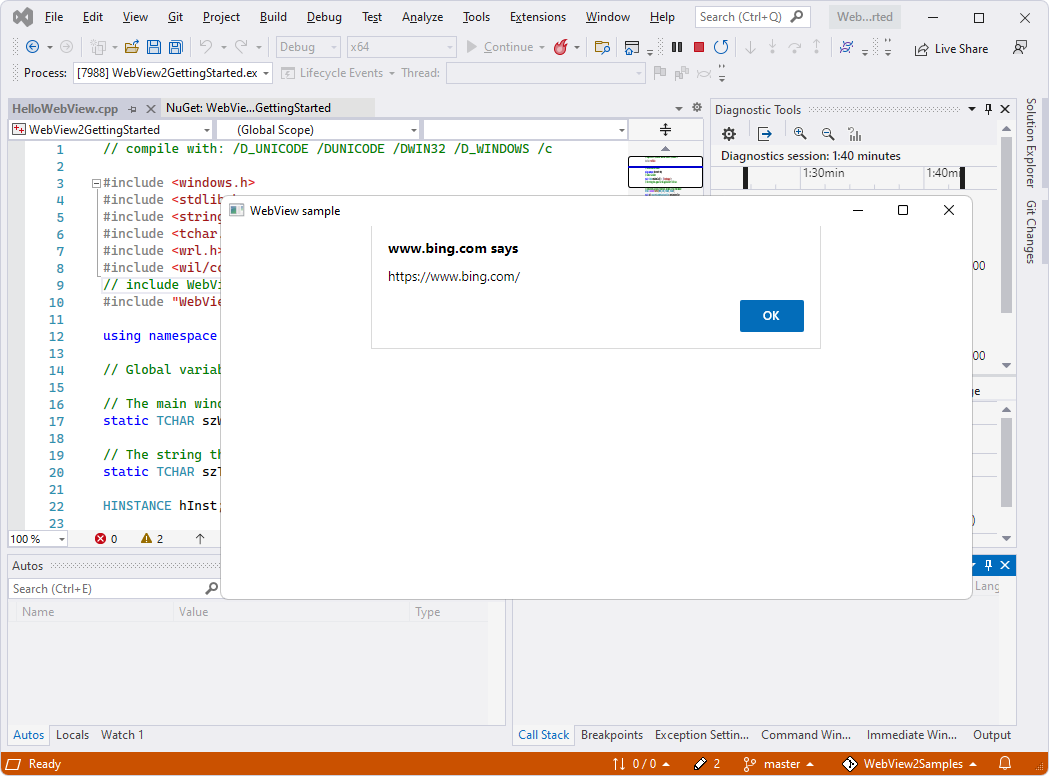
单击“ 确定” 按钮关闭弹出窗口,然后继续转到 URL:
WebView2 窗口现在显示网页内容:必应网站。
http://www.bing.com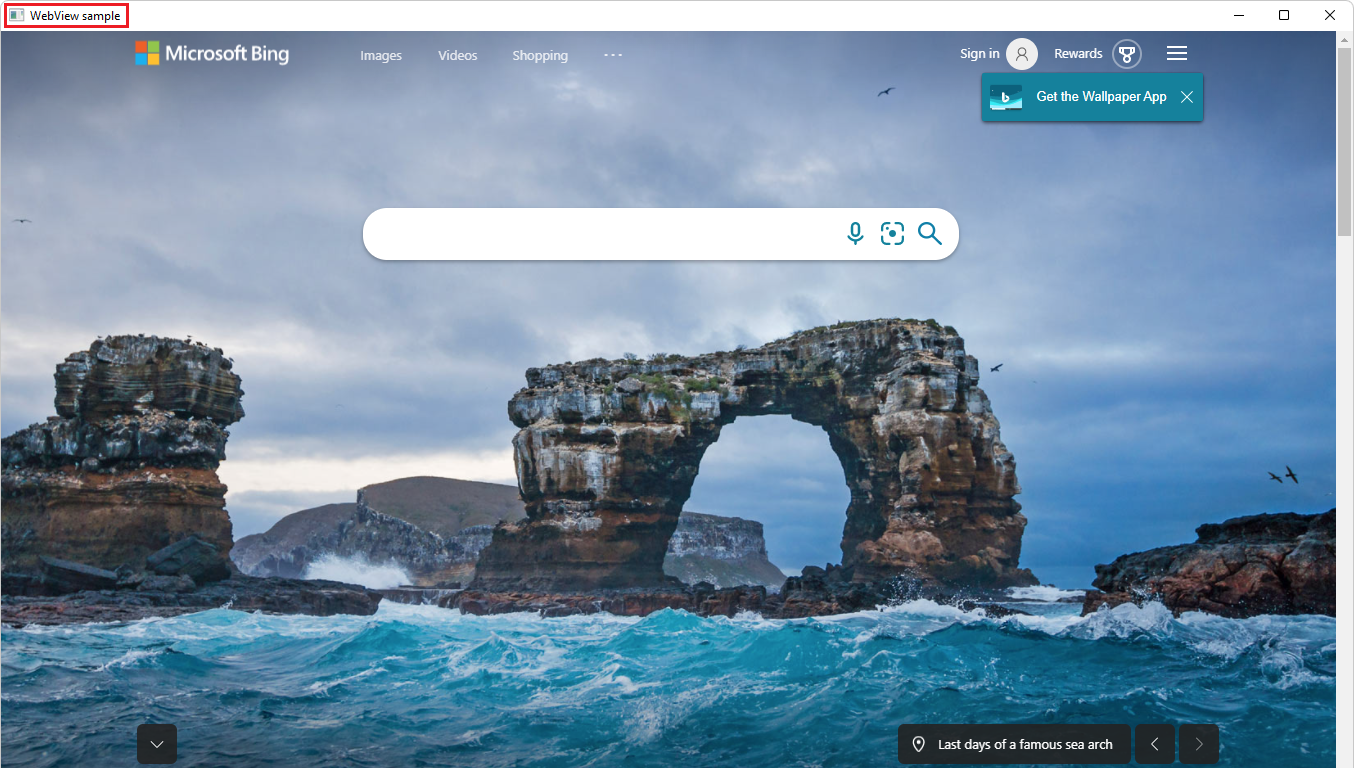
关闭 WebView 示例 窗口。
步骤 7 - (WIL) 更新或安装 Windows 实现库
WIL 已安装到存储库中的项目中,但请完成这些步骤以了解设置并检查项目的设置。
稍后,你将安装 Windows 实现库 (WIL) - 仅限标头的C++库,通过适用于 Windows COM 编码模式的可读、类型安全的C++接口,使 Windows 上的开发人员的生活更加轻松。 可通过 Visual Studio 中的 解决方案资源管理器 为项目安装此 Microsoft.Windows.ImplementationLibrary 包。
本教程还使用 Windows 运行时 C++ 模板库 (WRL) - 一种模板库,提供创作和使用Windows 运行时组件的低级别方法。
从 Visual Studio 中安装 Windows 实现库 (WIL) ,如下所示:
在 Visual Studio 中,确保 WebView2GettingStarted 解决方案仍处于打开状态。
在 解决方案资源管理器中,右键单击“WebView2GettingStarted”项目节点 (而不是解决方案节点) ,然后选择“管理 NuGet 包”。
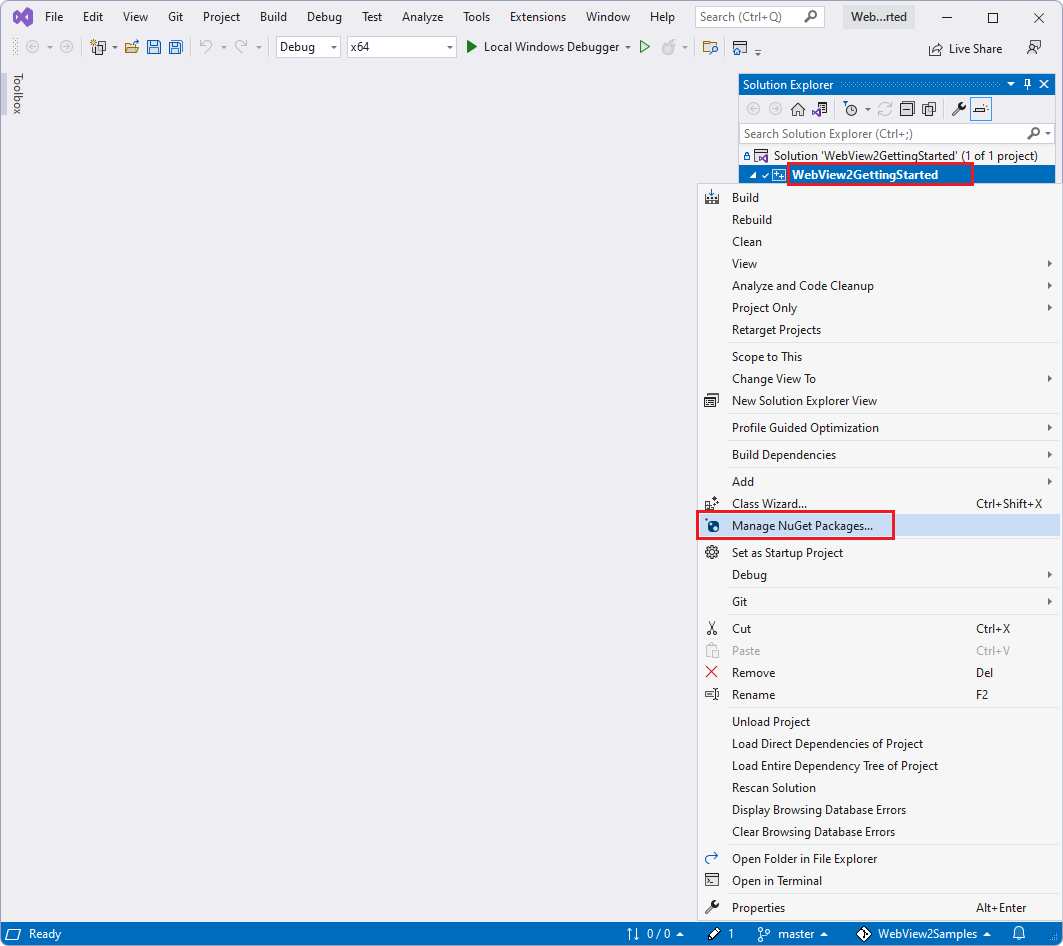
在 “NuGet” 窗口中,单击“ 浏览 ”选项卡。
在左上角的搜索栏中,键入
Microsoft.Windows.ImplementationLibrary。 或者,复制并粘贴下面的单行代码块。 然后选择“ Microsoft.Windows.ImplementationLibrary”。Microsoft.Windows.ImplementationLibrary在 Visual Studio 的 NuGet 包管理器中选择 Microsoft.Windows.ImplementationLibrary 包:
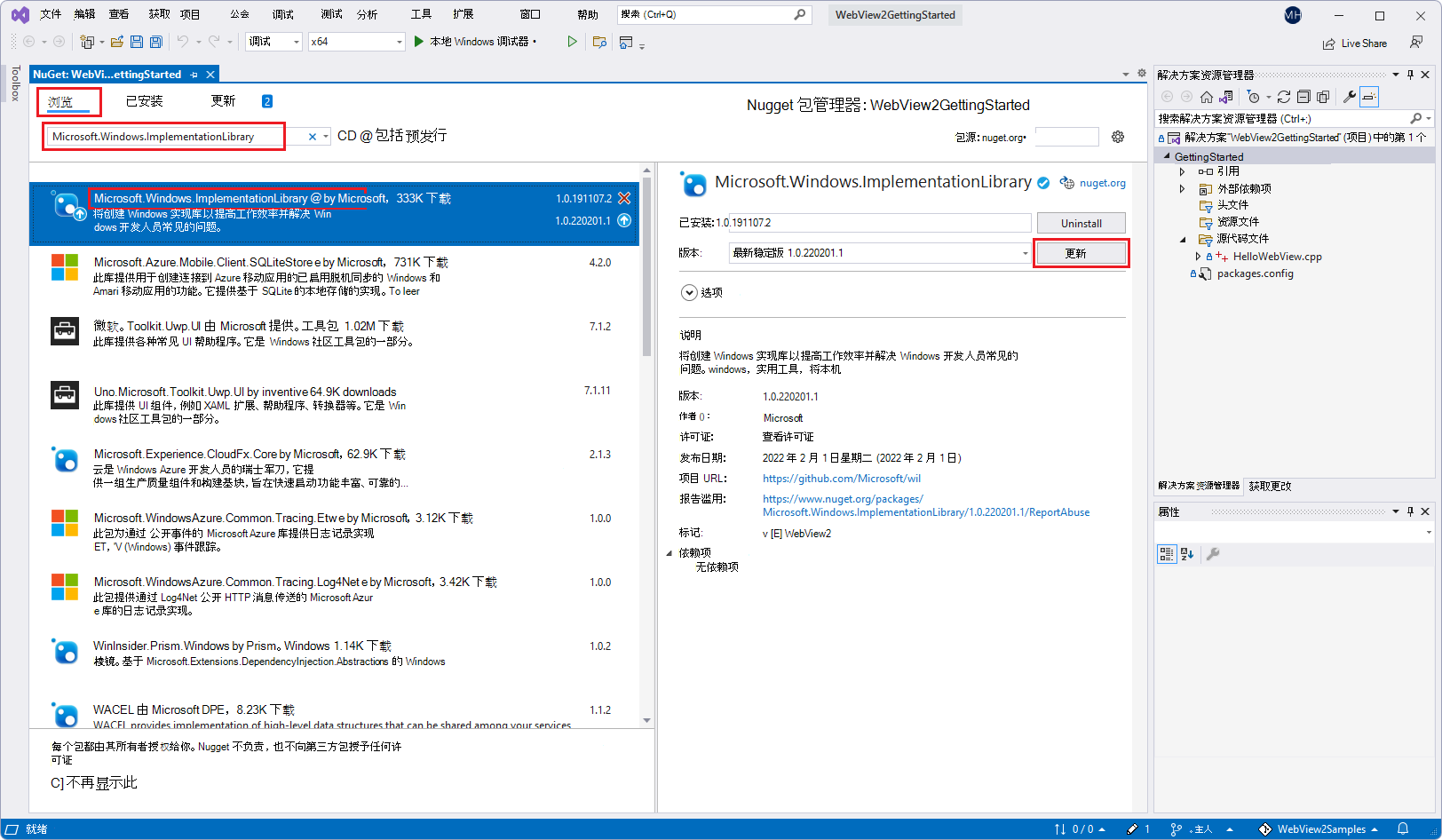
若要缩放,请右键单击“ >在新选项卡中打开图像”。
如果未列出 Microsoft.Windows.ImplementationLibrary,检查 NuGet 源位置,如下所示:
选择 “工具>选项>”“NuGet 包管理器>包源”。
请确保在 包源 中存在 指向 的 nuget.com 源
https://api.nuget.org/v3/index.json。如果包源不包含该源,请在“名称”文本框中和
https://api.nuget.org/v3/index.json“源”文本框中输入nuget.com。 然后单击“ 更新 ”和 “确定”。
在右上角,单击“ 安装 ”按钮 (或“ 更新 ”按钮) 。 NuGet 将 Windows 实现库 (WIL) 下载到计算机。
现在已安装 WINDOWS 实现库 (WIL) ,以及 WRL) Windows 运行时 C++ 模板库 (。
继续执行以下步骤。
步骤 8 - 更新或安装 WebView2 SDK
存储库中已完成的项目已安装项目的 WebView2 SDK 版本。 如果使用 Win32 项目模板从头开始创建项目,则需要安装项目的 WebView SDK 包,如此处所述。
接下来,更新 (或) WebView2 SDK 安装。 WebView2 SDK 包括由 Microsoft Edge 提供支持的 WebView2 控件,使你能够在本机应用程序中嵌入 web 技术 (HTML、CSS 和 JavaScript) 。
更新 (或) 安装 WebView2 SDK,如下所示:
在 Visual Studio 中,确保 WebView2GettingStarted 解决方案已打开,如上所述。
在解决方案资源管理器中,右键单击“WebView2GettingStarted”项目节点 (而不是“WebView2GettingStarted”解决方案节点) 然后选择“管理 NuGet 包”。
“NuGet 包管理器”选项卡和面板将在 Visual Studio 中打开。
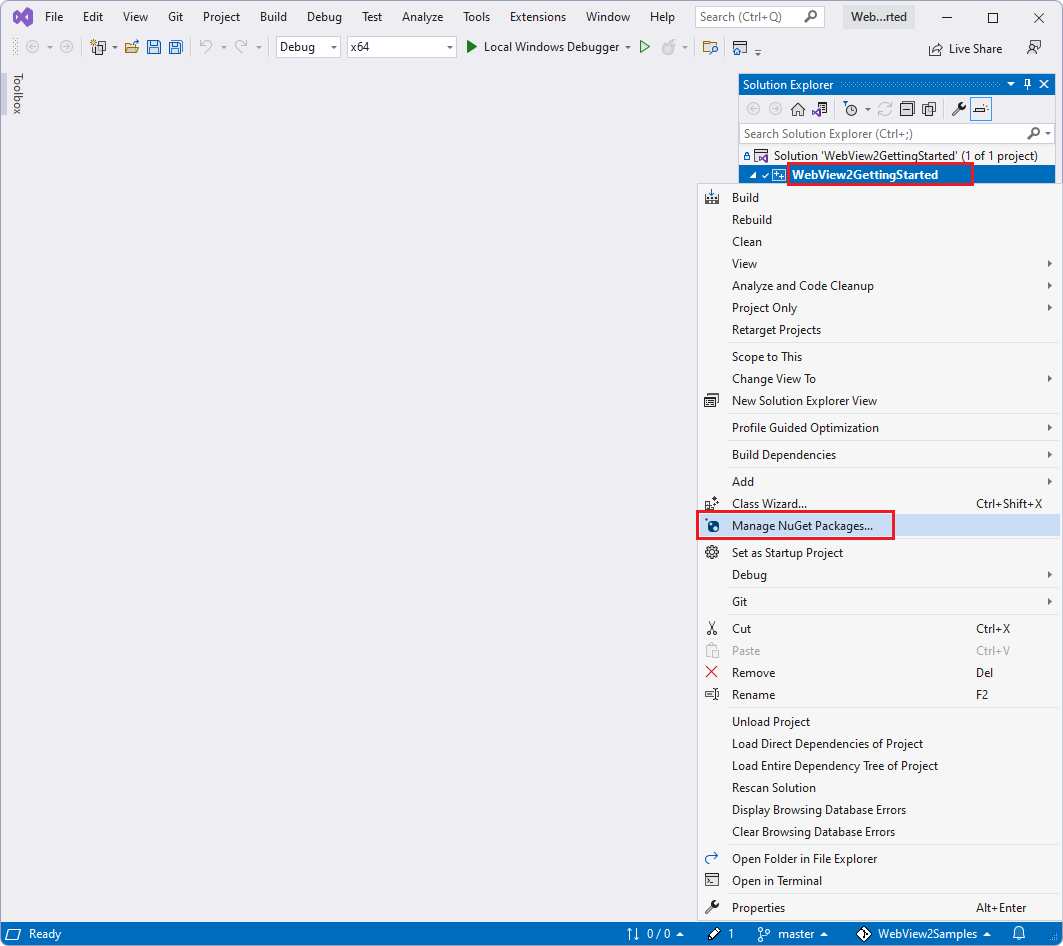
如果已为项目安装了 WebView2 SDK,则与存储库项目一样,请在 “NuGet” 窗口中单击“ 已安装 ”选项卡或“ 更新 ”选项卡。
或者,如果要在新项目中安装 WebView2 SDK,请单击“ 浏览 ”选项卡。
在搜索栏右侧,清除“ 包括预发行版 ”复选框 (,除非你知道需要预发行版本的 SDK) 。
在左上角的搜索栏中,键入
Microsoft.Web.WebView2。 或者,复制并粘贴下面的单行代码块。 然后选择“ Microsoft.Web.WebView2”。Microsoft.Web.WebView2在右侧窗口中,单击“ 更新 (”或 “安装) ”。 NuGet 将 WebView2 SDK 下载到计算机。
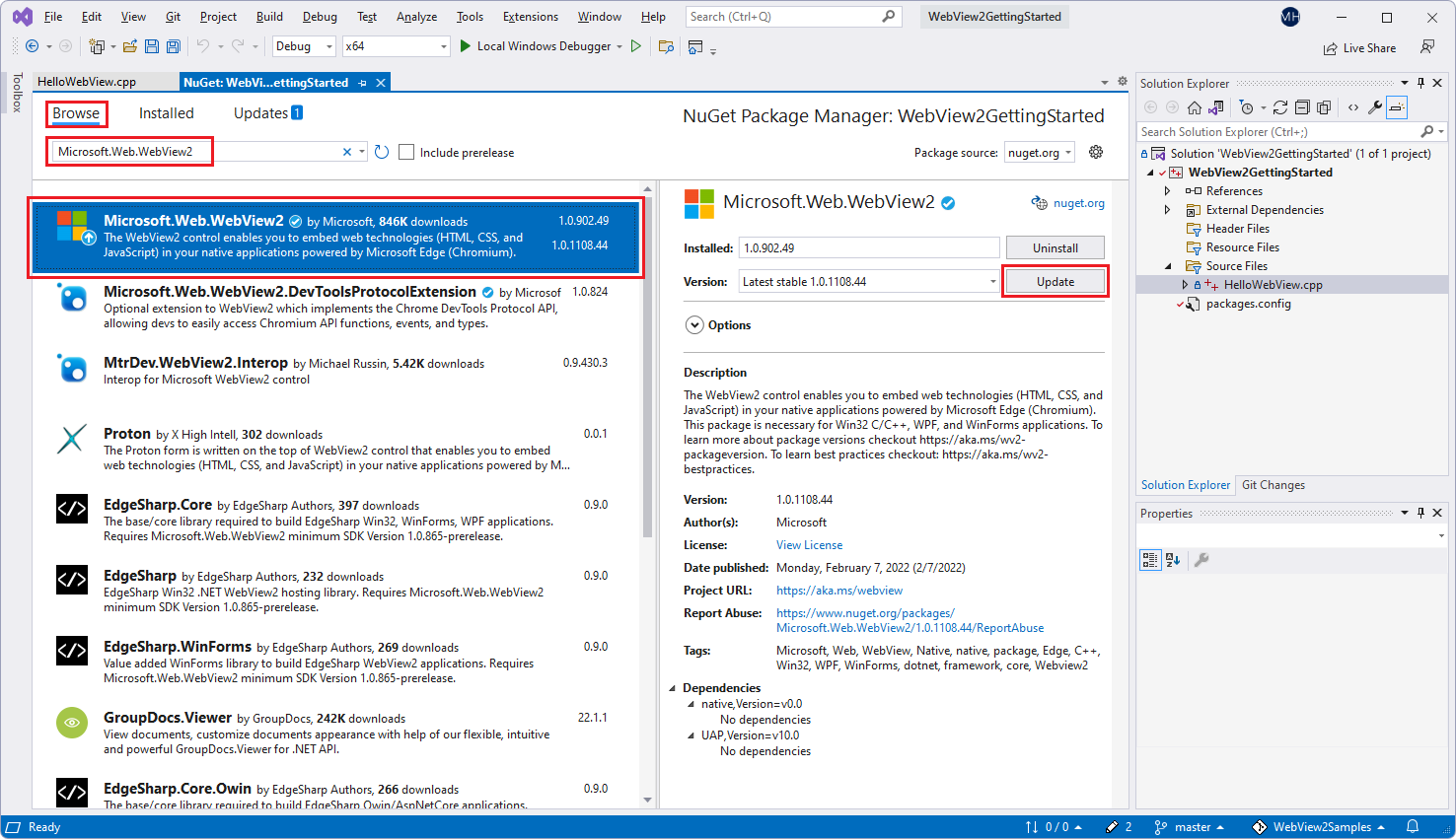
关闭 “NuGet 包管理器 ”选项卡。
WebView2 SDK 现已更新或安装,因此开发环境现在已设置为将 WebView2 功能添加到 Win32 应用。
继续执行以下步骤。
步骤 9 - 选择性地从HelloWebView.cpp中删除 WebView2 代码
如果要按照以下步骤将 WebView2 代码 HelloWebView.cpp 添加到自己,请删除 WebView2 代码的两个块,如下所示:
在 中
HelloWebView.cpp,删除以下代码:// include WebView2 header #include "WebView2.h"在 中
HelloWebView.cpp,删除这两个注释行之间的代码行,但保留这两个注释行:// <-- WebView2 sample code starts here --> ... // <-- WebView2 sample code ends here -->
步骤 10 - 在 HelloWebView.cpp 中包含 WebView2.h 标头
在上面,我们执行了以下作:
- 克隆或下载了示例存储库,其中包括包含标准C++ Windows 桌面应用程序的现有项目。
- 更新或安装了 WINDOWS 实现库 (WIL) 。
- 更新或安装了 WebView2 SDK,以添加 WebView2 功能。
- (可选)从
HelloWebView.cpp中删除了 WebView2 代码。
接下来,将 WebView2 功能添加到应用,如下所示:
在 Visual Studio 中,确保 WebView2GettingStarted 解决方案处于打开状态。
在解决方案资源管理器中,展开“源文件”,然后单击。
HelloWebView.cpp如果以下代码尚不存在,请将以下代码粘贴到 的最后
HelloWebView.cpp一#include行后面:// include WebView2 header #include "WebView2.h"请确保该
include部分如下所示:... #include <wrl.h> #include <wil/com.h> // include WebView2 header #include "WebView2.h"请注意使用的标头:
wrl.h- Windows 运行时 C++ 模板库 (WRL) - 提供创作和使用Windows 运行时组件的低级别方法的模板库。wil/com.h- Windows 实现库 (WIL) - 一种仅限标头的C++库,通过适用于常见 Windows 编码模式的可读、类型安全的C++接口,使 Windows 开发人员的生活更加轻松。WebView2.h- WebView2 控件由 Microsoft Edge 提供支持,使你能够在本机应用程序中嵌入 web 技术 (HTML、CSS 和 JavaScript) 。
选择“ 全部>文件保存 ” (Ctrl+Shift+S) 保存项目。
源代码文件和项目已准备好针对 WebView2 API 使用和生成。
继续执行以下步骤。
步骤 11 - 生成空示例应用
选择“ 调试>”“开始调试 ” (F5) 以生成并运行项目。
示例应用将打开并显示一个空窗口:
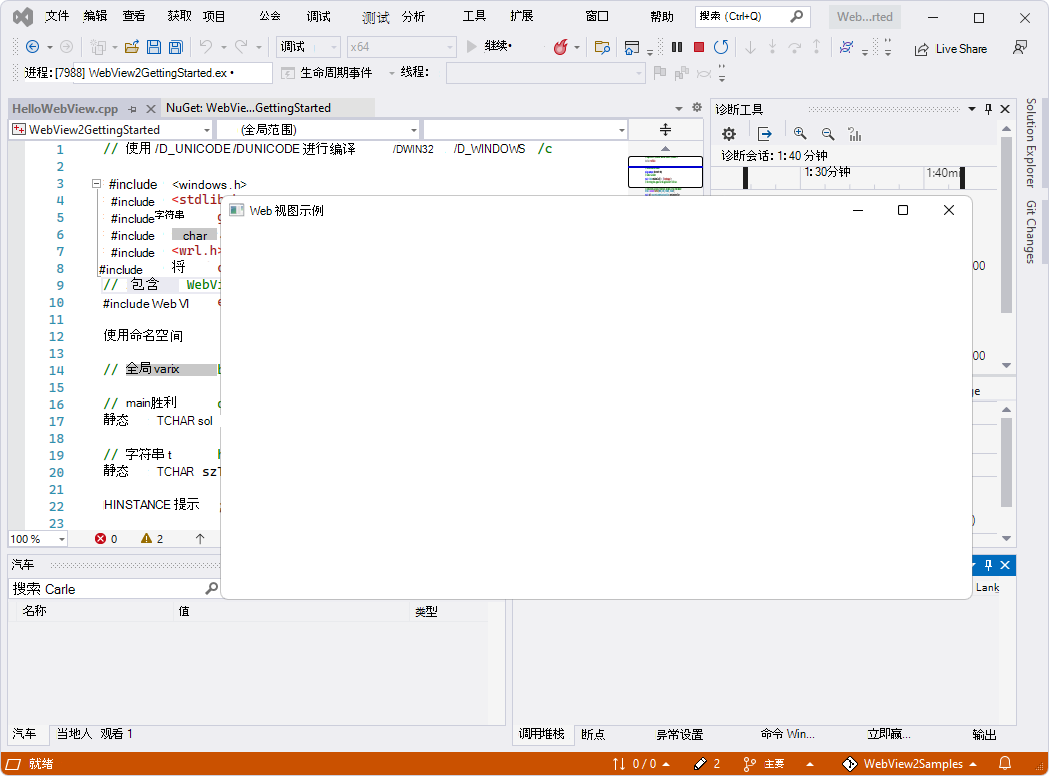
现在,你有一个正在运行的空 Win32 桌面应用,具有潜在的 WebView2 功能。
关闭 “WebView 示例 应用”窗口。
继续执行以下步骤。
步骤 12 - 在父窗口中添加 WebView2 控件
接下来,将 WebView2 控件添加到main窗口。
你将使用 CreateCoreWebView2Environment 方法设置环境,并找到为控件提供支持的 Microsoft Edge 浏览器。
请注意,如果要重写以下默认值,可以改用该方法 CreateCoreWebView2EnvironmentWithOptions的“with options”版本:
- 浏览器位置
- 用户数据文件夹
- 浏览器标志
完成方法后 CreateCoreWebView2Environment ,你将:
在
ICoreWebView2Environment::CreateCoreWebView2Controller回调中ICoreWebView2CreateCoreWebView2EnvironmentCompletedHandler运行 方法。ICoreWebView2Controller::get_CoreWebView2运行 方法以获取关联的 WebView2 控件。
现在,若要执行上述作,请在回调中执行以下作:
- 设置更多设置。
- 调整 WebView2 控件的大小,以填充 100% 的父窗口。
- 然后在 Win32 应用中的 WebView2 控件中显示 Bing.com 网站。
在 中
HelloWebView.cpp,找到以下代码:UpdateWindow(hWnd); // <-- WebView2 sample code starts here -->如果以下代码尚不存在,请将以下代码粘贴到 中
HelloWebView.cpp。 将代码粘贴到 行// <-- WebView2 sample code starts here -->和// <-- WebView2 sample code ends here -->之间:// Step 3 - Create a single WebView within the parent window // Locate the browser and set up the environment for WebView CreateCoreWebView2EnvironmentWithOptions(nullptr, nullptr, nullptr, Callback<ICoreWebView2CreateCoreWebView2EnvironmentCompletedHandler>( [hWnd](HRESULT result, ICoreWebView2Environment* env) -> HRESULT { // Create a CoreWebView2Controller and get the associated CoreWebView2 whose parent is the main window hWnd env->CreateCoreWebView2Controller(hWnd, Callback<ICoreWebView2CreateCoreWebView2ControllerCompletedHandler>( [hWnd](HRESULT result, ICoreWebView2Controller* controller) -> HRESULT { if (controller != nullptr) { webviewController = controller; webviewController->get_CoreWebView2(&webview); } // Add a few settings for the webview // The demo step is redundant since the values are the default settings wil::com_ptr<ICoreWebView2Settings> settings; webview->get_Settings(&settings); settings->put_IsScriptEnabled(TRUE); settings->put_AreDefaultScriptDialogsEnabled(TRUE); settings->put_IsWebMessageEnabled(TRUE); // Resize WebView to fit the bounds of the parent window RECT bounds; GetClientRect(hWnd, &bounds); webviewController->put_Bounds(bounds); // Schedule an async task to navigate to Bing webview->Navigate(L"https://www.bing.com/"); // Step 4 - Navigation events // Step 5 - Scripting // Step 6 - Communication between host and web content return S_OK; }).Get()); return S_OK; }).Get());选择“ 全部>文件保存 ” (Ctrl+Shift+S) 保存项目。
生成必应示例应用
按 F5 生成并运行项目。
如果首先删除了所有 WebView2 代码,则此时将有一个 Win32 窗口,该窗口填充了一个包含网页内容的 WebView2 控件:
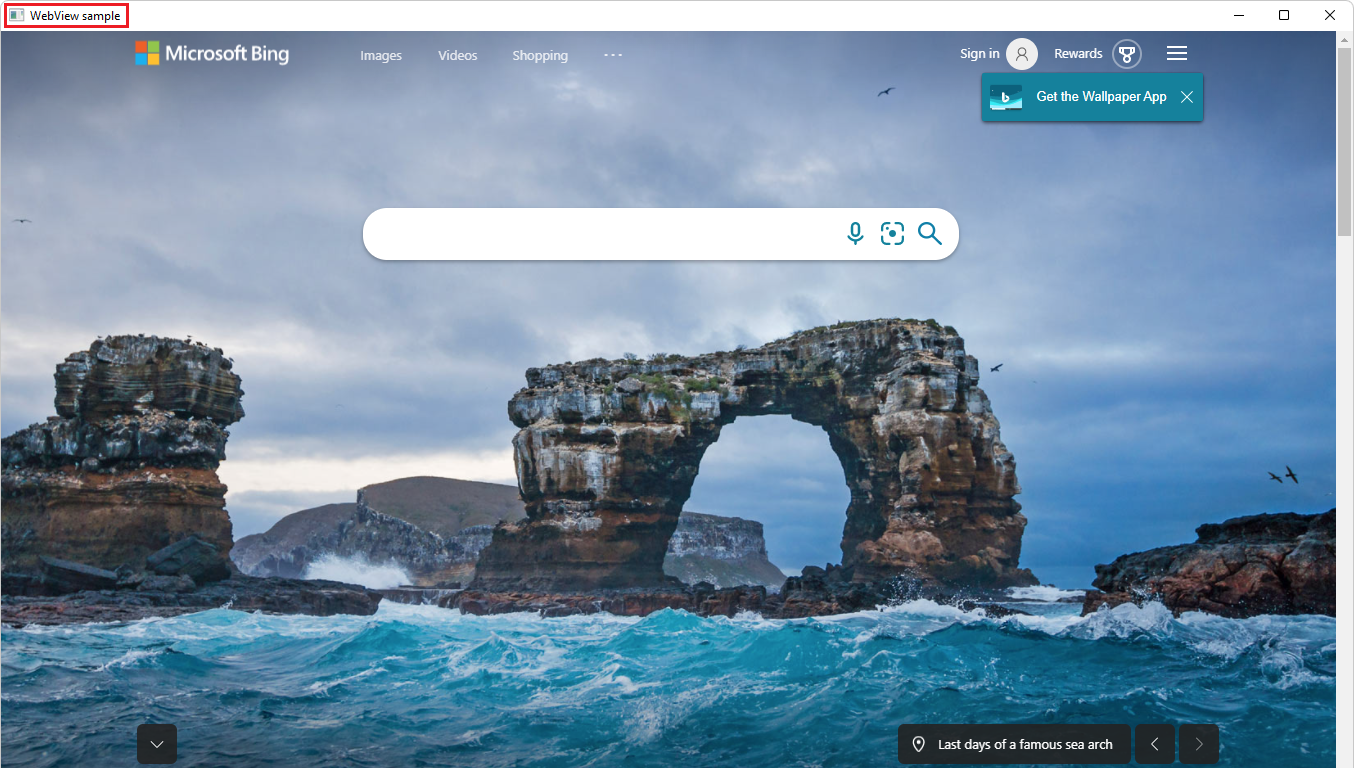
关闭 “WebView 示例 应用”窗口。
或者,如果保留所有 WebView2 代码,此时会在空的 WebView2 窗口中打开包含必应警报对话框的弹出 WebView2 窗口。 单击“ 确定” 按钮关闭“必应”对话框。 现在,WebView2 控件由必应页面内容填充:
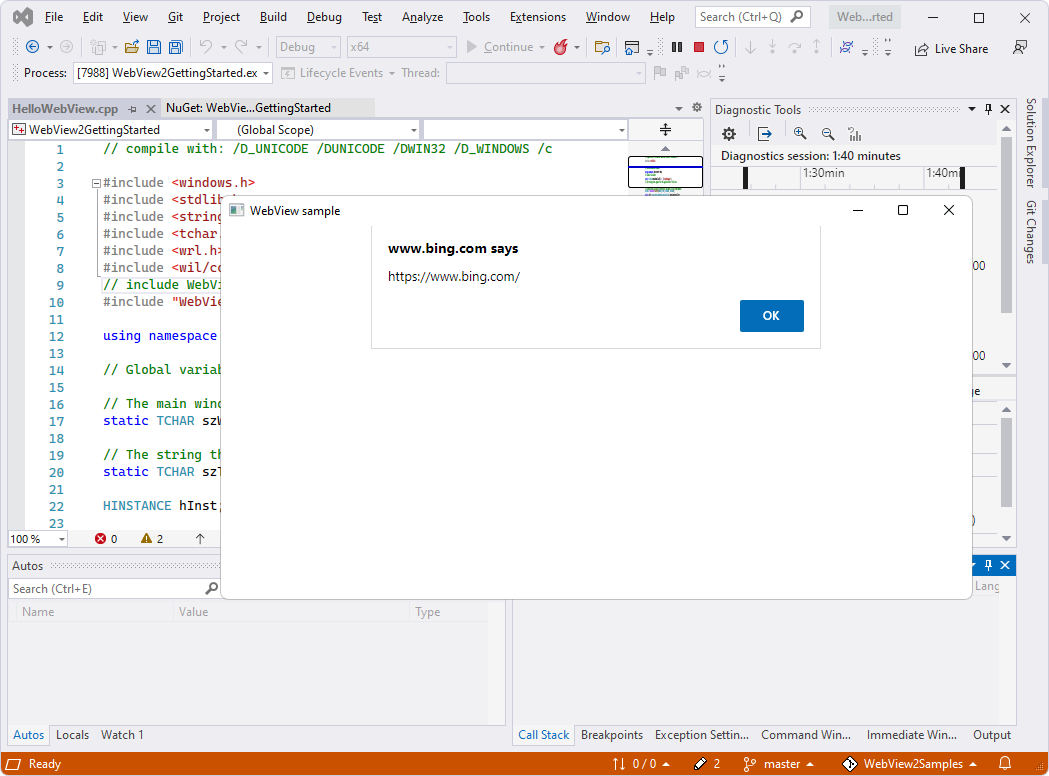
如果 WebView 示例 应用窗口处于打开状态,请将其关闭。
继续执行以下步骤。
步骤 13 - 导航事件
在上一步中,我们讨论了使用 ICoreWebView2::Navigate 方法导航到 URL。 在导航期间,WebView2 会触发一系列事件,主机可以侦听这些事件:
NavigationStartingSourceChangedContentLoadingHistoryChangedNavigationCompleted如果现在需要更多信息,请在新窗口或选项卡中查看 WebView2 应用的导航事件。
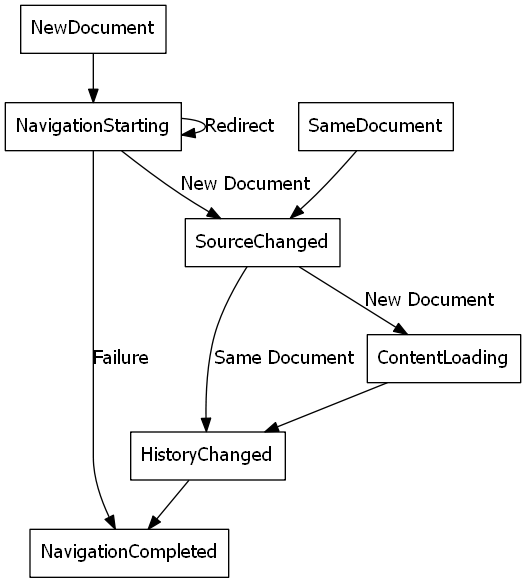
在错误情况下,可能会发生以下一个或多个事件,具体取决于导航是否继续到错误网页:
SourceChangedContentLoadingHistoryChanged
如果发生 HTTP 重定向,则一行中有多个 NavigationStarting 事件。
例如,使用导航事件,请注册 NavigationStarting 事件的处理程序,以取消任何非 https (不安全) 请求,如下所示。
如果尚不存在,请将以下代码粘贴到
HelloWebView.cpp步骤 3 代码下方的 中:// Step 4 - Navigation events // register an ICoreWebView2NavigationStartingEventHandler to cancel any non-https navigation EventRegistrationToken token; webview->add_NavigationStarting(Callback<ICoreWebView2NavigationStartingEventHandler>( [](ICoreWebView2* webview, ICoreWebView2NavigationStartingEventArgs* args) -> HRESULT { wil::unique_cotaskmem_string uri; args->get_Uri(&uri); std::wstring source(uri.get()); if (source.substr(0, 5) != L"https") { args->put_Cancel(true); } return S_OK; }).Get(), &token);
现在,应用不会打开任何非 https 站点。 可以使用类似的机制来完成其他任务,例如将导航限制为在自己的域中。
继续执行以下步骤。
步骤 14 - 脚本
使用主机应用在运行时将 JavaScript 代码注入 WebView2 控件。 可以任务 WebView2 运行任意 JavaScript 或添加初始化脚本。 注入的 JavaScript 将应用于所有新的顶级文档和任何子帧,直到删除 JavaScript。
注入的 JavaScript 以特定的计时运行:
- 创建全局对象后运行它。
- 在运行 HTML 文档中包含的任何其他脚本之前运行它。
如果以下代码不存在,请将以下代码粘贴到
HelloWebView.cpp中:// Step 5 - Scripting // Schedule an async task to add initialization script that freezes the Object object webview->AddScriptToExecuteOnDocumentCreated(L"Object.freeze(Object);", nullptr); // Schedule an async task to get the document URL webview->ExecuteScript(L"window.document.URL;", Callback<ICoreWebView2ExecuteScriptCompletedHandler>( [](HRESULT errorCode, LPCWSTR resultObjectAsJson) -> HRESULT { LPCWSTR URL = resultObjectAsJson; //doSomethingWithURL(URL); return S_OK; }).Get());选择“ 全部>文件保存 ” (Ctrl+Shift+S) 保存项目。
现在,WebView2 冻结
Object并返回页面文档一次。
如果代码必须按顺序运行,请使用回调
脚本注入 API (和其他一些 WebView2 API) 是异步的。 因此,如果代码必须按特定顺序运行,则应使用回调。
继续执行以下步骤。
步骤 15 - 主机和 Web 内容之间的通信
主机和 Web 内容还可以通过 postMessage 方法相互通信。 WebView2 控件中运行的 Web 内容可以通过 方法发布到主机 window.chrome.webview.postMessage ,并且该消息由主机上的任何已注册 ICoreWebView2WebMessageReceivedEventHandler 事件处理程序处理。
同样,主机可以通过 或 ICoreWebView2::PostWebMessageAsJSON 方法向 Web 内容ICoreWebView2::PostWebMessageAsString发送消息,并且消息由从侦听器添加的window.chrome.webview.addEventListener处理程序捕获。 此通信机制允许 Web 内容通过传递消息来要求主机运行本机 API 来使用本机功能。
例如,尝试在 WebView2 中输出文档 URL 时,将执行以下步骤来了解该机制:
主机注册一个处理程序,以将收到的消息返回给 Web 内容。
主机向 Web 内容注入一个脚本,该内容注册处理程序以打印来自主机的消息。
主机向 Web 内容注入一个脚本,用于将 URL 发布到主机。
将触发主机的处理程序,并返回消息 (url) 到 Web 内容。
将触发 Web 内容的处理程序,并打印来自主机的消息, (URL) 。
让主机应用和 Web 内容通过 postMessage进行通信,如下所示:
如果尚不存在,请将以下代码粘贴到
HelloWebView.cpp中:// Step 6 - Communication between host and web content // Set an event handler for the host to return received message back to the web content webview->add_WebMessageReceived(Callback<ICoreWebView2WebMessageReceivedEventHandler>( [](ICoreWebView2* webview, ICoreWebView2WebMessageReceivedEventArgs* args) -> HRESULT { wil::unique_cotaskmem_string message; args->TryGetWebMessageAsString(&message); // processMessage(&message); webview->PostWebMessageAsString(message.get()); return S_OK; }).Get(), &token); // Schedule an async task to add initialization script that // 1) Add an listener to print message from the host // 2) Post document URL to the host webview->AddScriptToExecuteOnDocumentCreated( L"window.chrome.webview.addEventListener(\'message\', event => alert(event.data));" \ L"window.chrome.webview.postMessage(window.document.URL);", nullptr);选择“ 全部>文件保存 ” (Ctrl+Shift+S) 保存项目。
按 F5 生成并运行项目。
示例应用首先打开一个弹出窗口,其中显示将加载的 URL 以及 “确定” 按钮:
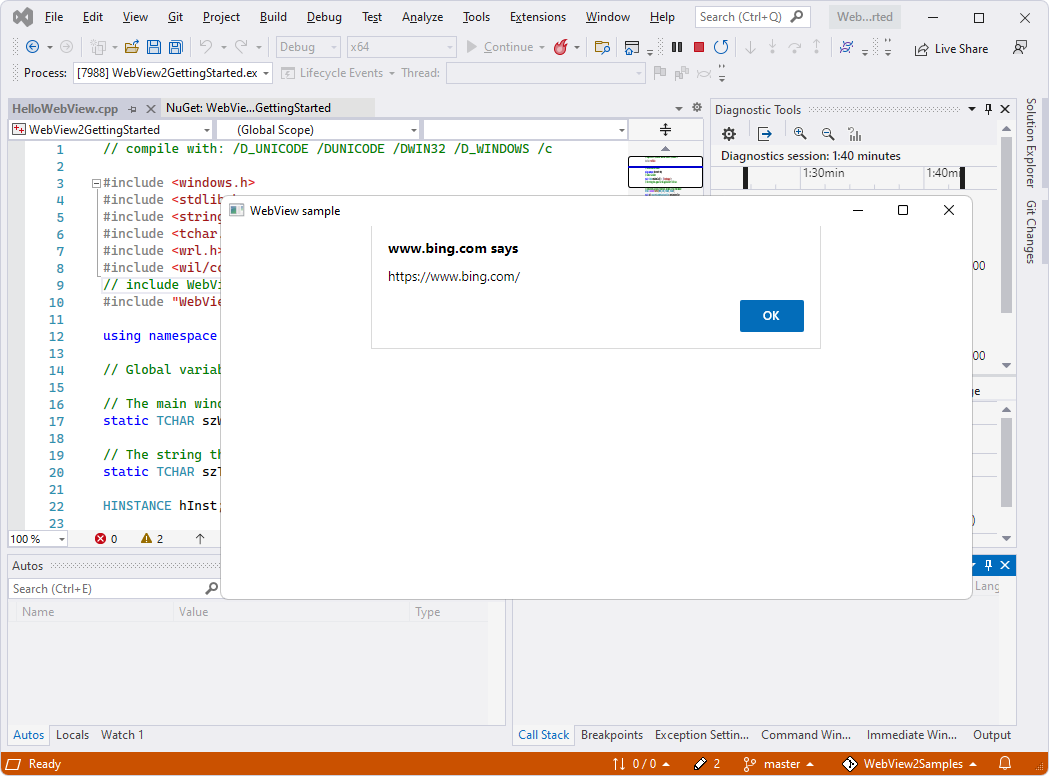
单击“ 确定” 按钮关闭弹出窗口,然后继续转到 URL:
WebView2 窗口现在显示网页内容:必应网站。
http://www.bing.com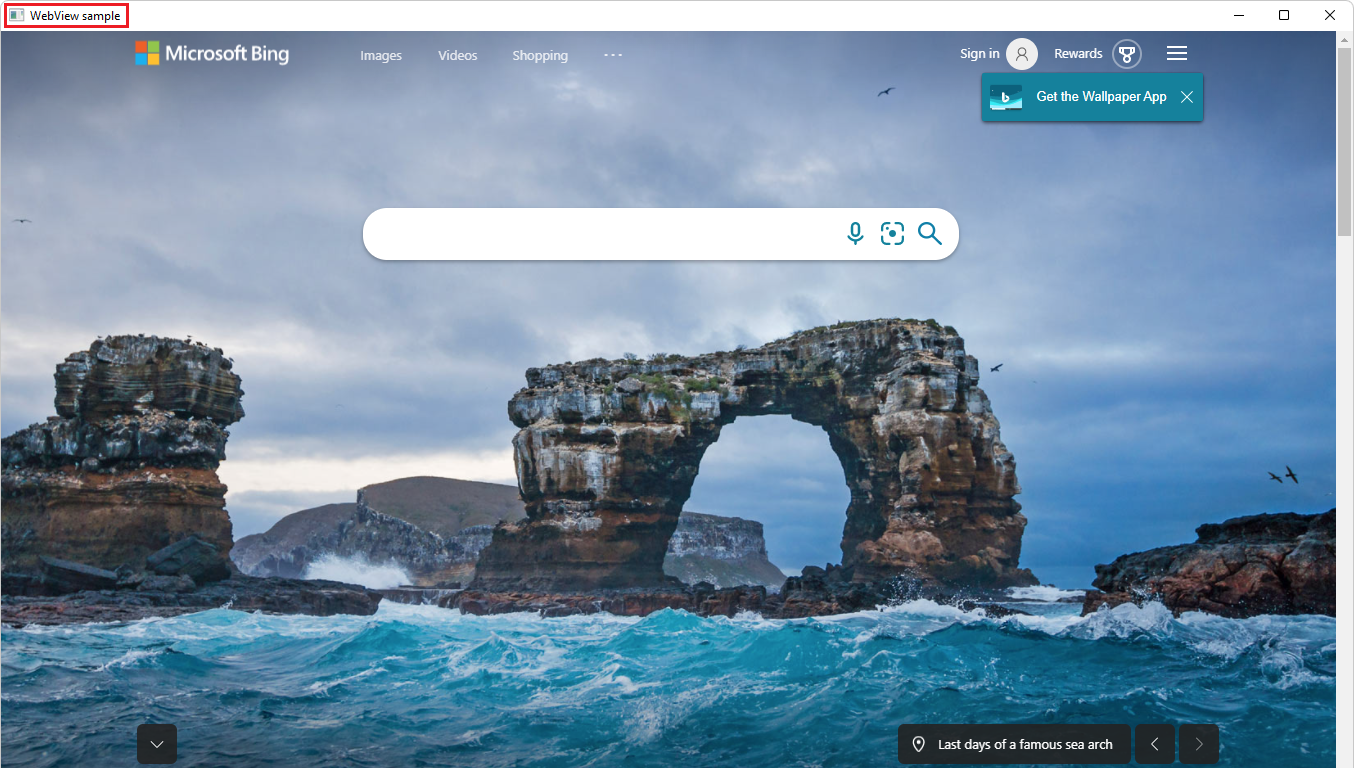
准备就绪后,关闭 WebView 示例 窗口。
恭喜,你已生成一个 Win32 应用,该应用托管并使用 WebView2 控件! 现在,你的开发环境已针对 WebView2 应用开发进行设置,以便在 Win32 应用中包括 WebView2 控件。 你还介绍了 WebView2 编程概念。
API 参考
- WebView2 Win32 C++的 API 参考
- WebView2 API 参考 - 每个平台的 API 参考。
另请参阅
- WebView2 示例应用
- Windows 运行时 C++ 模板库 (WRL)
- Windows 实现库 (WIL) GitHub 存储库。