共享增强的性能和内存跟踪
性能和内存工具记录有关网页的运行时数据。 浏览记录的数据可以提高网页的内存使用率或运行时性能。
此外,记录的数据可以导出到磁盘上的文件。 导出的文件称为 跟踪。
如果要与其他人共享这些文件以获取有关调查问题的帮助,导出性能和内存跟踪非常有用。 导出的跟踪是 .json可随时在 DevTools 中导入的 、 .heapsnapshot、 .heapprofile或 .heaptimeline 文件。
默认情况下,跟踪包含来自跟踪网页的运行时数据的信息最少,但跟踪也可以导出为 增强跟踪,作为实验性功能。 增强跟踪是一个 .devtools 文件,其中包含来自跟踪网页的更多运行时数据。 增强的跟踪通过重新创建记录跟踪的环境以及提供原始源文件,可以更轻松地解决性能和内存问题。
使用增强的跟踪可以可靠地将导入跟踪中找到的源代码引用解析为 源 工具中的实际运行时代码。 此外,如果记录跟踪时存在源映射,或者如果源映射存储在 Azure Artifacts 符号服务器上,则还可以解析对其原始源代码的代码引用。
正常跟踪和增强跟踪之间的差异
正常跟踪
普通跟踪仅包含网页中存在的一些信息。 大部分原始代码丢失,跟踪中仅保留网页的记录性能或内存数据。 例如,导入在另一个 DevTools 会话期间或在另一 .heapsnapshot 台计算机上记录的内存跟踪时,无法从 内存 工具中的对象转到 源 工具中的构造函数。
同样,在 性能 工具中,导入前面记录的性能跟踪时:
- 跟踪需要记录在同一站点和相同的配置上,才能从性能报告映射到在浏览器中运行的 JavaScript。
- 如果文件或函数名称自录制以来已更改,则映射容易出错。
增强的跟踪
增强的跟踪可保留有关进行录制的网页的详细信息。 例如,增强跟踪包含执行上下文和分析的脚本列表,并且可以选择性地包含控制台消息、脚本源和 DOM 树的快照。
在 DevTools 中导入增强跟踪时,将显示一个新的 DevTools 窗口。 此新窗口未连接到浏览器中运行的网页,而是重新创建最初记录跟踪的环境的一部分。
例如,如果在增强跟踪中记录了 DOM 的快照,则“元素”工具将显示此快照。 如果记录了主机消息, 控制台 工具将打印这些消息。 源工具显示录制期间存在的脚本。
增强的跟踪只能在 Microsoft Edge 中导入,而常规跟踪与基于Chromium引擎的其他浏览器兼容。
设置默认跟踪类型
默认情况下,性能和内存工具将数据导出为普通跟踪,但可以将默认跟踪类型设置为 enhanced。
更改跟踪类型:
按 Ctrl+Shift+I (Windows、Linux) 或 Command+Option+I (macOS) 打开 DevTools。
在 DevTools 的右上角,单击 “设置 (
 ) 。
此时会打开“设置 ”,并选中 “首选项” 页。
) 。
此时会打开“设置 ”,并选中 “首选项” 页。在“首选项”页的“持久性”部分中,选中“导出增强的性能和内存跟踪”复选框:
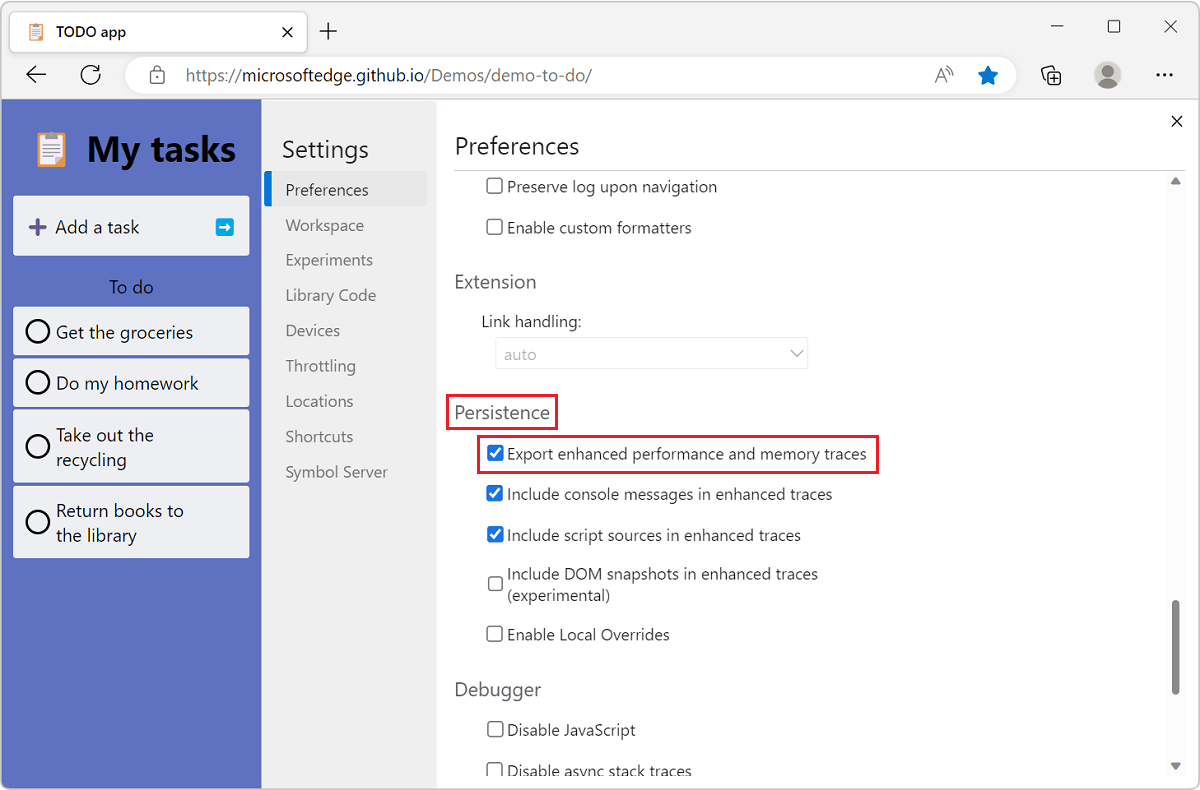
增强的跟踪还可以选择性地包括控制台消息、脚本源和 DOM 元素。 若要控制要包含在增强跟踪中的内容,请使用以下复选框:
- 在增强的跟踪中包含控制台消息。
- 在增强的跟踪中包含脚本源。
- 在增强跟踪中包括 DOM 快照, (实验性) 。
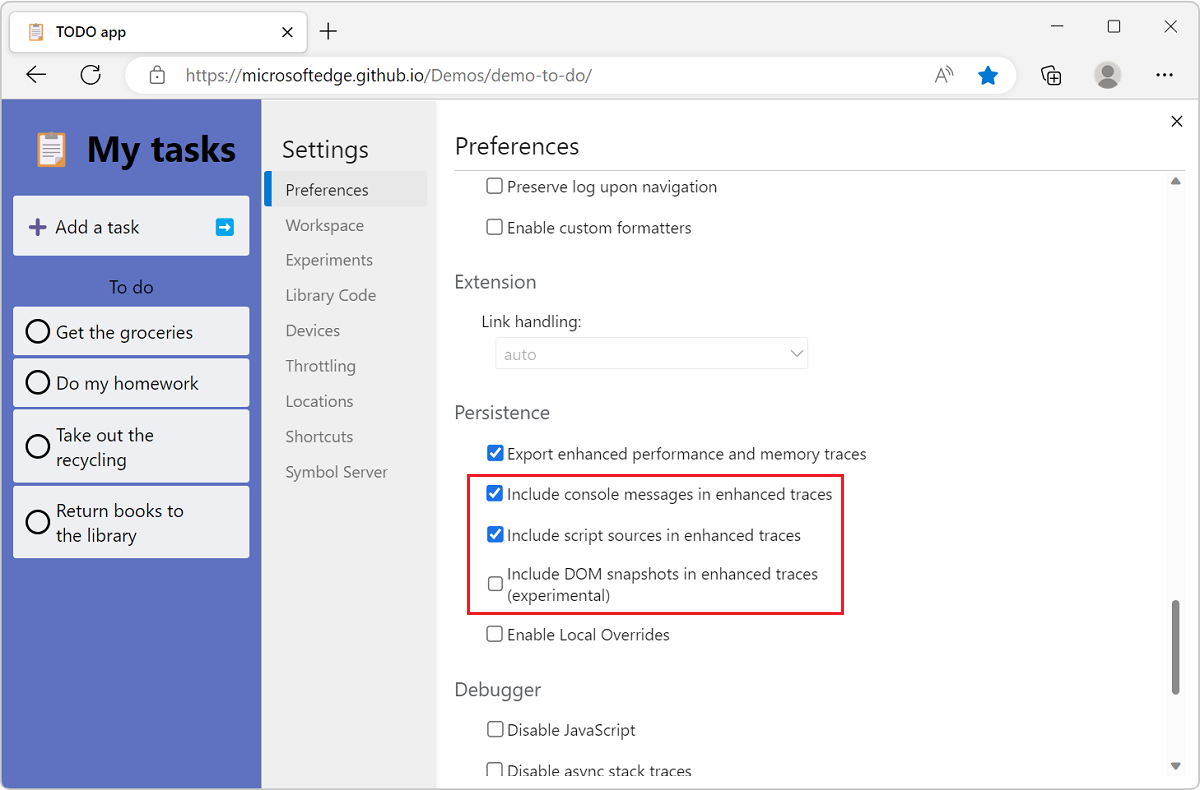
从性能工具导出跟踪
若要从性能工具导出 性能 记录,请执行以下操作:
打开 “性能” 工具。
单击“ 记录 ”并运行要通过与网页交互来调查其性能的方案,然后单击“ 停止”。
出现性能配置文件时,单击“ 保存配置文件 ” (
 ) :
) :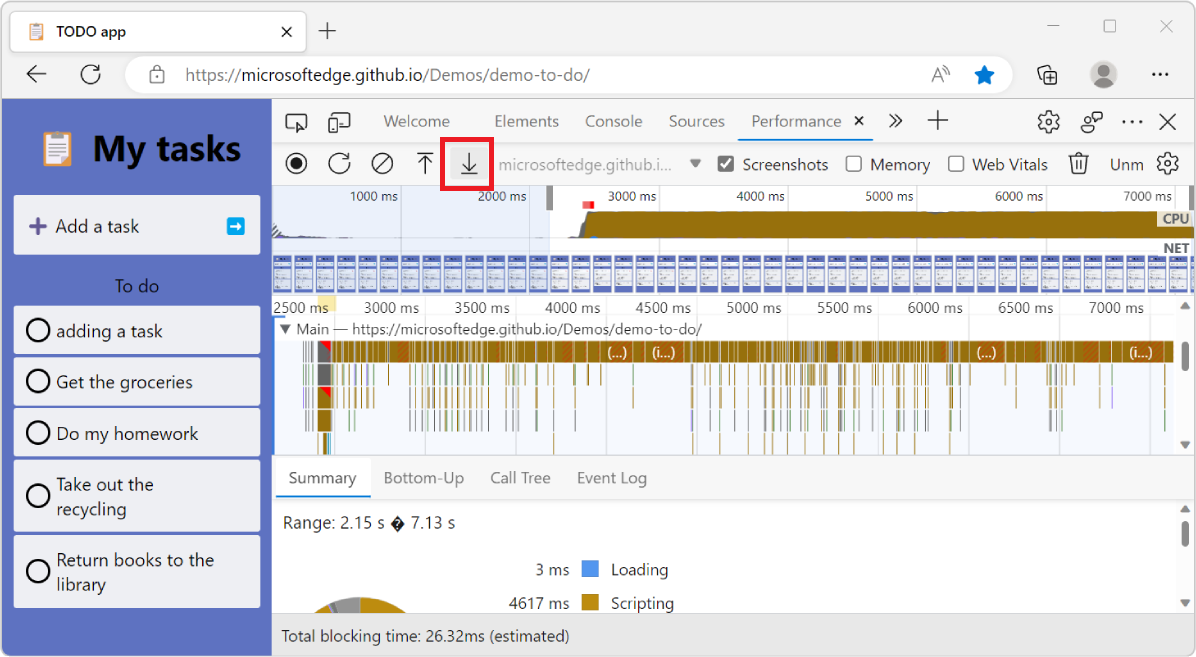
选择在磁盘上保存跟踪文件的位置:
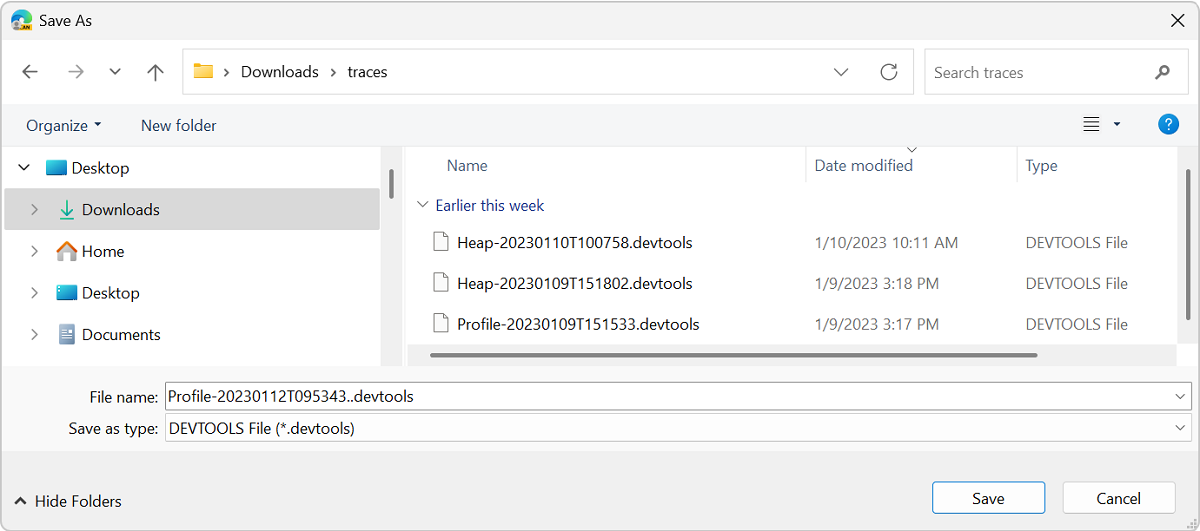
如果将默认跟踪类型设置为 normal,则跟踪是一个
.json文件;如果将默认跟踪类型设置为增强,则跟踪是文件.devtools。
从内存工具导出跟踪
若要从内存工具导出内存信息, 请执行以下操作 :
打开 “内存” 工具。
选择你感兴趣的内存录制类型,例如 堆快照。 如果选择不同的内存记录类型,则以下说明类似。 若要详细了解不同的内存记录类型,请参阅 修复内存问题。
单击“ 创建快照”。
录制快照后,单击“内存”工具边栏中的“保存”按钮:
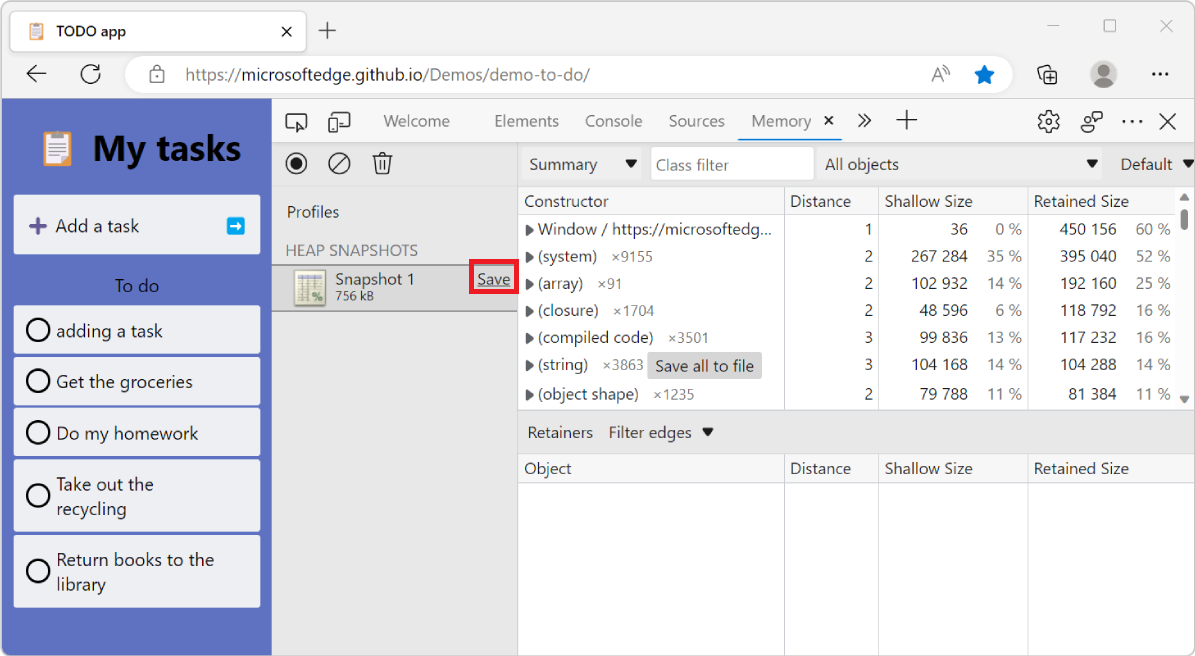
选择在磁盘上保存跟踪文件的位置:
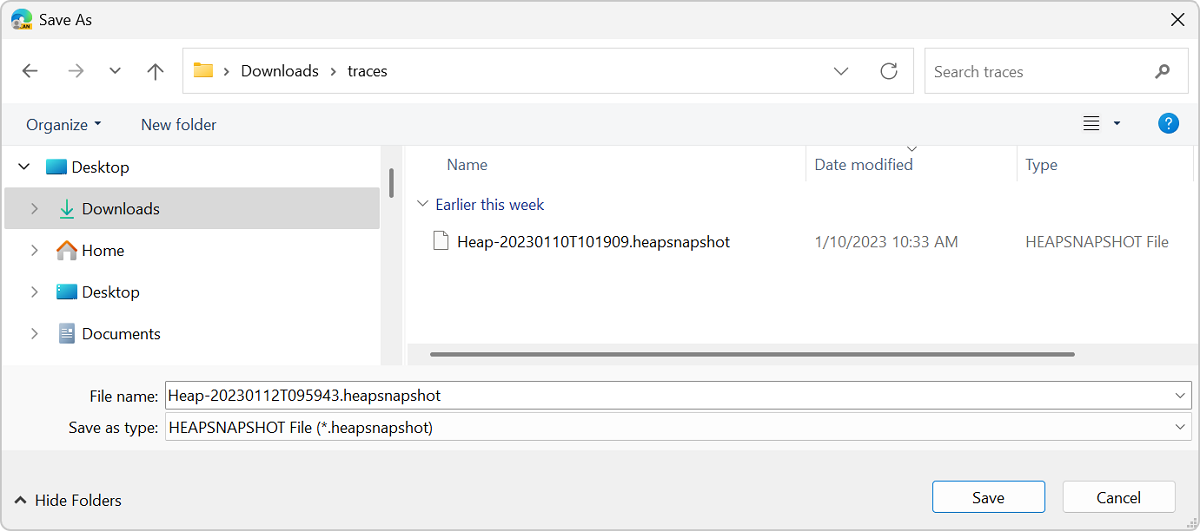
如果将默认跟踪类型设置为 normal,则跟踪是
.heapsnapshot、.heapprofile或.heaptimeline文件;如果将默认跟踪类型设置为增强,则跟踪是.devtools文件。
导出时选择跟踪类型
跟踪将导出为普通跟踪或增强跟踪,具体取决于 “导出增强的性能和内存跟踪 ”选项。 若要更改默认跟踪类型,请参阅 设置默认跟踪类型。 还可以在导出时选择所需的跟踪类型。
若要在导出时选择其他跟踪类型,请执行以下操作:
右键单击 (或按住 Ctrl 键,然后单击) “性能”工具中的“保存配置文件 (
 ) 或“内存”工具中的“保存”按钮。
) 或“内存”工具中的“保存”按钮。如果要导出增强的跟踪,请单击Microsoft Edge) 的 .devtools (增强格式;如果需要正常跟踪,请单击“.json (适用于 Microsoft Edge 和 Chromium 浏览器) 。
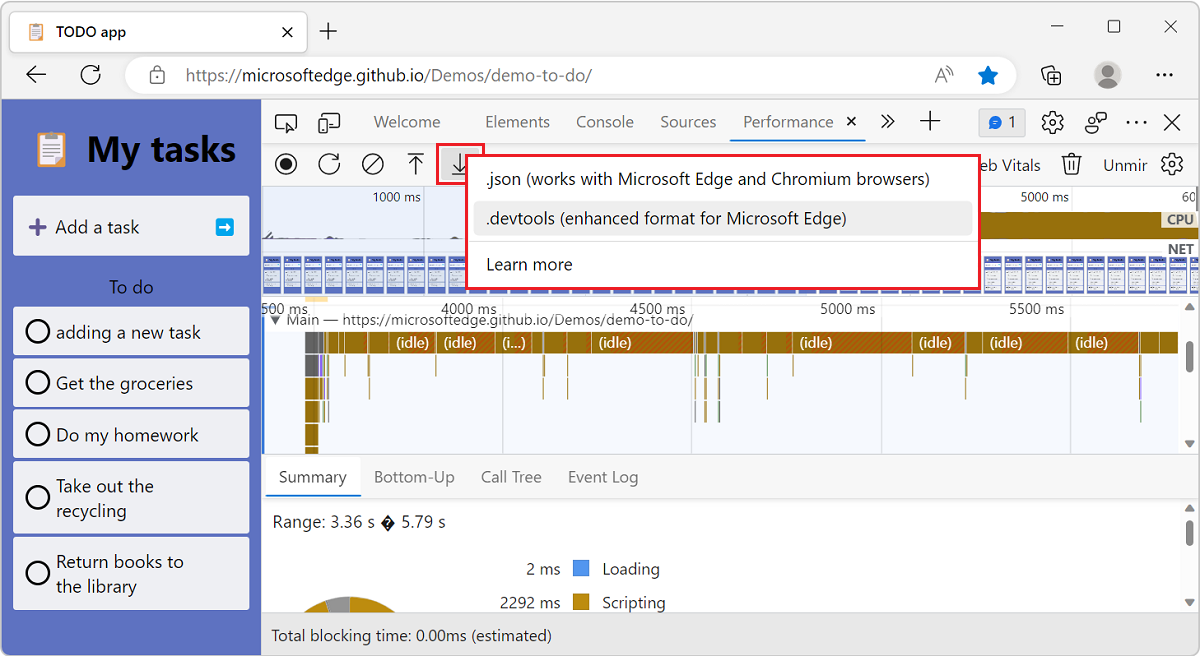
在性能工具中导入跟踪
若要在 性能 工具中导入跟踪,请执行以下操作:
打开 “性能” 工具。
单击“ 加载配置文件 ” (
 ) :
) :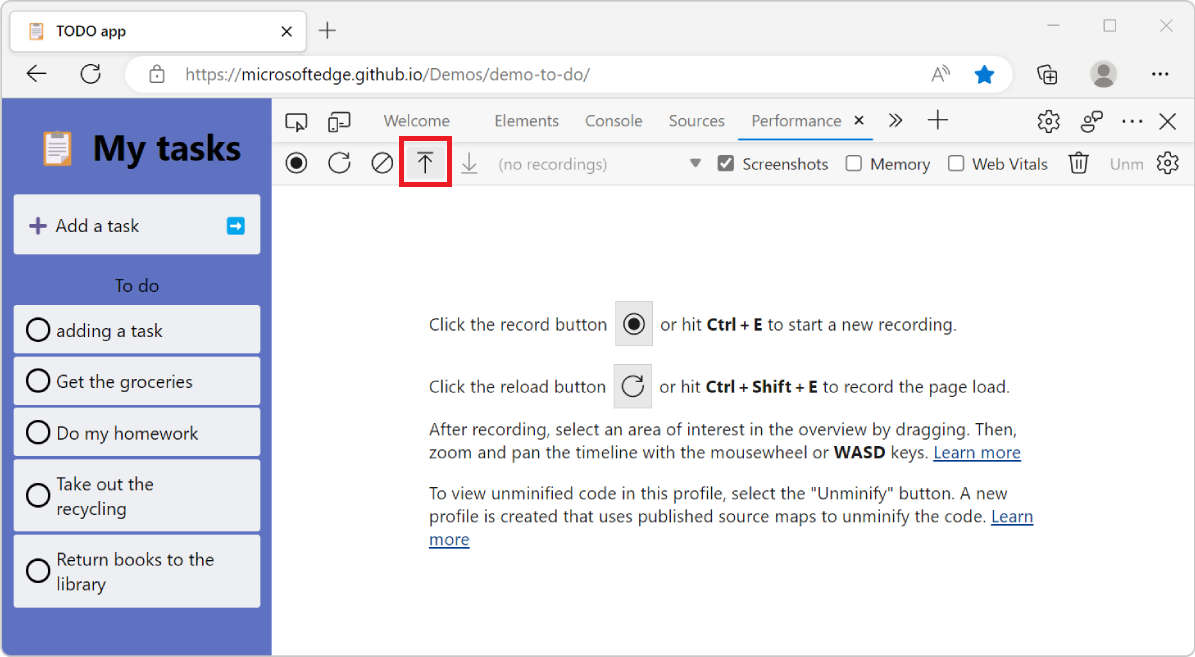
在磁盘上找到跟踪文件。
.devtools它是用于增强跟踪) 的文件 (,或者.json普通跟踪) 的文件 (: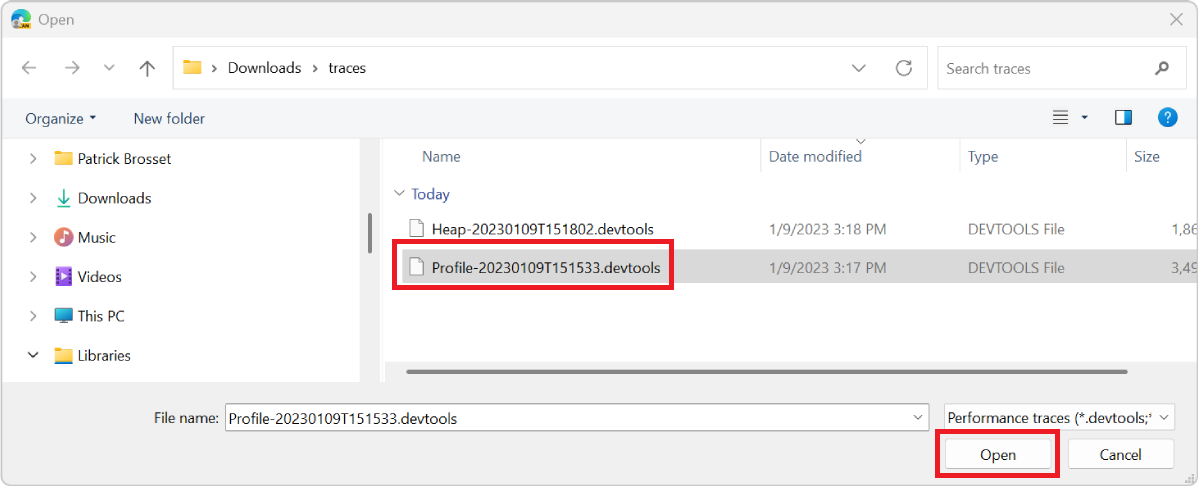
打开此文件。
如果文件是增强跟踪,则会出现一个新的 DevTools 窗口,其中显示 源、 控制台和 元素 工具中显示的性能配置文件和记录的额外运行时信息。
如果文件是普通跟踪,则性能配置文件将显示在 “性能 ”工具中,而“DevTools”选项卡的其余部分将继续显示与当前网页相关的信息。
在内存工具中导入跟踪
若要在 内存 工具中导入跟踪,请执行以下操作:
打开 “内存” 工具。
单击“ 加载配置文件” 按钮:
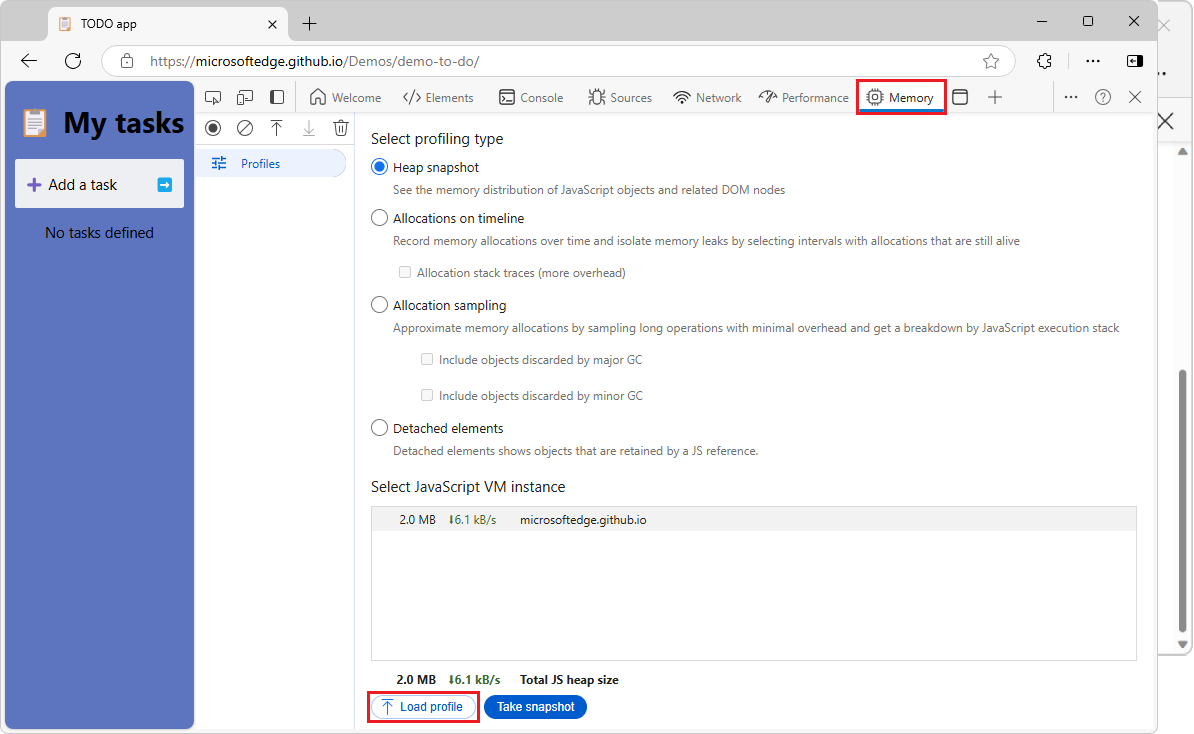
在磁盘上找到跟踪文件。
.devtools它是用于增强跟踪) 的文件 (,或者.heapsnapshot普通跟踪) 的 、.heaptimeline或.heapprofile文件 (。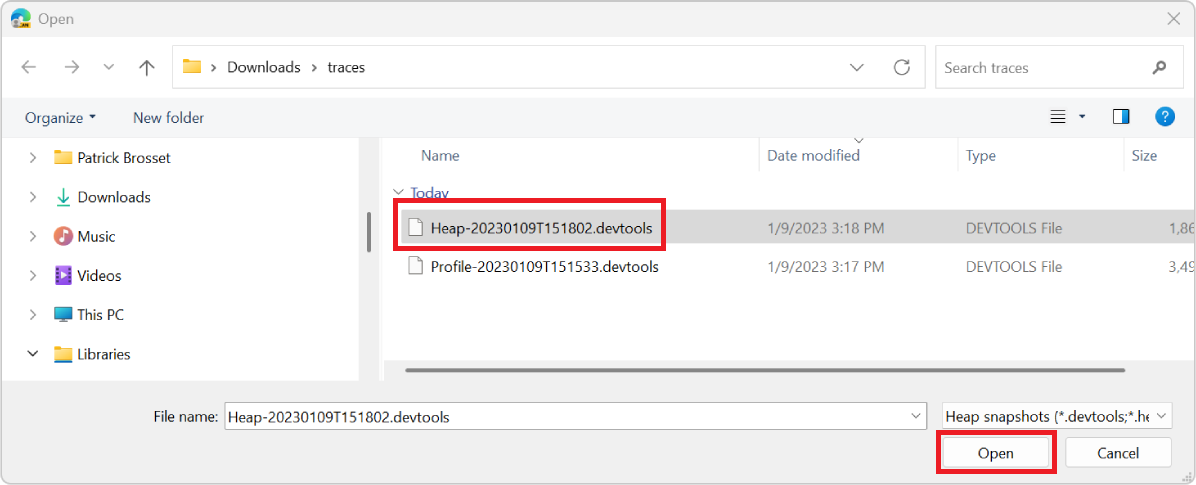
打开此文件。
如果文件是增强跟踪,则会显示新的 DevTools 窗口,其中显示 源、 控制台和 元素 工具中显示的内存信息和记录的额外运行时信息。
如果文件是普通跟踪,则内存信息将显示在 “内存 ”工具中,而“DevTools”选项卡的其余部分将继续显示与当前网页相关的信息。
共享有关增强跟踪的反馈
增强跟踪是一项实验性功能,希望通过查看未修改的代码,更轻松地协作解决性能和内存问题。
Microsoft Edge DevTools 团队欢迎你获得有关增强跟踪的任何反馈。 如果已试用此新功能,请随时在我们的 GitHub 存储库上报告有关此功能的任何问题或想法。