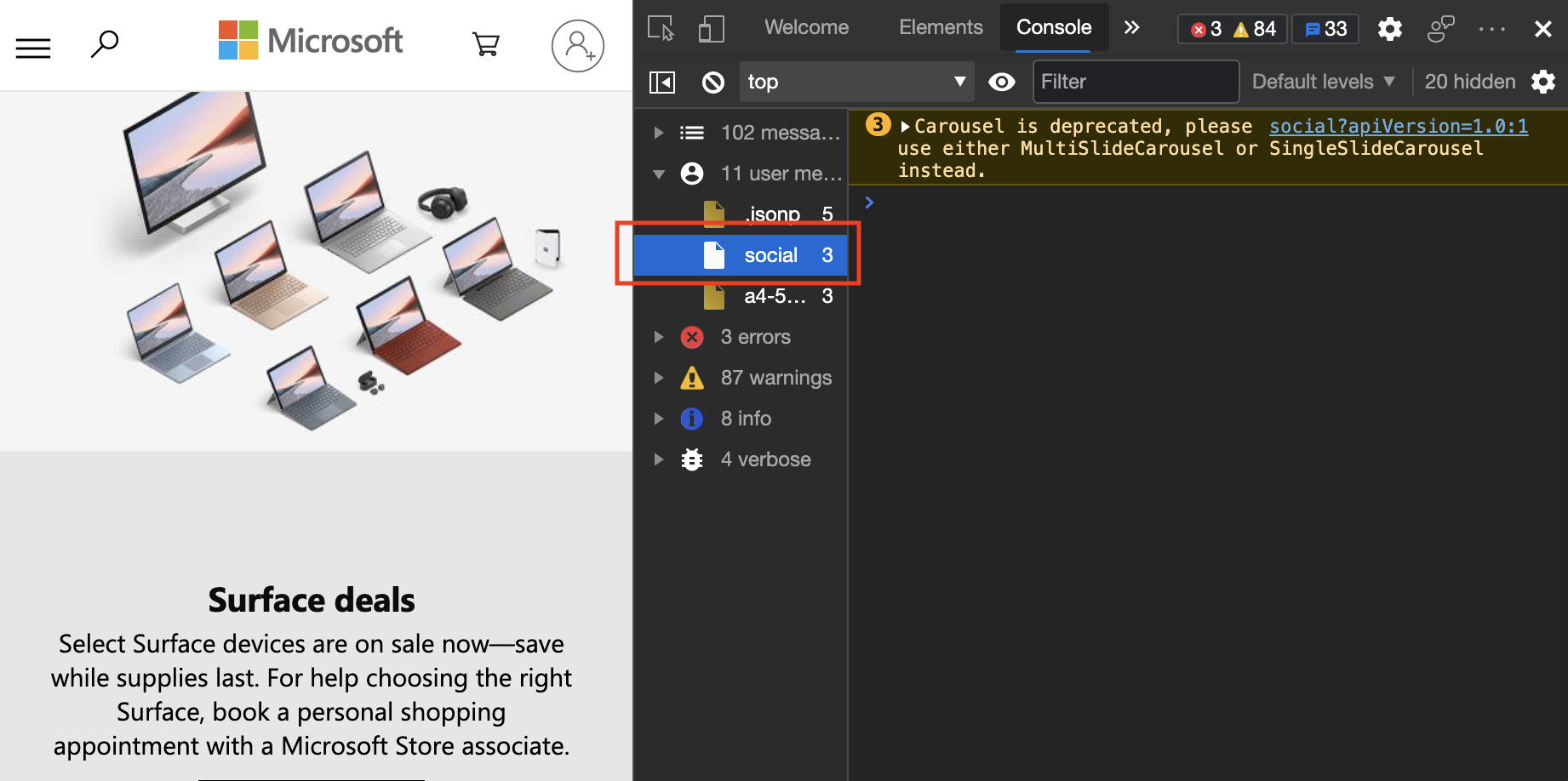筛选控制台消息
使用 DevTools 控制台 的筛选器选项可减少过多控制台日志消息的干扰,以便更好地查看要查找的日志消息类型。
转到各种网页时,可能会发现 控制台 中充斥着各种信息。 通常,这些信息与你无关,例如有关其他开发人员记录的页面的信息。 或者,你可能会看到有关当前网站性能的冲突和警告的记录信息,这些信息是无法更改的。
可以通过多种方式筛选控制台日志消息:
- 按日志级别筛选。
- 按文本筛选。
- 按正则表达式筛选。
- 按消息源筛选。
按日志级别筛选
console对象的每种方法都附加了一个严重级别。 严重级别为 Verbose、 Info、 Warning或 Error。 在 API 文档中显示严重性级别。 例如, console.log() 是 Info-level 消息,但 console.error() 是 Error-level 消息。
若要在 控制台中筛选消息,请使用 “日志级别 ”下拉菜单。 可以切换每个级别的状态。 若要关闭每个级别,请删除每个级别旁边的复选标记。
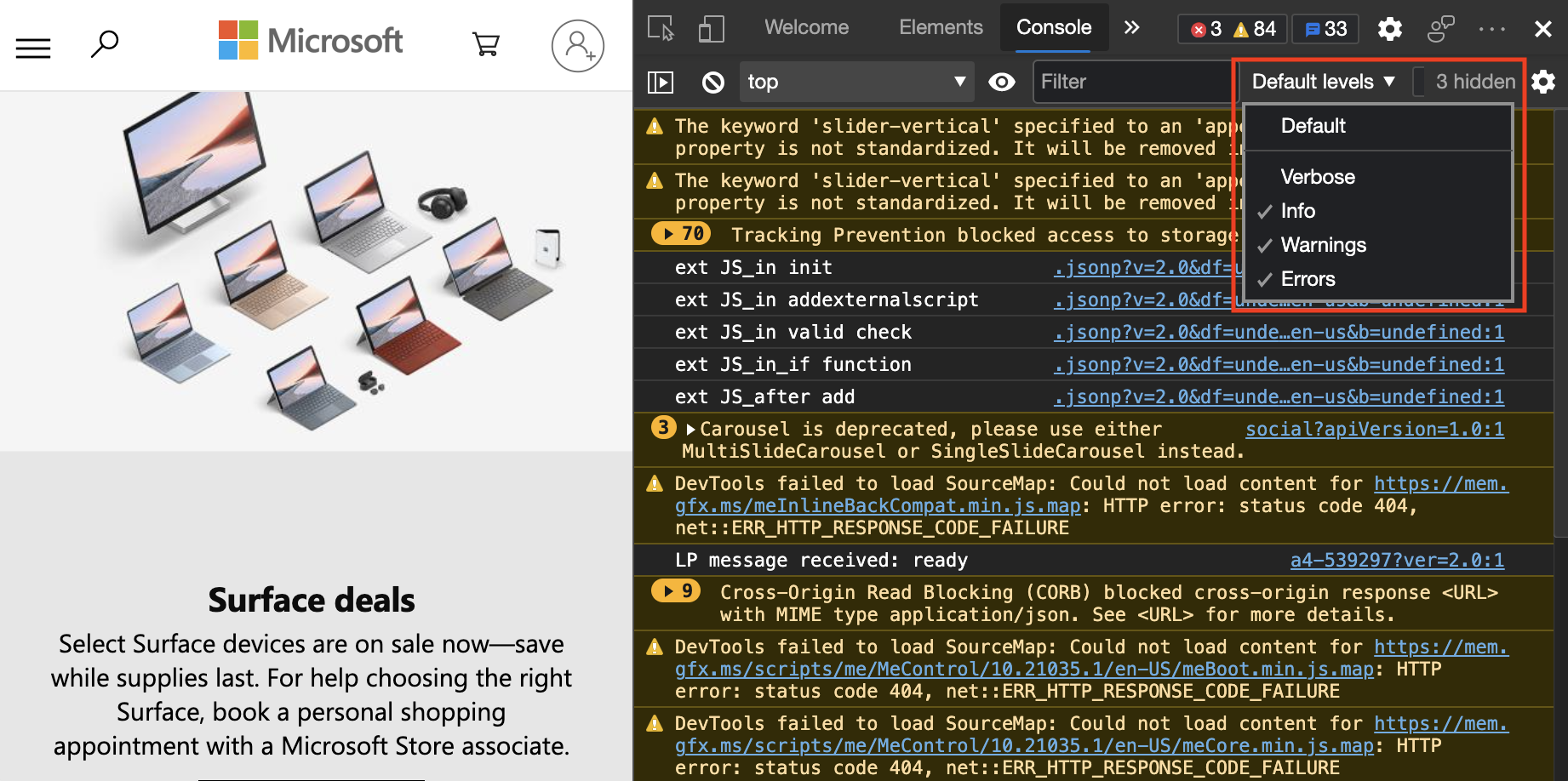
由于未应用任何筛选器,下图显示数十条消息。 接下来,减少和管理消息数。
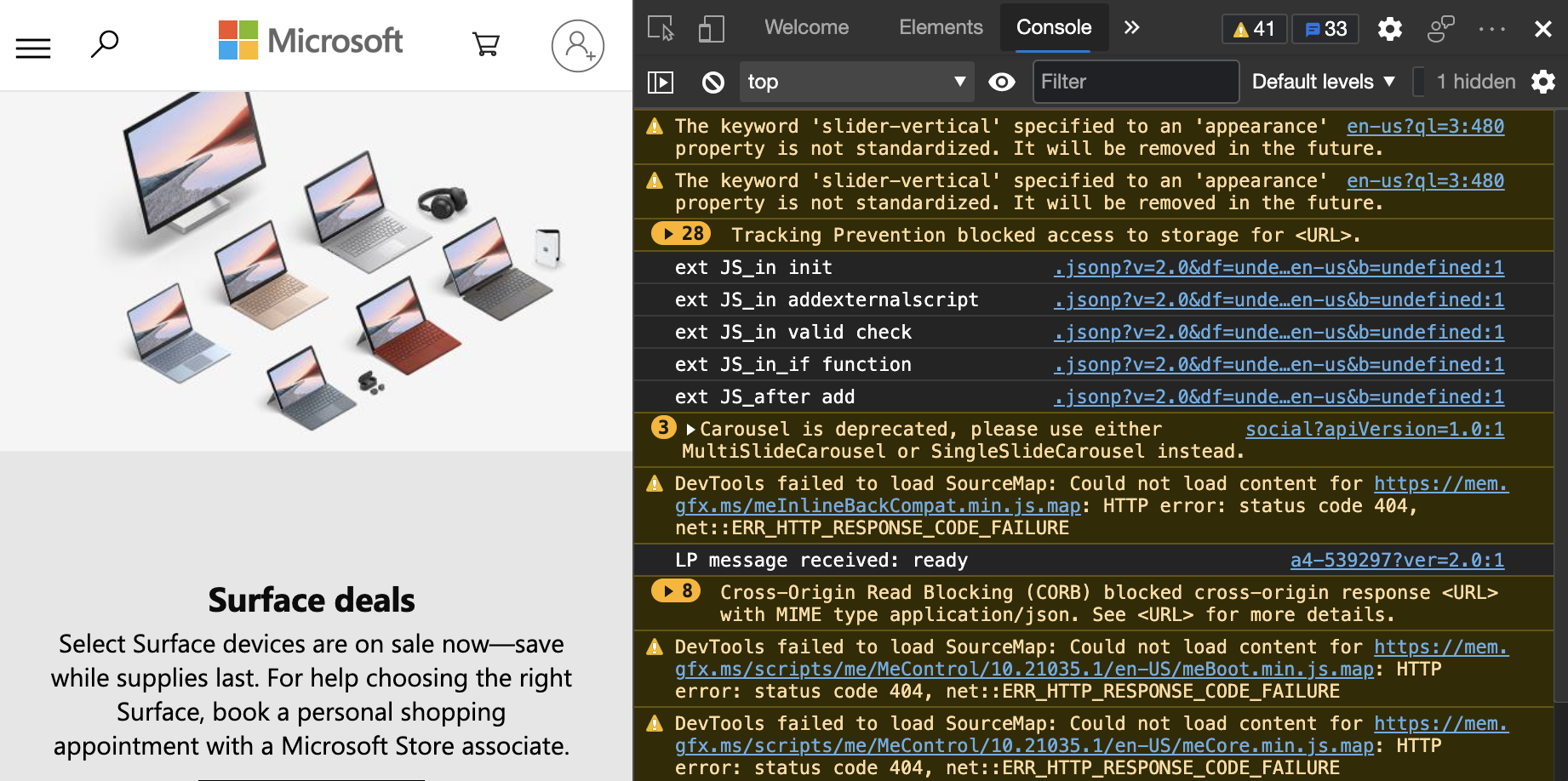
若要隐藏所有警告级消息以减少干扰,请单击“ 日志级别 ”下拉列表,然后清除级别 Warnings 。
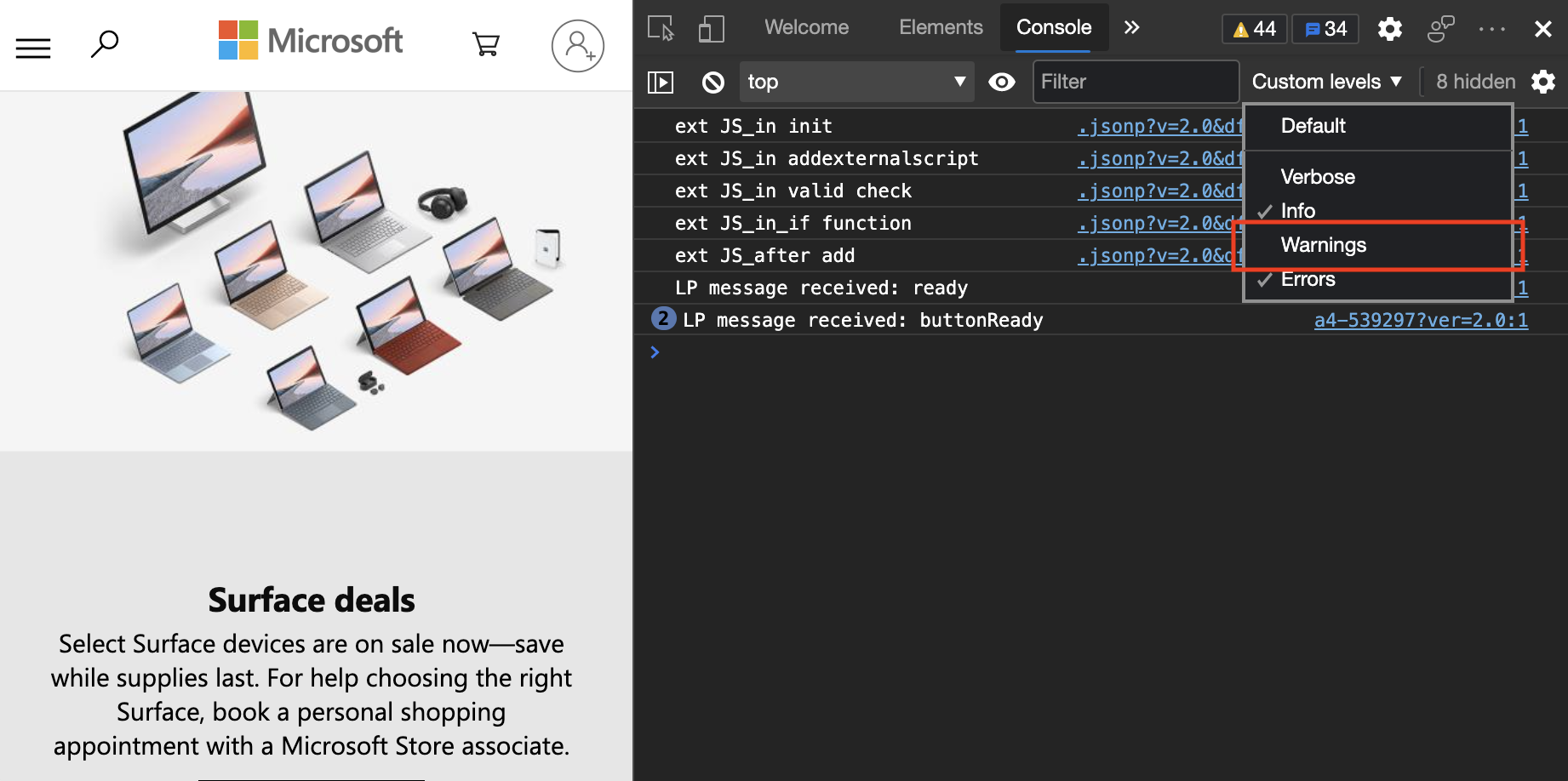
按文本筛选
若要查看更多详细信息,若要使用文本筛选消息,请在 “筛选 ”文本框中键入字符串。 例如,在 框中键入 block ,以仅显示有关浏览器阻止资源加载的消息。
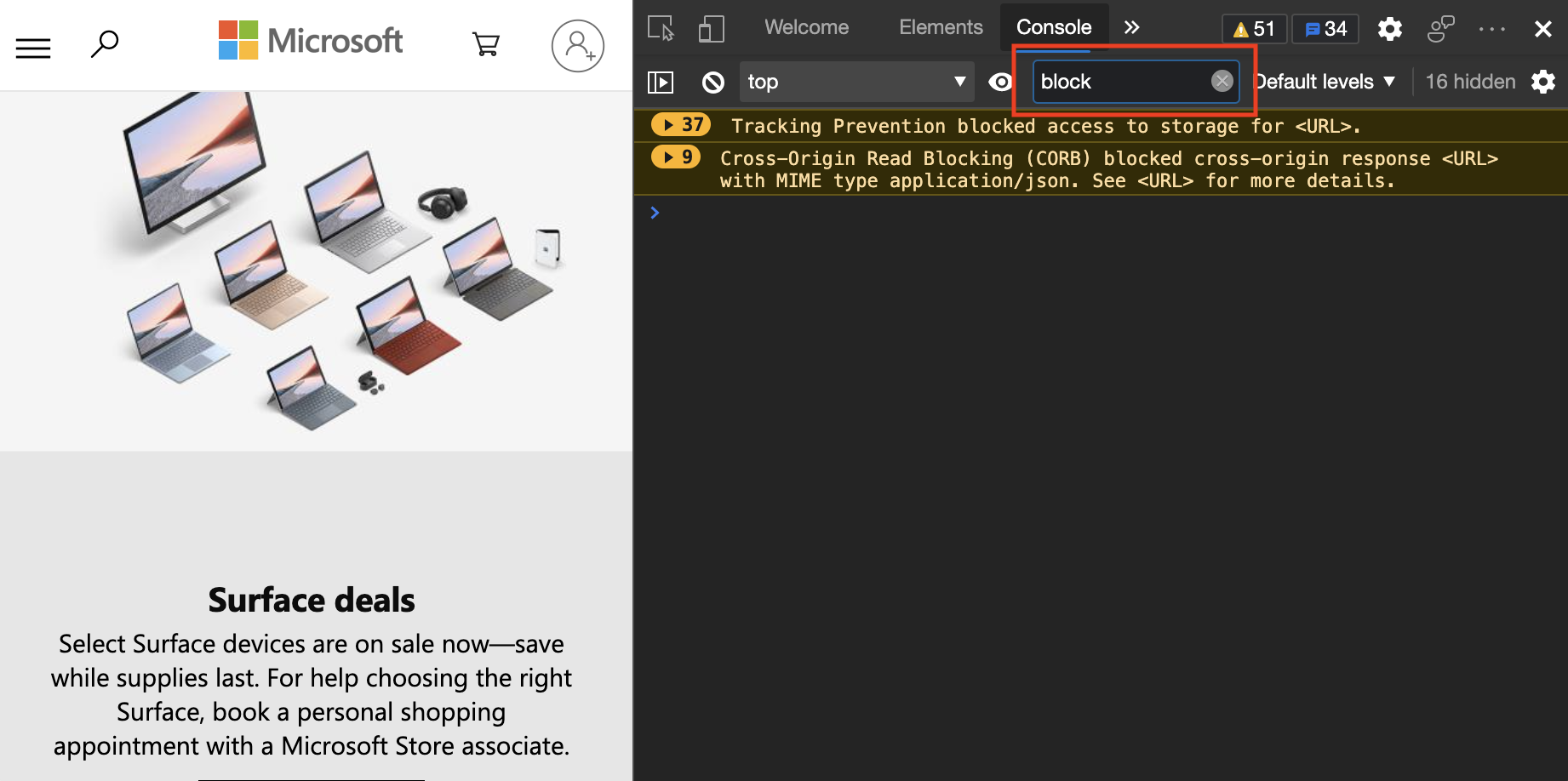
按正则表达式筛选
正则表达式 是筛选消息的强大方法。 例如, /^Tracking/ 在 “筛选器 ”文本框中键入 ,以仅显示以术语 Tracking开头的消息。 如果不熟悉正则表达式, RegExr.com 是了解如何使用正则表达式的绝佳资源。
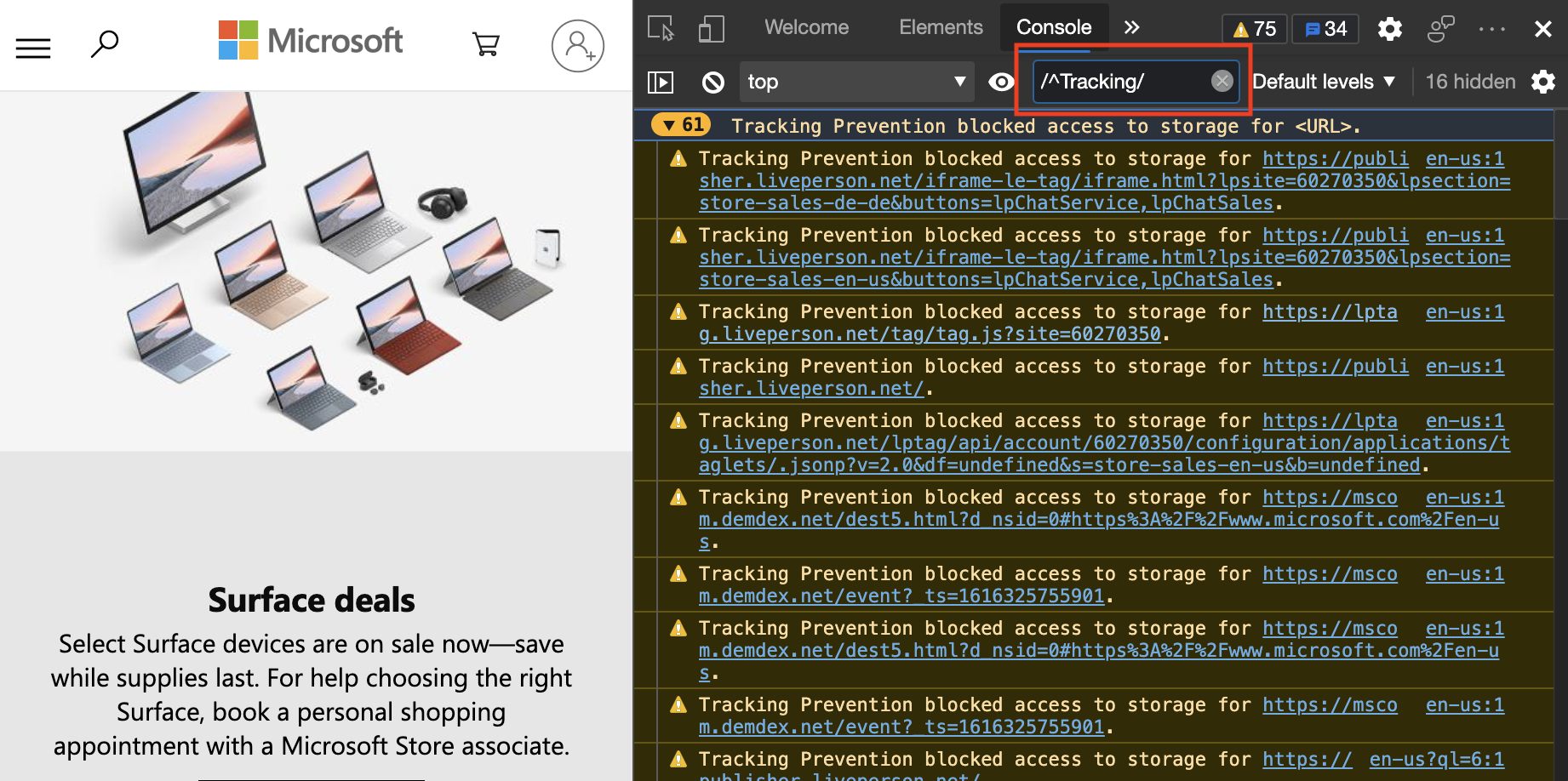
按消息源筛选
可以使用控制台的边栏来定义要显示的消息类型以及每条消息的来源。
单击“ 显示控制台边栏 ”按钮:
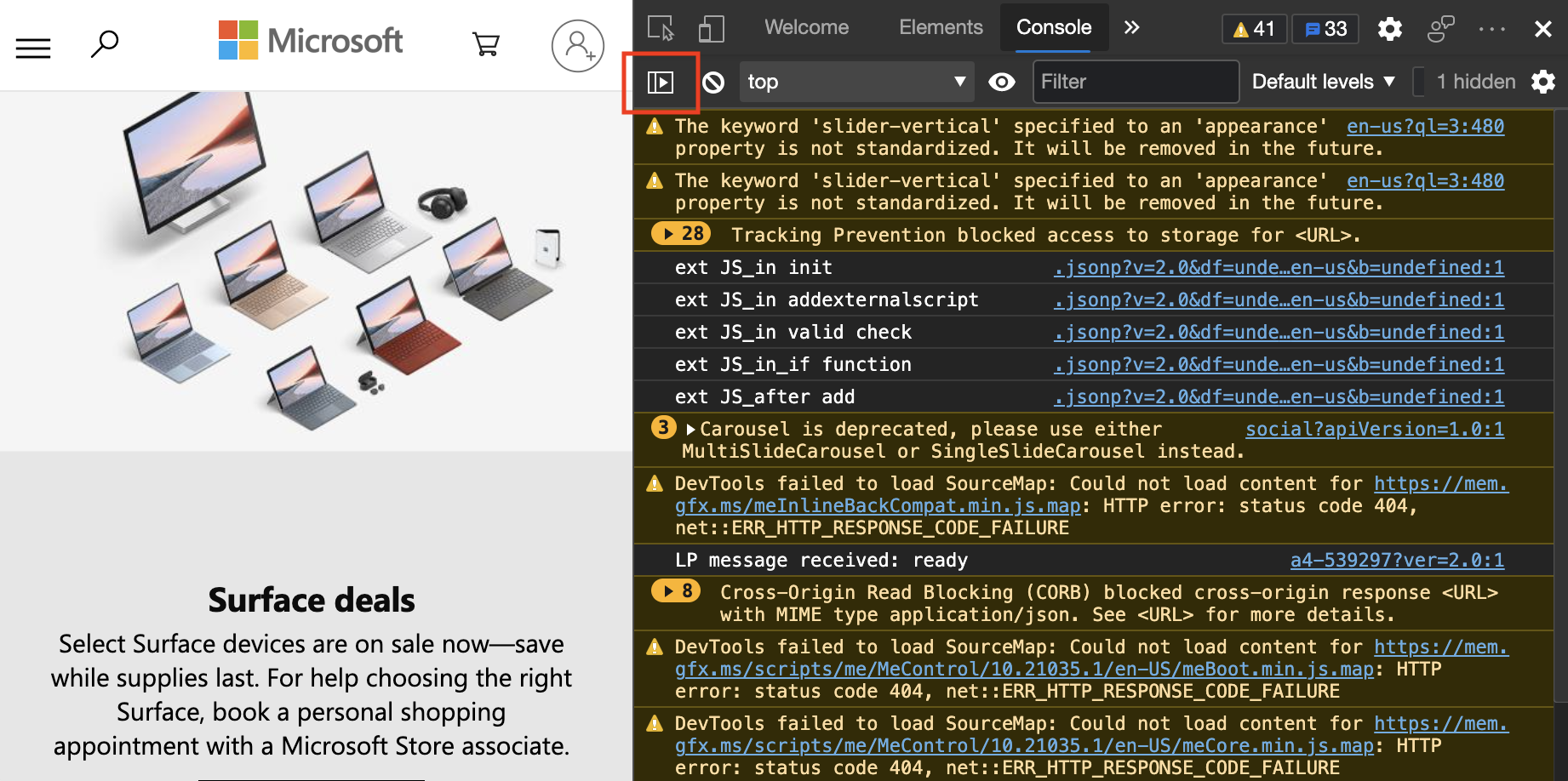
当 边栏 打开时,可以显示消息的总数以及每个消息的来源。 选项包括
All messages、、User Messages、ErrorsWarnings、Info和Verbose。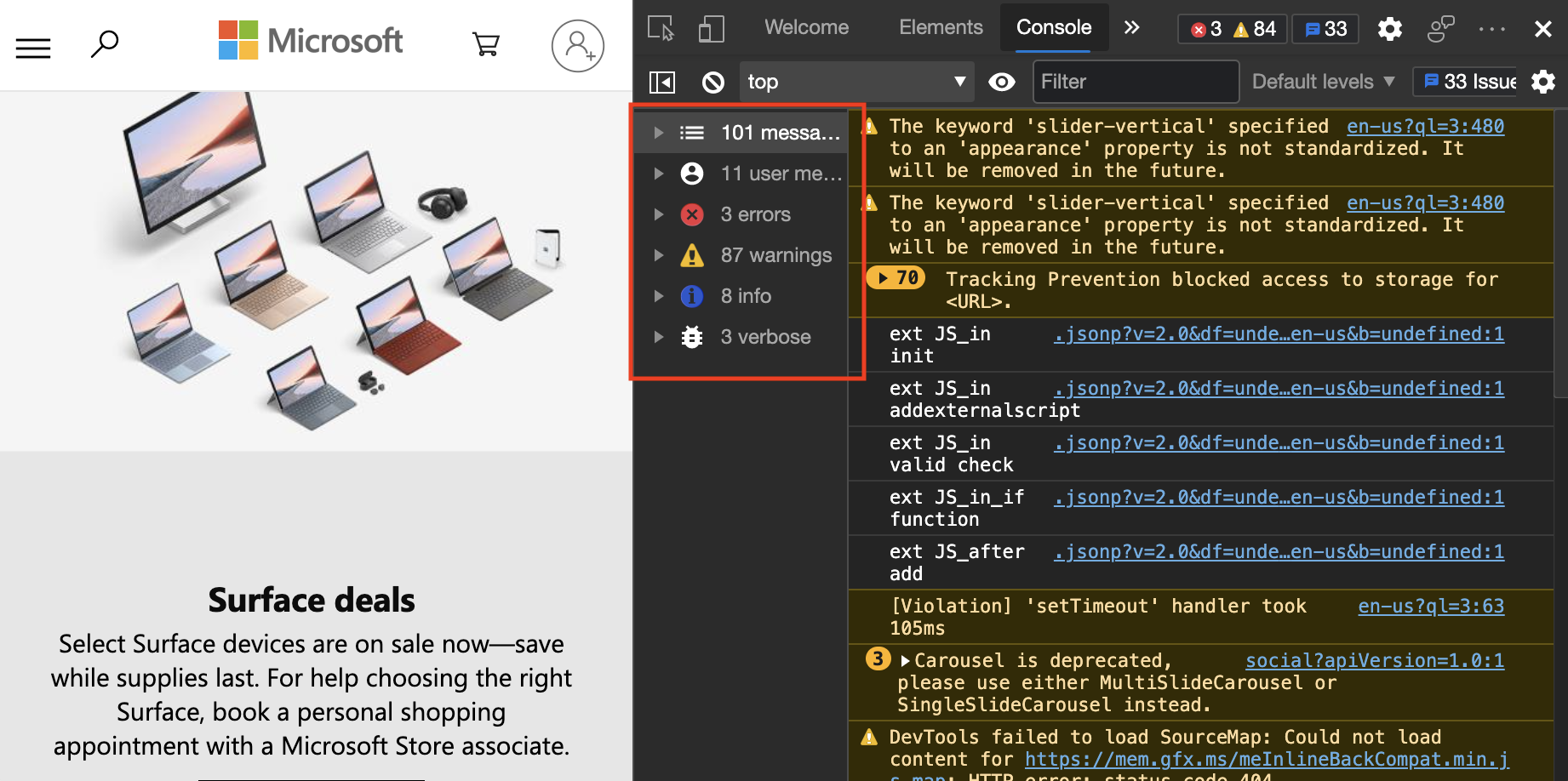
选择任意选项以仅显示该类型的消息。 例如,若要显示用户消息,请单击“用户消息”选项以显示更少的干扰。
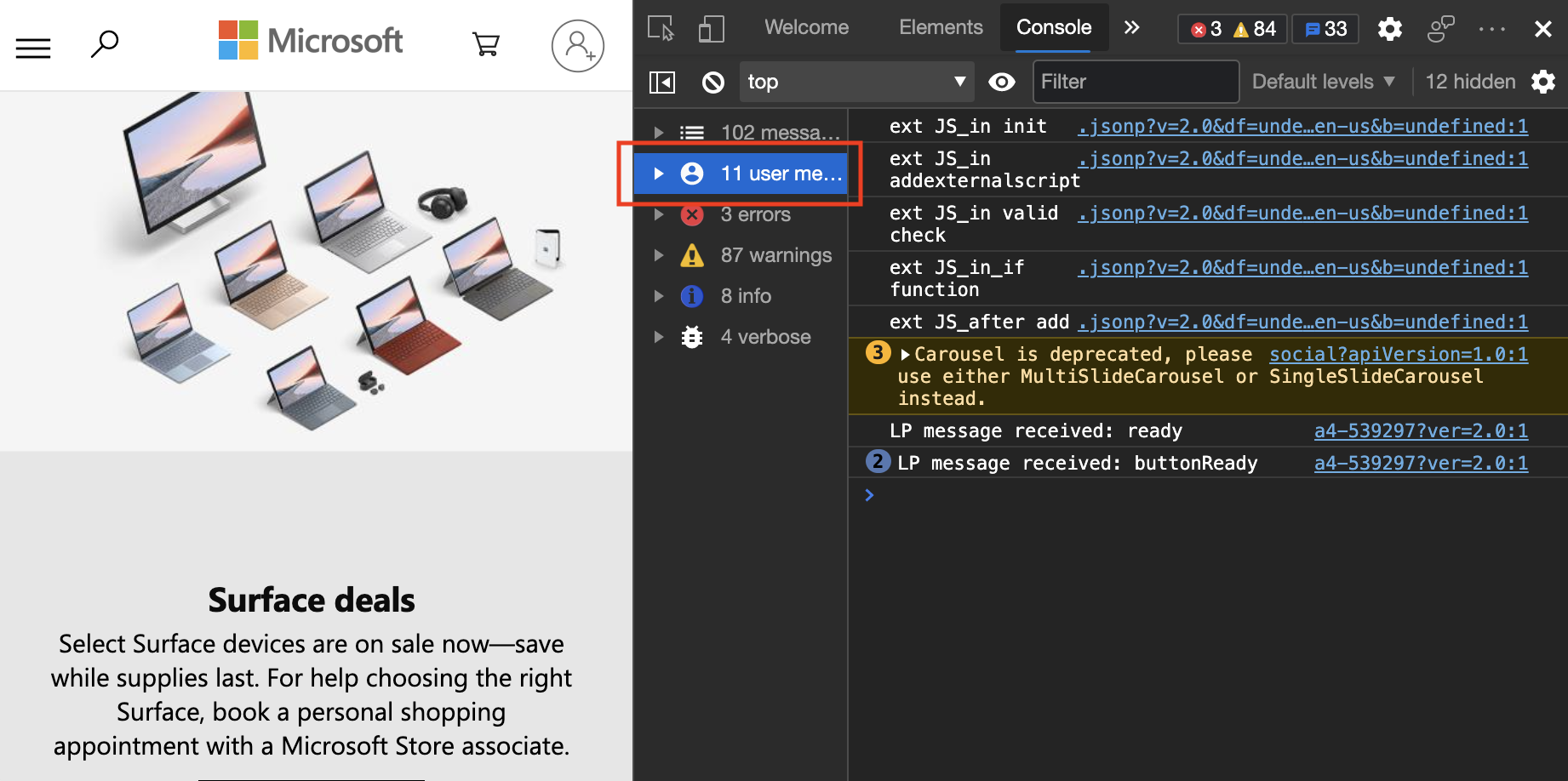
若要筛选更多内容并展开邮件类别,请单击邮件类别旁边的三角形图标。
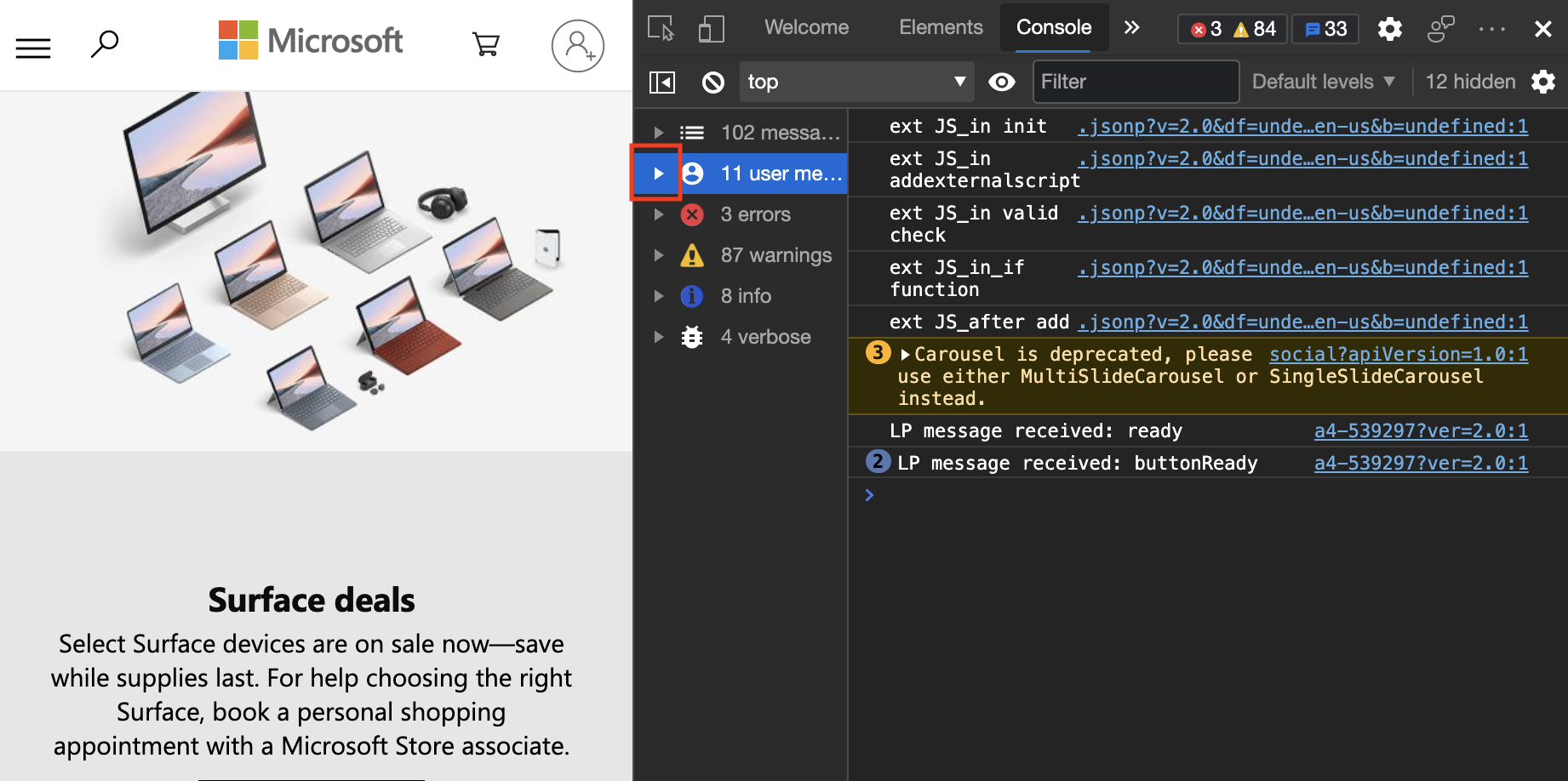
显示并列出单个源。 选择一个源,以仅显示源自该源的消息: