使用提示操作扩展 Microsoft 365 Copilot 或 Copilot 代理(预览版)
备注
使用提示操作进行扩展仅适用于某些 Microsoft 品牌代理体验。
打开添加提示操作向导
登录 Copilot Studio 并选择 侧面导航窗格中的 Agents 。
选择要添加提示操作的 Copilot 代理。
备注
在此示例中,我们选择了 Microsoft 365 Copilot。
此时将显示代理 overview 页面。
选择操作 选项卡,然后选择 + 添加操作。
将出现一个新操作菜单。
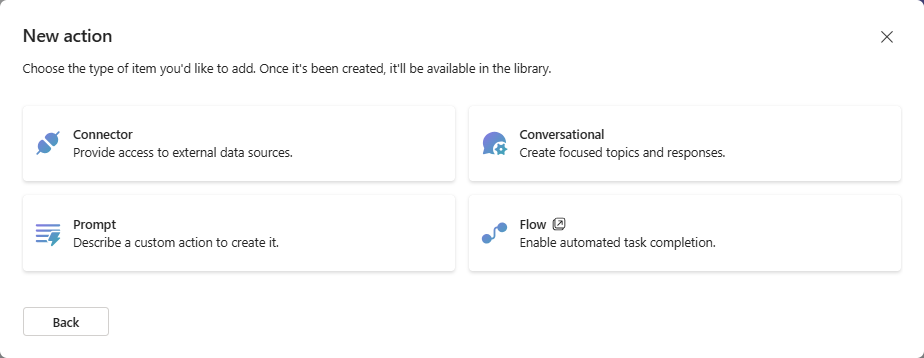
选择提示。
添加提示操作向导打开。
创建一项提示操作
在向导中,按顺序执行这些步骤。
操作详细信息
输入操作的名称和描述。
助手使用这些详细信息来执行操作与用户查询的语义匹配。
在解决方案下,下拉列表将列出当前环境中可用的所有解决方案。 如果定义了首选解决方案,则会预先选择该解决方案,否则请选择您要使用的解决方案,或者让向导为此操作自动创建新的解决方案。
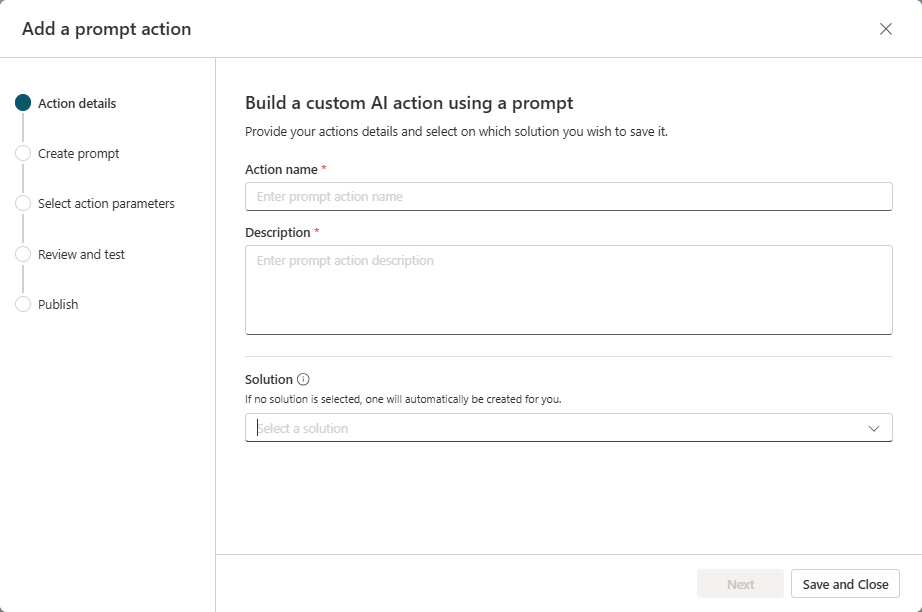
选择下一步。
创建提示
用自然语言描述希望助手执行的任务。
在提示字段中,输入将用于生成用例响应相关详细信息的说明和数据。
要使 Copilot 代理能够在运行时将重要信息传递给提示操作,请添加输入变量。 编写您自己的说明或从现有的提示模板之一开始。
提示示例包括总结文本、从文本中提取信息,以及分类文本。
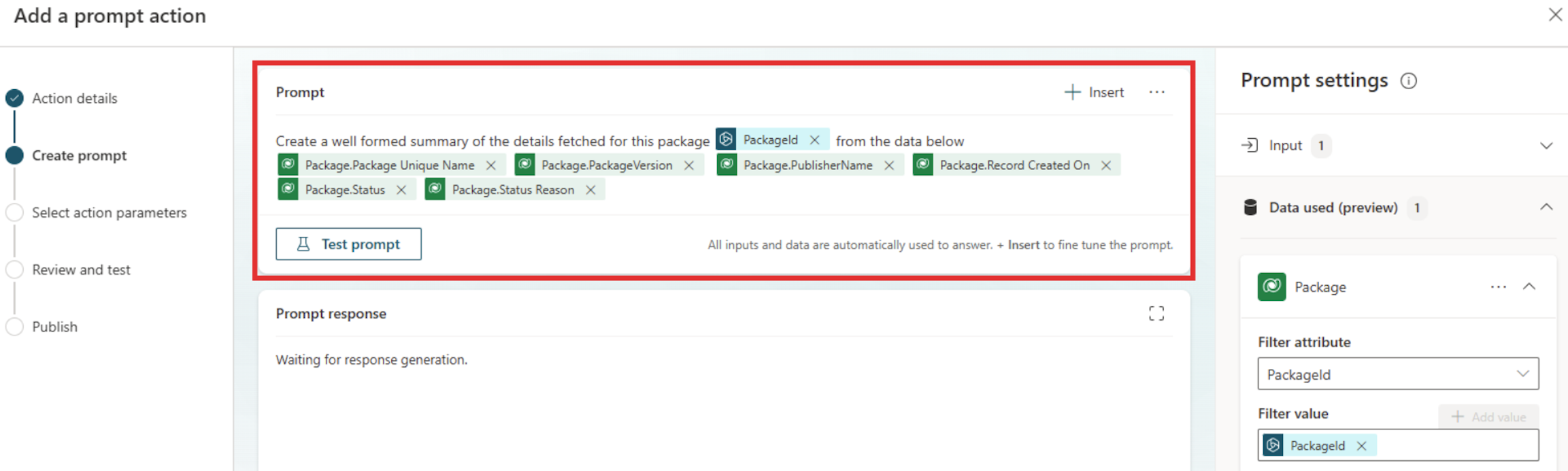
选择测试提示,尝试您的提示。
您的提示会生成并显示在提示响应字段中。 您可能需要修改和迭代您的提示,以满足您的需求。
备注
在测试之前,确保您的输入变量有测试数据。
如果您对提示响应感到满意,请选择保存自定义提示。
选择操作参数
该步骤确保选择描述性输入和输出名称,以便 Copilot 能够用来自用户话语的信息预先填充,并使用来自提示操作的输出。
在输入参数部分,添加提示操作生成响应所需的输入变量。
这些是您希望在运行时传递给提示操作的变量。 您可以添加多个输入变量。
在输出参数部分,添加提示操作生成的输出变量。
这些是您希望在运行时从提示操作中收到的变量。
预览并测试
此步骤为助手开发人员提供了通过在 Copilot 中旁加载 Microsoft 365 提示插件来测试提示插件的机会。
要测试提示插件,请选择测试操作。
选择打开测试,在新窗口中打开 Copilot 聊天。 打开弹出按钮查看操作,并将其打开。
该操作以烧杯图标显示在所选连接器下方,格式为测试-操作名称。
您现在可以通过尝试您希望用户使用的提示来测试该操作。 您还可以使用
–developer on命令来获取有关提示执行的更多信息。 对结果满意后,返回 Copilot Studio 窗口。在您测试提示并验证它将按预期执行后,选择发布。
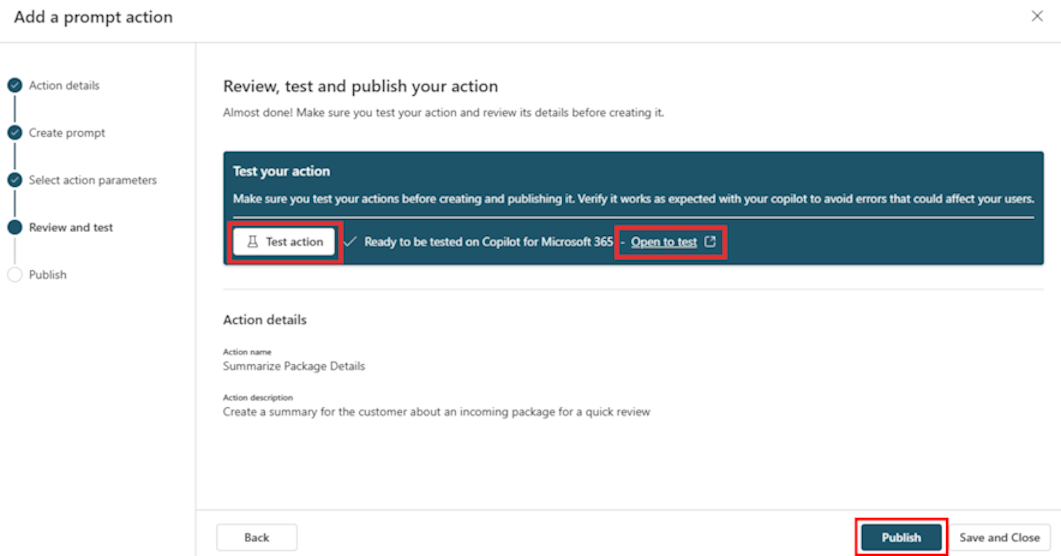
发布
在审查和测试步骤中,选择发布以查看确认消息。
您的提示操作现在已发布到 Microsoft 365 Copilot。 您的操作可能需要几分钟才能在助手体验中显示出来。 同时,您可以在 Copilot Microsoft 365 中查看有关使用和管理操作的信息。
创建操作后,您需要 启用它以供使用。
有关构建和使用提示插件的更多信息,请参见 AI Builder 提示。