使用主题触发器
默认情况下,主题使用短语触发器,当一个或多个触发短语与用户传入的消息紧密匹配时,该触发器就会激活。 还有其他可用的触发器类型可以确定何时应执行主题。
先决条件
- 在了解主题触发器之前,您可能需要熟悉创建和编辑主题。 有关详细信息,请参阅创建和编辑主题。
重要提示
本文包含 Microsoft Copilot Studio 预览版文档,有可能会有所更改。
预览功能不适合生产使用且功能可能受限。 这些功能在正式发布之前已经可用,以便您可以及早使用并提供反馈。
如果您正在构建生产就绪型代理,请参阅 Microsoft Copilot Studio 概述。
触发器类型
触发器允许您拦截和处理不同类型的活动。 以下触发器类型确定主题应何时触发。
小费
当用户向代理发送消息时,有效负载是 Activity 的消息 类型。 当聊天中有新更改时,代理可以接收其他类型的活动。
例如,Microsoft Teams 发送调用类型的隐藏活动,表示用户操作,例如与消息扩展交互。
| 类型 | 描述 |
|---|---|
| 短语 | 当一个或多个触发短语与用户传入的消息匹配时 |
| 已收到活动 | 当收到任何类型的活动时 |
| 已收到消息 | 当收到消息类型的活动时 最常见的活动类型。 当用户向代理键入或说出某些内容时收到。 |
| 已收到事件 | 当收到事件类型的活动时 |
| 已收到对话更新 | 当收到 conversationUpdate 类型的活动时 例如,当用户加入对话时,Teams 会发送此类活动。 |
| 已收到调用 | 当收到调用类型的活动时 最常从 Teams 渠道收到。 例如,当用户与 Teams 应用程序中的消息或搜索扩展交互时。 |
| 非活动 | 当用户长时间未与代理交互时。 可以配置时间段。 |
更改主题的触发器
打开你的代理 Copilot Studio 并转到 Topics 页面。
打开任意主题。
将鼠标悬停在触发器节点的短语上方并选择更改触发器图标。 您会看到可供选择的触发器列表。

选择主题的触发器类型。
重要提示
当触发器类型更改时,您当前的触发器类型内容(如有)将被删除。 更改类型之前系统会要求您确认。
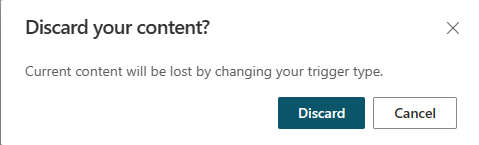
在触发器上选择编辑以打开该触发器类型的属性。
触发条件
条件节点允许您指定激发触发器必须满足的条件。 例如,仅当员工使用的渠道是 Microsoft Teams 时才会触发条件。
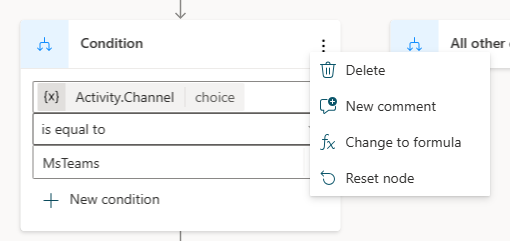
(可选)您可以切换到完整的 Power Fx 编辑器,以创建更复杂的条件,方法是选择...节点菜单并选择更改为公式。
有关详细信息,请参阅为主题添加条件。
触发优先级
单个传入活动(如消息)可以触发多个触发器。 触发器类型决定触发器触发的顺序。
执行顺序:
- 已收到活动
- 已收到消息/事件/对话更新/调用
- 短语
如果存在多个相同类型的合格触发器,则触发器将按照创建顺序执行(最旧的在前)。
您可以使用节点的属性窗格中的优先级属性来显式确定执行顺序。

其他触发器属性
某些触发器类型具有更多属性,不只是条件和优先级。 例如,非活动触发器类型可让您设置非活动持续时间。
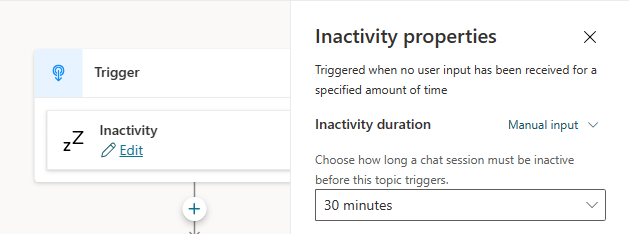
默认触发器类型
默认情况下,这些属性为空。
但是,如果您选择活动或事件类型,则仅触发匹配的传入类型。 例如,如果您在对话需要升级给代理时选择转接活动类型,则仅触发转接的传入消息会被触发。
| 已收到活动 | 已收到事件 |
|---|---|
| 活动类型 | 事件类型 |
有关详细信息,请参阅发送事件活动。