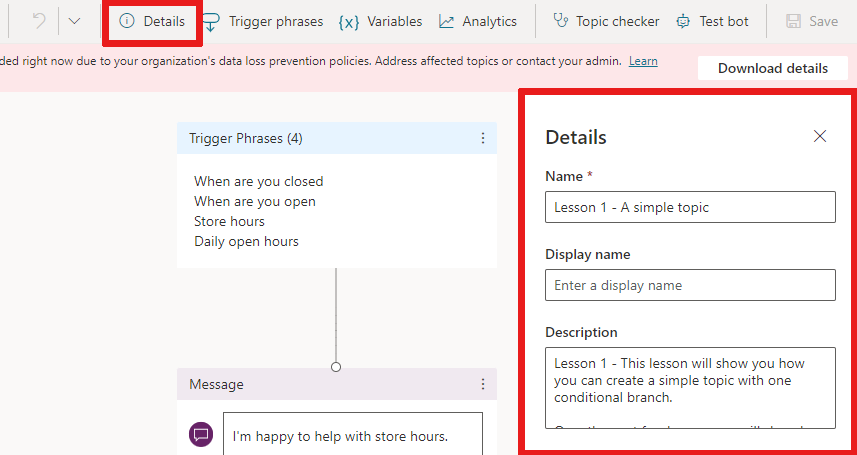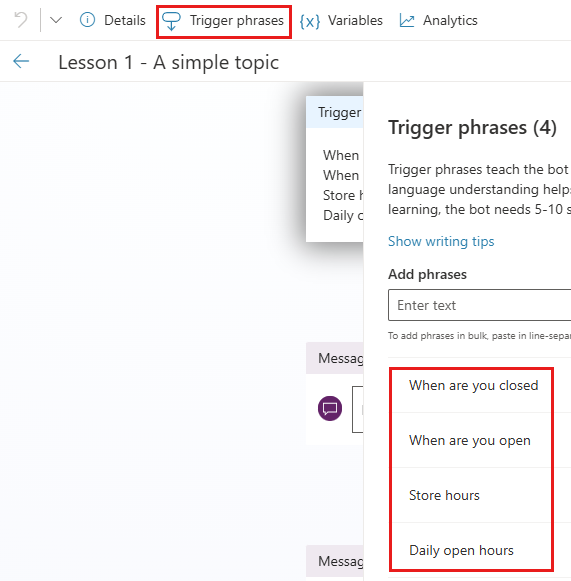探索经典聊天机器人中的课程主题
备注
本旧文章仅适用于 Microsoft Copilot Studio 应用程序中为 Microsoft Teams 创建的经典聊天机器人。
适用于 Microsoft Teams 的 Copilot Studio 应用程序包括每个新代理的示例主题。 这些示例覆盖使用条件分支、变量和自定义实体的简单场景到复杂场景。
这些主题不是功能性的,不能在生产中使用。
可用的示例主题
每个课程主题都旨在教您如何使用创作画布创建基本和高级聊天机器人对话。
您应从 第 1 课 - 简单主题开始,按顺序学习每个课程。
课程 1 - 简单主题
本主题回答有关商店营业时间的问题。
课程 2 - 具有一个条件和变量的简单主题
本主题将向您展示如何创建一个问题,询问客户对哪家商店感兴趣,并将回答保存在变量中。 在本例中,pva_StoreLocation 是一个变量,当您询问客户首选商店位置时,它将存储客户的回复。 该条件使用此变量来确定要返回的商店的营业时间。
课程 3 - 具有条件、变量和预建实体的主题
本主题询问客户他们希望将订单发货到哪个州。 聊天机器人会使用预建的州实体来识别客户回复中的美国州名,并将其存储到 pva_State 变量中。
一个条件使用 pva_State 变量决定向客户发送哪条信息。 另一个条件使用存储在变量 pva_Item 中的客户对多选题的回答来决定订购哪种产品。
在主题中使用实体时,机器人可以在用户输入的内容中识别关键信息,然后将这些信息自动存储到您的变量中。
例如,如果您键入“我要买一辆红色汽车”,机器人不需要问哪种颜色的汽车,因为机器人可以识别您键入的内容中的颜色实体。 然后,机器人将跳过询问颜色的问题。
第 4 课 - 包含条件、变量和自定义实体的主题
该主题有一个条件分支、一个变量和一个自定义实体。
您可以看到聊天机器人绕过了一个后续问题。 例如,在测试窗格中尝试使用语句“我要买一台商用笔记本电脑”进行测试。