在 Microsoft Syntex 中创建新式模板
上传文档以创建新式模板
按照以下步骤创建新式模板。
从 SharePoint 文档库中,选择“ 新建>新式模板”。
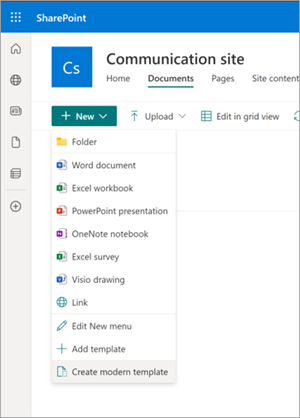
选择要从组织的 SharePoint 或 OneDrive 或本地存储上传的 Word 文档。
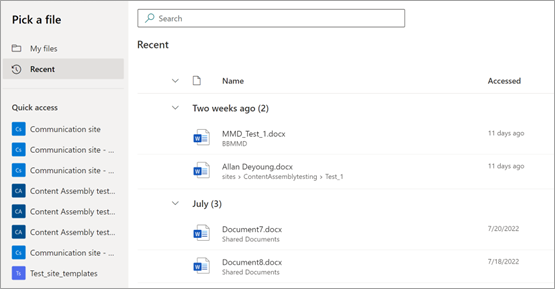
上传文档后,文档将显示在模板工作室中,您可以通过添加字段将文档转换为模板。
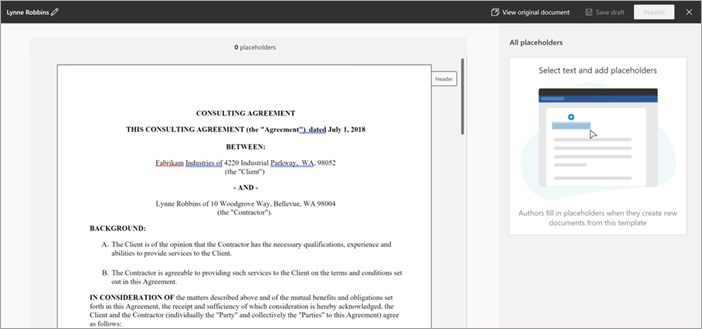
在模板工作室的左上角,选择模板的名称。 默认名称是用于创建模板的文档的名称。 如果要重命名模板,请选择默认名称或名称旁边的铅笔图标,键入新名称,然后选择 Enter。
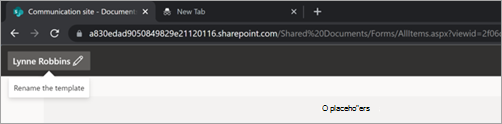
创建和重用字段
选择要创建新式模板的文档时,可以创建一个新字段,并将其映射到具有同一字段的多个内容。
例如,承包商的名称可以在咨询协议文档中出现多次。 可以创建名为“承包商名称”的字段,并在生成新式模板时将其与整个文档中出现的名称的所有匹配项相关联。
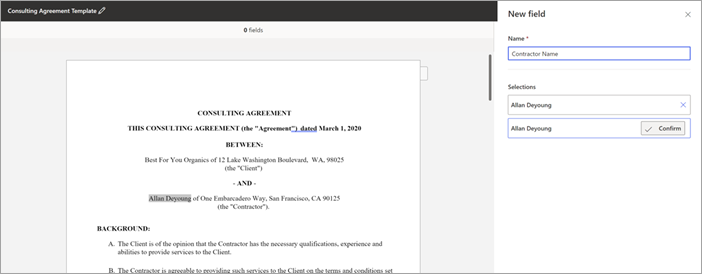
若要创建并重用字段,请:
选择内容的某个部分,当内容显示在右侧的字段面板上时,选择“ 确认”。 你可以根据需要选择任意数量的匹配项。
创建字段后,选择“ 下一步 ”以将创建的字段与不同的数据源相关联。
完成后,可以看到字段卡片中所有选择的计数以及字段名称和关联的数据源。
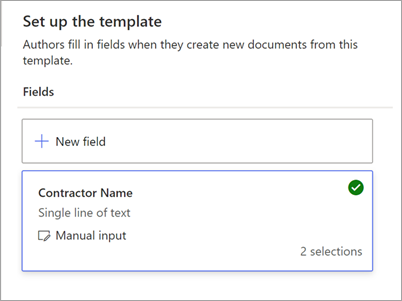
将字段与不同的数据源关联
可以通过以下方式关联字段:
通过输入文本或选择日期关联字段
在 “新建字段 ”面板上:
在 “名称” 字段中,输入字段的相关名称。
在 “作者如何填写此字段 ”部分中,选择“ 输入文本”或选择日期。
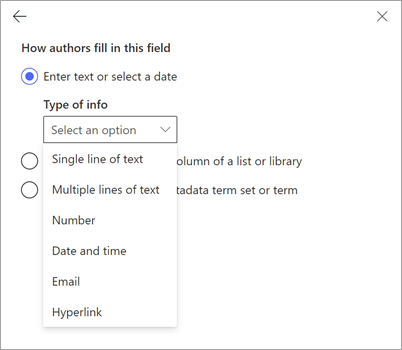
在 “信息类型 ”字段中,选择要与字段关联的数据类型。 目前,有六个选项可用:单行文本、多行文本、数字、日期和时间、Email和超链接。
选择“添加”。
注意
可以配置多个日期格式化程序,例如 MM/DD/YYYY、DD/MM/YYYY、YYYY/MM/DD 和 Month DD,包括以 12 小时和 24 小时格式设置时间。
通过从列表或库列中的选项中进行选择来关联字段
在 “新建字段 ”面板上:
在 “名称” 字段中,输入字段的相关名称。
在 “作者如何填写此字段 ”部分中,选择“ 从列表或库”列中的选项中进行选择,然后选择 “选择”。
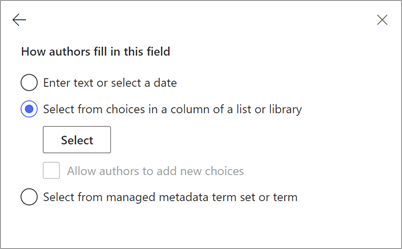
在 “选择用于添加源列的列表 ”页上,选择要使用的列表,然后选择“ 下一步”。
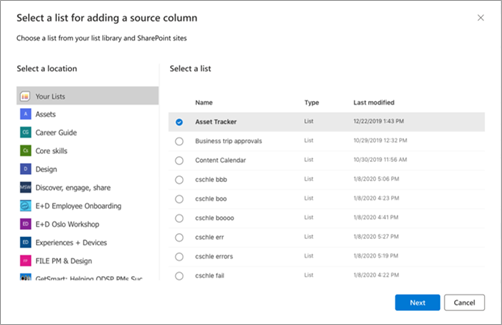
在 “从现有列表中选择源列 ”页上,选择要与字段关联的列名称,然后选择“ 保存”。
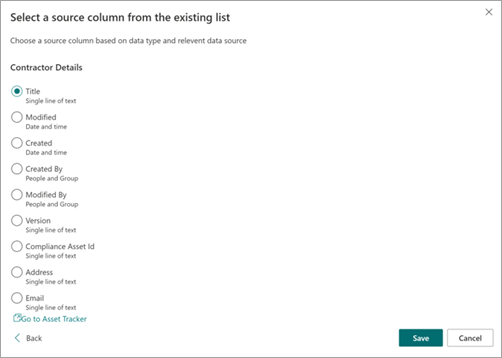
如果要再次查看列表的原始页面,请选择列表底部 (列表 名称) 链接。
完成后,你将看到列表字段已与该字段关联。
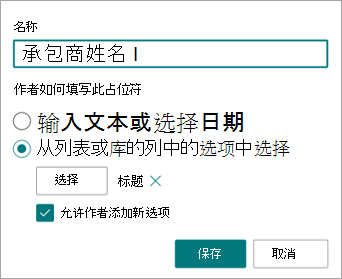
如果希望用户能够手动添加输入,除了从列表中选择之外,还可以选择 “允许作者添加新选择”。 在这种情况下,手动输入数据类型的默认值为 单行文本。 此外,作者输入的值将仅用于生成文档。 它们不会添加到 SharePoint 列表。
通过从托管元数据术语集或术语中进行选择来关联字段
在 “新建字段 ”面板上:
在 “名称” 字段中,输入字段的相关名称。
在 “作者如何填写此字段 ”部分中,选择“ 从托管元数据术语集或术语中进行选择”,然后选择“ 选择”。
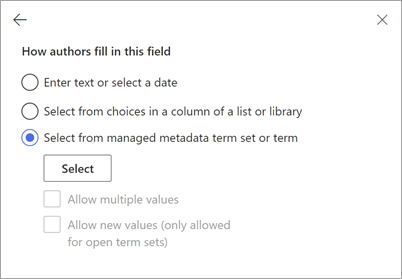
在 “选择术语集或术语” 页上,搜索或选择要与字段关联的术语集或术语,然后选择“ 保存”。
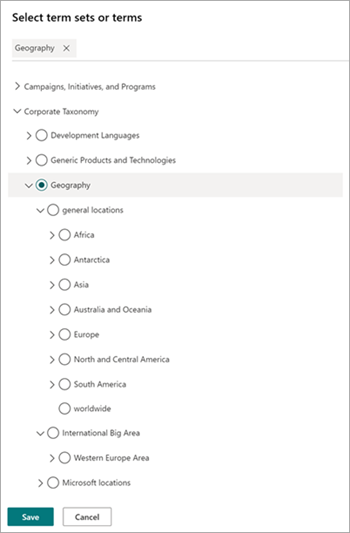
完成后,你将看到所选术语集或术语已与字段关联。
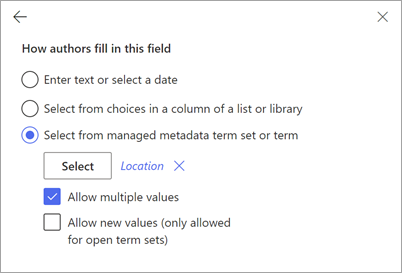
如果希望用户能够添加与术语集或术语对应的多个值,请选择“ 允许多个值”。 此外,如果术语集配置为开放术语集,则可以选择 “允许新值”。 如果启用此选项,则从新式模板生成文档的用户可以将新术语添加到术语集中,并将这些术语添加为字段值。
提示
启用“ 允许新值” 选项 (仅允许开放术语集) 时,用户更有可能在术语库中添加冗余术语。 冗余术语会使管理员难以管理术语集。
将表与 SharePoint 列表或库相关联
在 “新建字段 ”面板上:
在 “名称” 字段中,输入字段的相关名称。
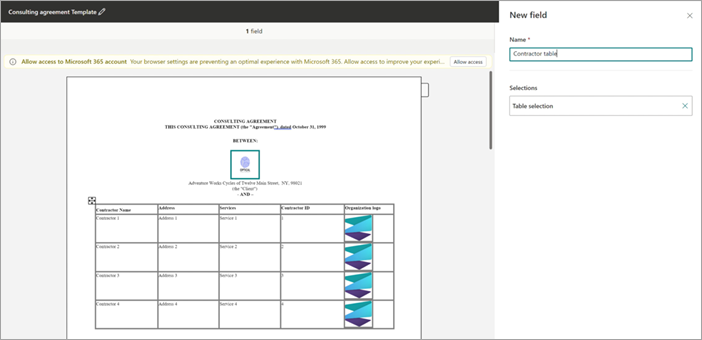
在文档中选择要为其创建字段的表格部分。 可以在 “字段” 部分查看表选择。
确认所选内容,然后选择“ 下一步”。
在 “选择用于添加源列的列表 ”页上,将 SharePoint 列表或库关联到表。
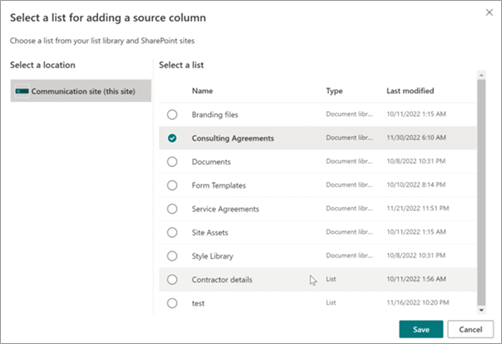
选择列表后,将列表列映射到表列。
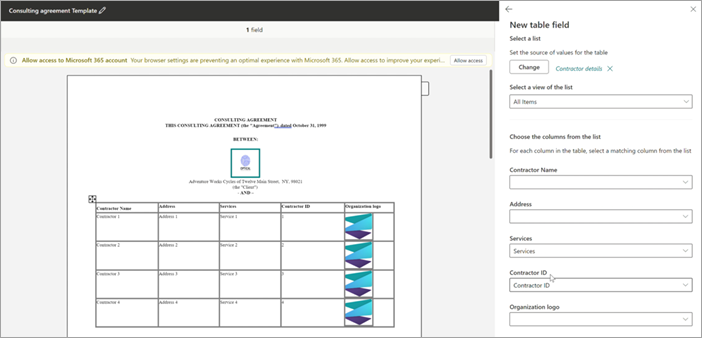
与表标题列匹配的关联列表列名将自动填充,然后可以对其进行修改。
接下来,将所有表列映射到列表列。
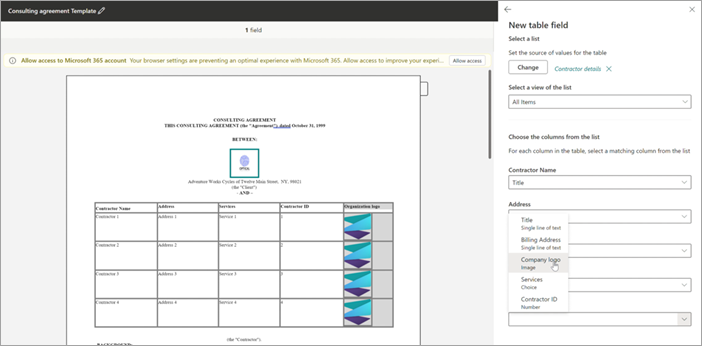
映射所有表列后,可以在 “字段 ”部分看到表选择。
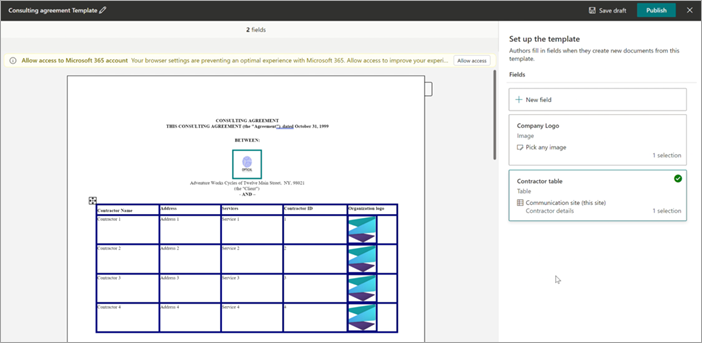
当用户从模板生成文档时,他们可以选择要填充的相关列表条目,并且表格行将根据所做的行选择数增加或减少。
添加图像字段
在 “新建字段 ”面板上:
在 “名称” 字段中,输入字段的相关名称。
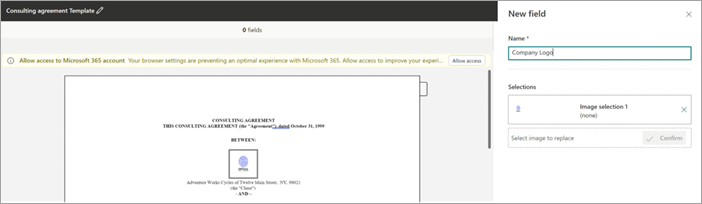
选择要为其创建字段的文档中的图像部分。 可以在 “字段 ”部分中查看图像名称和替换文字 (所选图像) 的说明。
确认所选内容,然后选择“ 下一步”。
可以选择允许将填写字段的作者从任何源(OneDrive 或 SharePoint 或本地存储)上传图像,或者通过将条目关联到 SharePoint 列表中的图像列来限制条目。
可以选择控制作者所选图像在文档中的填充方式。 如果选中“ 调整大小 ”复选框,则上传的图像将缩放到所选图像的尺寸以用于模板化。 如果未选中,则将保留作者上传的图像的图像尺寸。
提示
启用 “调整大小” 选项后,用户更有可能获得模板中图像尺寸的有利结果。
将新式模板另存为草稿
可以根据需要创建任意数量的字段。 完成后,可以选择将模板另存为草稿。
选择“ 保存草稿 ”,将模板另存为草稿,稍后可以访问该模板。
若要从新式模板的“草稿模板”下拉菜单查看、编辑或发布已保存的草稿,请从文档库选择“新建>编辑”菜单。
发布新式模板
将所有相关字段添加到模板后,如果想要使其可供文档库中的其他用户使用,则可以发布模板。
选择“ 发布 ”以发布供组织中的其他用户用来创建文档的模板。
若要在 “ 新式模板”部分的“ 已发布模板 ”下拉菜单中查看、编辑或取消发布已发布 的模板 ,请从文档库选择“ 新建>编辑”菜单 。