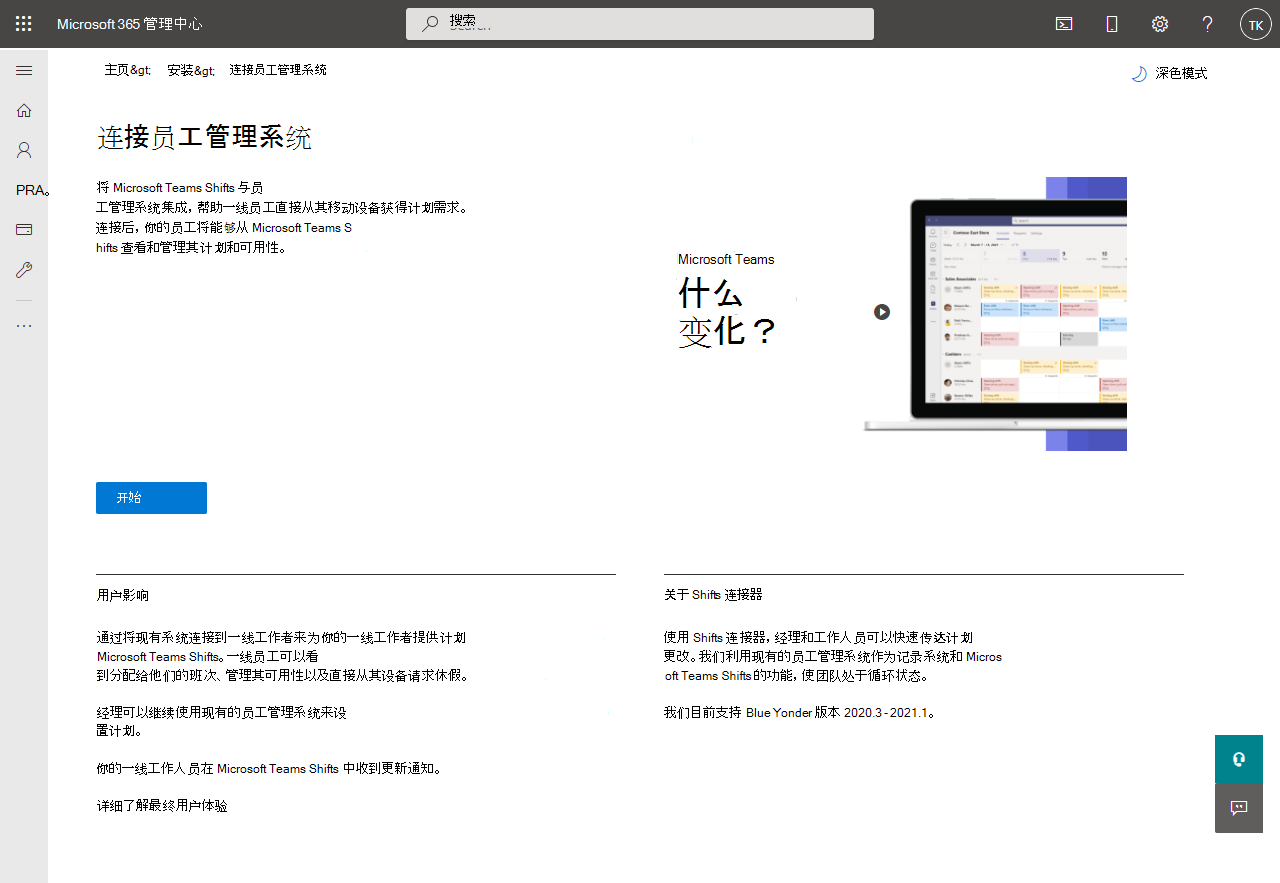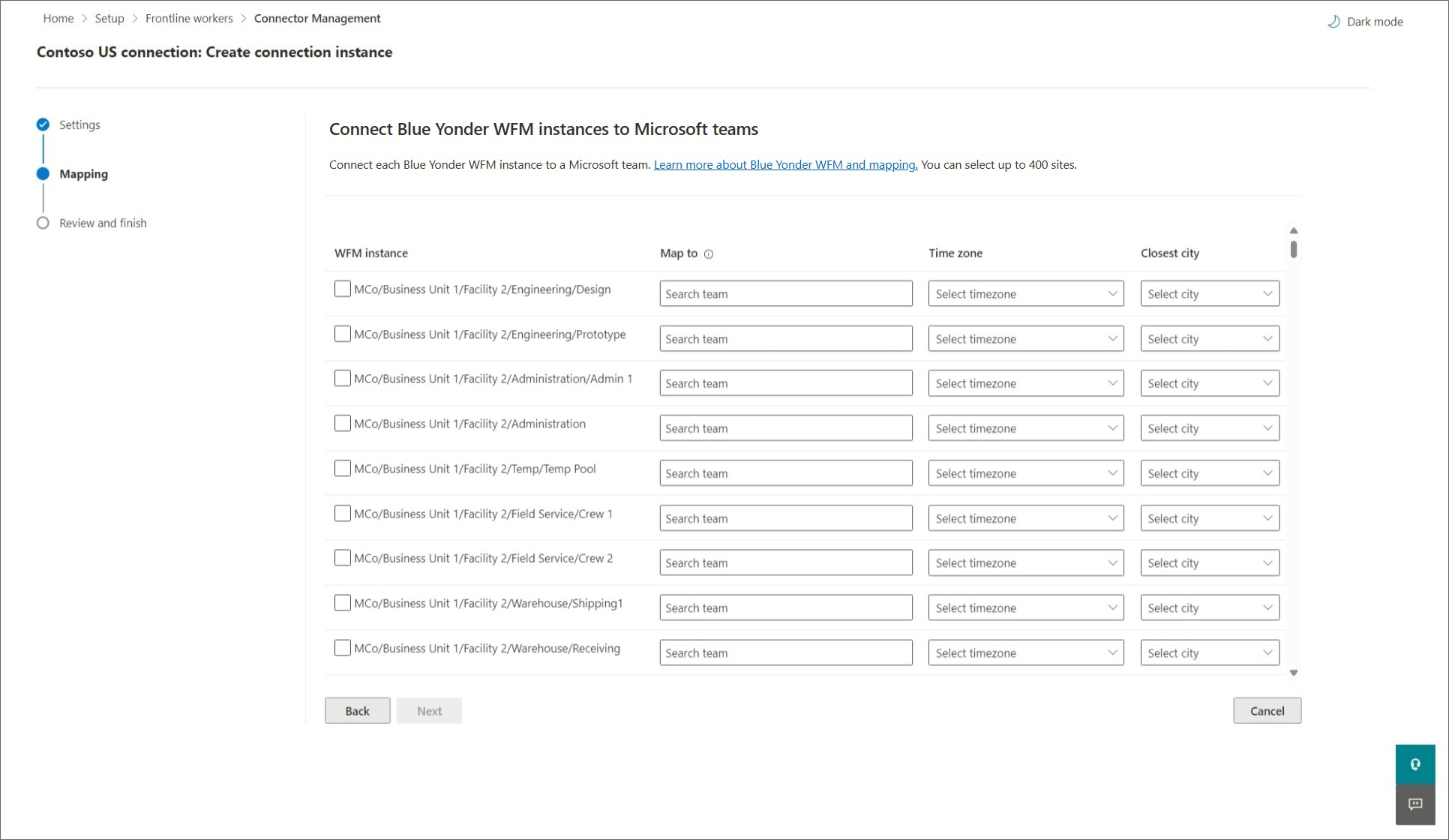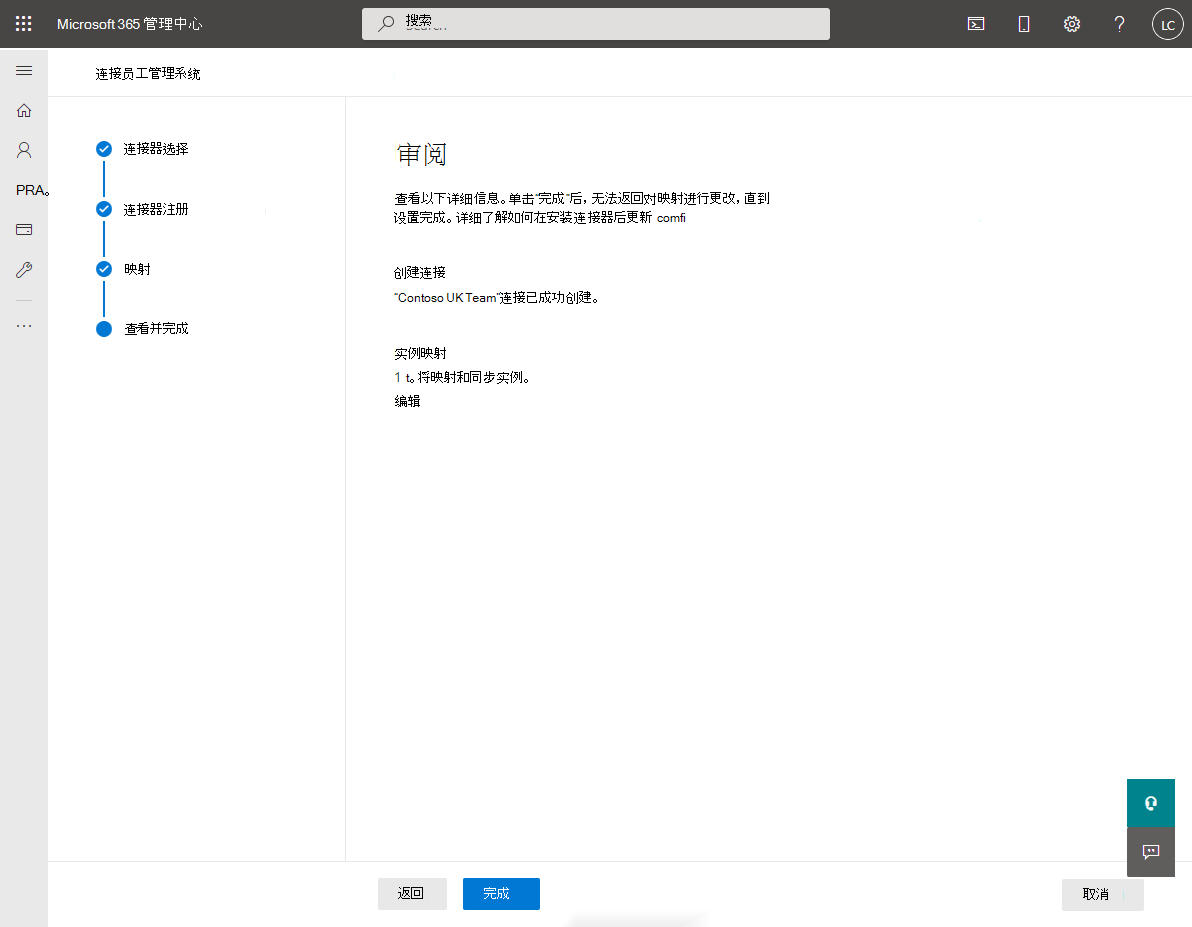使用排班连接器向导将排班连接到 Blue Yonder 劳动力管理
概述
使用适用于 Blue Yonder 的 Microsoft Teams 排班连接器将 Microsoft Teams 中的排班应用与 Blue Yonder 劳动力管理 (Blue Yonder WFM) 集成。 一线员工可以在 Blue Yonder WFM 中从班次内无缝查看和管理他们的日程安排。
本文介绍如何在 Microsoft 365 管理中心运行排班连接器向导,将排班连接到 Blue Yonder WFM。
注意
如果需要,可以使用 PowerShell 将 Shifts 与 Blue Yonder WFM 集成。 如需了解更多信息,请参阅使用 PowerShell 将排班连接到 Blue Yonder 劳动力管理。
向导创建与 Blue Yonder WFM 系统的连接和连接实例。 连接实例应用所选的同步设置和团队映射。
- 同步设置确定计划信息以及 Blue Yonder WFM 和 Shifts 之间同步的实体。
- 团队映射定义 Blue Yonder WFM 实例与 Teams 中的团队之间的同步关系。
可以创建一个或多个连接实例,每个实例具有不同的同步设置。 例如,如果组织的多个位置具有不同的计划要求,请为每个位置创建具有唯一同步设置的连接实例。 在任意给定时间,蓝色 Yonder WFM 实例只能映射到 Teams 中的团队一次。 但是,在向导中,可以具有具有相同映射的不同连接实例。 这意味着可以创建具有重复映射的连接实例。
使用 Blue Yonder WFM 作为记录系统,一线员工可以有效地管理其设备上的排班时间和可用性。 一线经理可以继续使用 Blue Yonder WFM 来设置计划。
本文中使用的术语
| Term | 定义 |
|---|---|
| Connection | 使用连接可以访问在 Blue Yonder WFM 系统中创建的所有 WFM 实例。 若要创建连接,请提供 Blue Yonder WFM 详细信息,其中包括服务帐户名称、密码和服务 URL。 |
| 连接实例 | 若要创建连接实例,请配置以下设置:
|
| WFM 实例 | 此术语是指 Blue Yonder WFM 系统中的网站。 |
先决条件
在开始之前,请确保满足以下所有先决条件。
- 你是 Microsoft 365 全局管理员。
你有 Blue Yonder WFM 版本 2020.3、2021.1 或 2021.2。
注意
如果有 Blue Yonder WFM 2020.3 或 2021.1,请应用 2020.3.0.4 或 2021.1.0.3 修补程序。 此修补程序修复了用户在 Shifts 中收到持久性错误消息的问题。 它还修复了用户在排班中无法更新空闲状态的问题。
你知道 Blue Yonder WFM 服务帐户名称、密码和服务 URL:
- 联合身份验证 URL
- Cookie 身份验证 URL
- 员工自助服务 URL
- 零售 Web API URL
- 网站管理器 API URL
- 管理 API URL
如果没有所有这些信息,请联系 Blue Yonder 支持。 Blue Yonder 帐户由 Blue Yonder 企业管理员在根企业级别创建。 它必须具有 API 访问权限、客户端管理员、应用商店管理员和辅助角色访问权限。 创建连接需要帐户和密码。
已在 Blue Yonder WFM 环境中启用联合 SSO 身份验证。 请联系 Blue Yonder 支持部门,确保已启用联合 SSO。 他们将需要以下信息:
- federatedSSOValidationService:
https://wfmconnector.teams.microsoft.com/api/v1/fedauth/{tenantId}/6A51B888-FF44-4FEA-82E1-839401E9CD74/authorize其中{tenantId}是 tenantId - proxyHeader:X-MS-AuthToken
- federatedSSOValidationService:
Teams 中至少设置了一个团队。
你添加了一个常规帐户,我们称之为 Microsoft 365 系统帐户,作为要映射的所有团队的团队所有者。
在 Microsoft 365 管理中心中创建此帐户 ,并为其分配Microsoft 365 许可证。 然后,将帐户添加为要映射的所有团队的团队所有者。 从 Blue Yonder WFM 同步排班更改时,排班连接器将使用此帐户。 建议专门为此目的创建一个帐户,不要使用个人用户帐户。
- 确保要映射的团队在排班或 Blue Yonder WFM 中没有任何日程安排。 如果团队具有现有计划,请在将 WFM 实例映射到团队之前,按照下一部分中的步骤 从团队中删除计划实体 。 否则,你将看到重复的班次。
从要映射的团队中删除计划实体
注意
如果要将 WFM 实例映射到具有计划实体的现有团队,请完成此步骤。 如果映射到没有任何计划的团队,或者正在创建要映射到的新团队,则可以跳过这一步。
使用 PowerShell 从团队中删除计划实体。
首先,需要安装 PowerShell 模块并进行设置。 请按照以下步骤设置环境。
运行以下命令:
Remove-CsTeamsShiftsScheduleRecord -TeamId <Teams team ID> -DateRangeStartDate <start time> -DateRangeEndDate <end time> -ClearSchedulingGroup:$false -EntityType <the scenario entities that you want to remove, the format is @(scenario1, scenario2, ...)> -DesignatedActorId <Teams team owner ID>若要获取
EntityType参数的应用场景列表,请运行 Get-CsTeamsShiftsConnectionConnector。 将删除指定的日期和时间范围内的计划数据。
如需了解更多信息,请参阅 Remove-ClassificationRuleCollection。
运行 Shifts 连接器向导
创建连接
在 Microsoft 365 管理中心的左侧导航栏中,选择 “设置”,然后在“ 特色集合”下,选择“ 一线员工”。
若要创建新连接,请选择 “添加连接”。
在“选择连接器”窗格中,选择“ Blue Yonder Workforce Management”,然后选择“ 下一步 ”以创建 Blue Yonder WFM 连接。
在“连接设置”窗格中,为连接指定唯一名称。 它不能超过 100 个字符,也不能包含任何特殊字符。
Blue Yonder WFM 服务帐户名称、密码和服务 URL。 如果不知道一个或多个连接详细信息,请联系 Blue Yonder 支持。
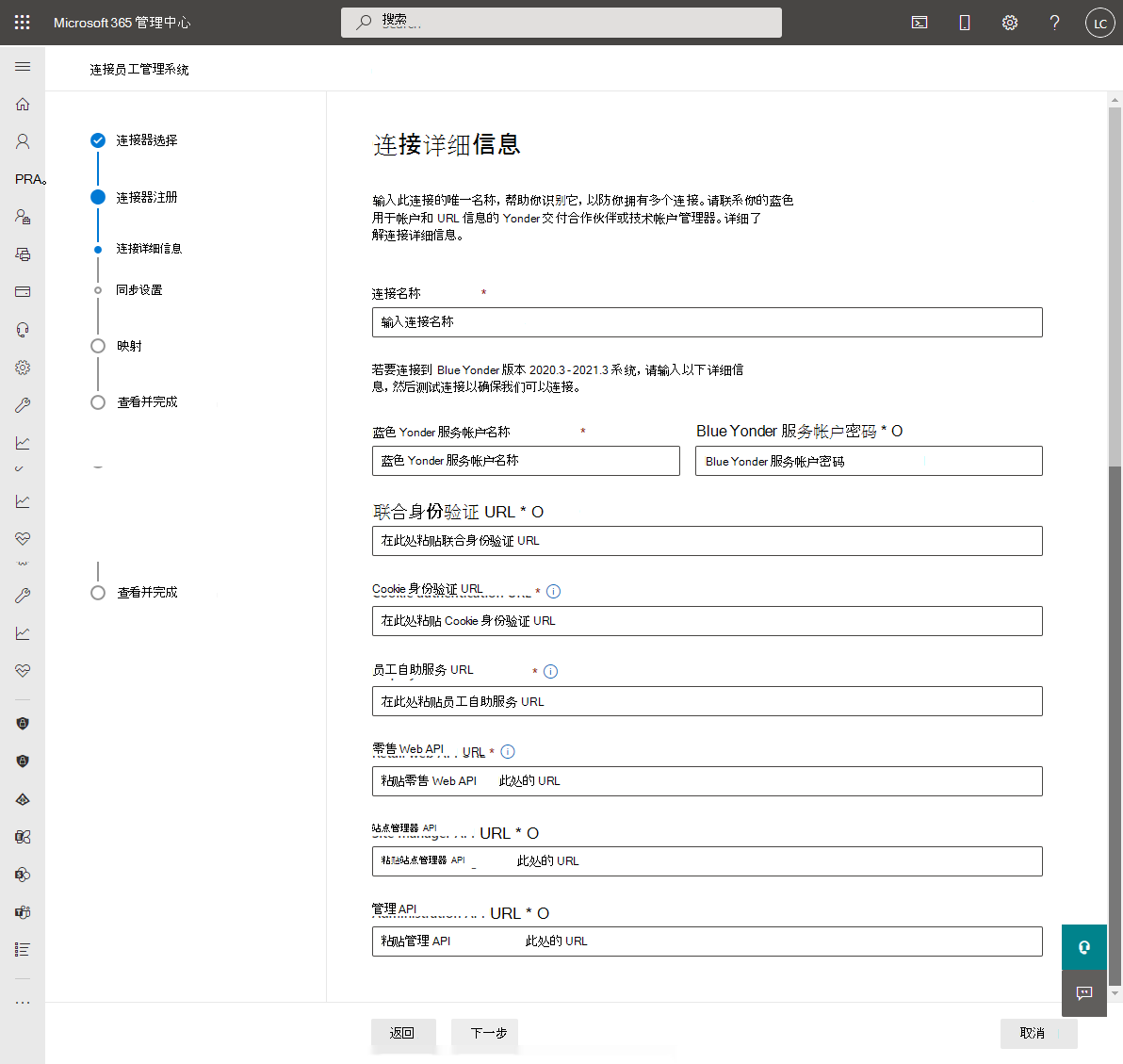
完成后,选择“ 保存连接”。
注意
如果需要创建另一个连接,请转到“连接器管理控制台”页,然后选择“ 添加连接”。
创建连接实例
创建连接后,可以在该连接中设置一个或多个连接实例。
创建的连接在“连接器管理控制台”页上列出。 在要在其中创建新实例的连接下,选择“ 创建实例”。

选择设置
在“实例设置”页上,选择要从 Blue Yonder WFM 同步到排班的信息、同步频率以及 Shifts 用户是否可以对数据进行更改。
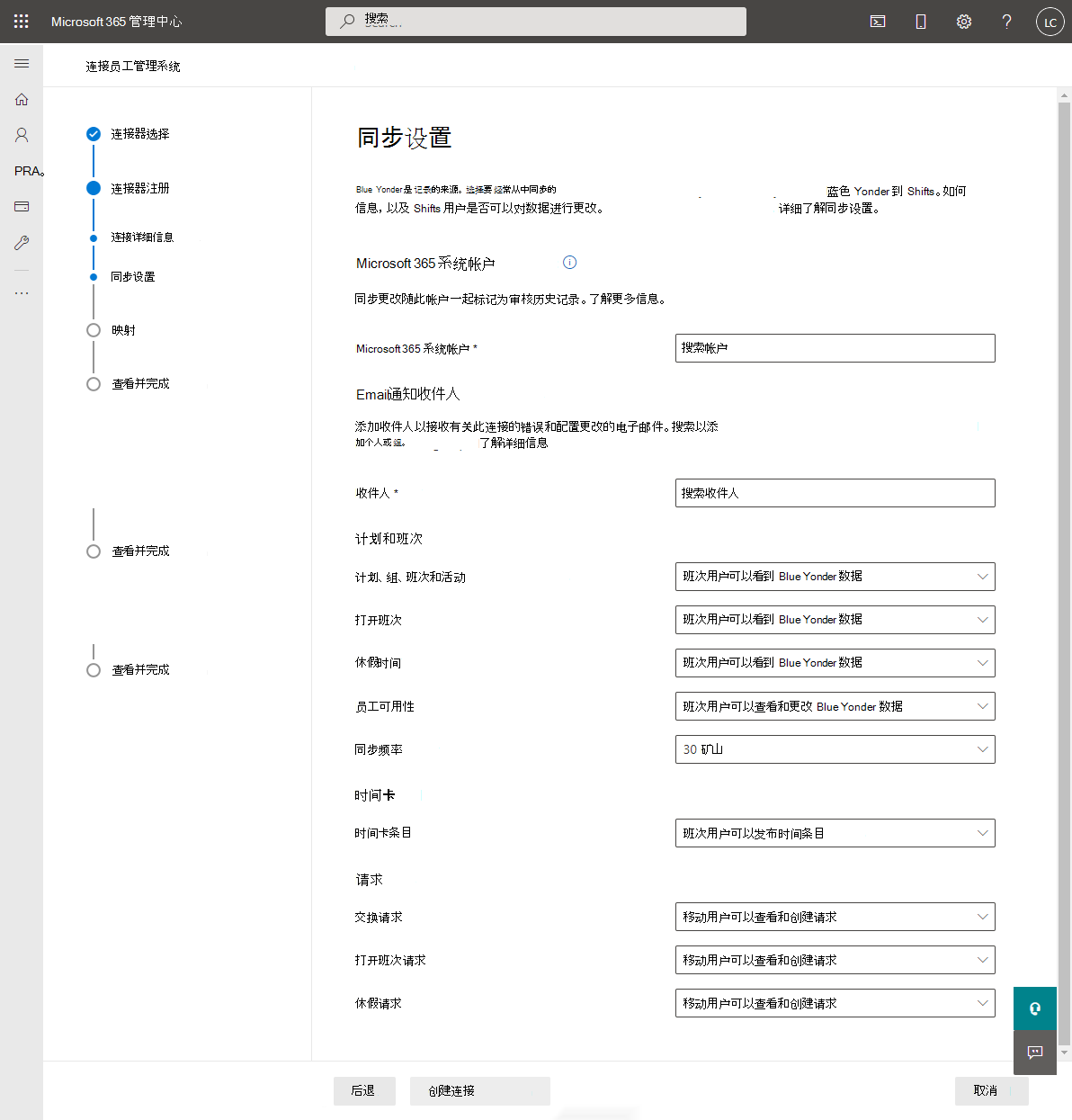
输入连接实例的名称。 它不能超过 100 个字符,也不能包含任何特殊字符。
输入 Microsoft 365 系统帐户。 这是 作为先决条件创建的帐户 ,该帐户是要映射的所有团队的团队所有者。
在 “电子邮件通知收件人”下,选择接收有关此连接实例的电子邮件通知的人员。 可以向这些组中添加单个用户,也可以添加安全组。 电子邮件通知包含有关设置状态的信息,以及设置连接实例后可能发生的任何问题或错误。
选择同步设置。
对于每个设置,有以下选项可供选择:- 排班用户将看不到提供程序数据:数据不会在 Blue Yonder WFM 和 Shifts 之间同步。
- 排班用户可以查看提供程序数据:数据同步是单向的,从 Blue Yonder WFM 到排班。
- 排班用户可以查看和更改提供程序数据:数据同步在 Blue Yonder WFM 和 Shifts 之间是双向的。
重要
在通过选择“ 排班用户将看不到提供程序数据 ”选项来禁用某个功能之前,请注意:
- 如果禁用“ 计划、组、班次和活动 ”设置,则所有其他设置(如 休假 和 员工可用性等)也会被禁用。
- 如果“ 打开班次 ”设置处于禁用状态,则 也会禁用“打开班次请求 ”。
- 如果禁用 “休假 ”设置,则也会禁用 休假请求 。
选择同步频率。
选择完设置后,选择“ 下一步”。
重要
如果选择以下任一选项来禁用未分配班次、末分配班次请求、换班请求或休假请求,则需要执行另一个步骤来隐藏排班中的功能。
- 打开班次: 排班用户将看不到提供程序数据
- 交换请求: 排班用户将看不到提供程序数据
- 休假请求: 排班用户将看不到提供程序数据
运行向导后,请确保按照本文后面的“禁用未分配班次、未分配班次请求、换班请求,以及休假请求”部分中的步骤进行操作。
将 WFM 实例映射到团队
选择要连接到排班的 WFM 实例,然后将每个实例映射到 Teams 中的团队。 最多可以映射 400 个实例。
若要完成此步骤,可以:
手动将 WFM 实例映射到团队
在“映射”页上,首先选择要映射到 Teams 中的团队的 WFM 实例。
选中要映射的每个 WFM 实例的复选框。 仅当选中复选框时,才会映射实例。
接下来,在 Teams 中搜索并选择正确的团队。 请记住,已映射到此连接实例中的 WFM 实例的团队无法再次映射。
选择时区。 最近的城市会自动填充,但你可以更改它。
映射完所有团队后,选择“ 下一步”。
使用 CSV 文件将 WFM 实例映射到团队
在“映射”页上,选择 “CSV 上传工具”。
选择“ 下载模板 ”以获取 CSV 映射文件。 该模板包括所有 WFM 实例及其 ID 的列表。 模板的顶部行如下所示:
Blue Yonder WFM 实例 ID Blue Yonder WFM 实例名称 团队 ID 工作组名称 时区 自动预填充 自动预填充 空白 空白 违约* 模板的底部行将如下所示:
Blue Yonder WFM 实例 ID Blue Yonder WFM 实例名称 团队 ID 工作组名称 时区 空白 空白 自动预填充 自动预填充 违约* 选择要映射到 WFM 实例的团队。 从模板的下半部分剪切并粘贴团队 ID 和团队名称,以便与所需的 WFM 实例一致。 模板的已完成行应如下所示:
Blue Yonder WFM 实例 ID Blue Yonder WFM 实例名称 Team bottomID 工作组名称 时区 自动预填充 自动预填充 移动的团队 ID 移动的团队名称 违约* 对所有映射重复此步骤。
如果需要,请在“时区”列中输入正确的位置。
注意
向导支持大约 460 个位置。 时区必须采用 tz 格式。 如果所选的特定位置不受支持,则向导中会显示错误。 尝试在同一时区内使用最近的城市或主要城市。
在“映射”页上,选择“ 浏览 ”以查找并上传已完成的 CSV 文件。
如果文件正确上传,请选择 “完成 ”。 否则,请查看错误报告并上传更正的文件。
新映射在“映射”页上列出。
选择“下一步”。
审阅并完成
在完成之前,请查看连接实例创建过程的摘要。 如果需要在连接实例创建过程中进行更改,请选择“ 后退”。 完成更改后,选择“完成”。
向导启动设置连接实例的过程,这可能需要一些时间才能完成。 如果在安装完成之前尝试编辑连接实例,则很可能无法查看之前创建的映射。
选择的电子邮件通知收件人将收到有关设置状态的电子邮件通知,以防出现任何错误。
选择“完成”以退出向导。
禁用打开排班、打开排班请求、交换请求和休假请求
重要
如果选择以下任一选项来禁用未分配班次、末分配班次请求、换班请求或休假请求,则请仅按照这些步骤进行操作。 完成此步骤会隐藏排班中的功能。
- 打开的班次:排班用户不会看到 Blue Yonder WFM 数据
- 换班请求:已对所有用户禁用该功能
- 休假请求:已对所有用户禁用该功能
如果没有第二步,用户仍会在排班中看到该功能,如果尝试使用该功能,则会收到“不受支持的操作”错误消息。
若要隐藏 Shifts 中的打开排班、交换请求和休假请求,请使用图形 API计划资源类型为映射到 false Blue Yonder WFM 实例的每个团队设置以下参数:
- 打开排班:
openShiftsEnabled - 交换请求:
swapShiftsRequestsEnabled - 休假请求:
timeOffRequestsEnabled
若要在排班中隐藏打开排班请求,请转到 排班中的“设置”,然后关闭“打开排班”设置。
管理连接和连接实例
设置连接后,可以在 Microsoft 365 管理中心或使用 PowerShell 对其进行管理和更改。
使用 Microsoft 365 管理中心
连接器管理控制台页面列出了你设置的每个连接和连接实例,以及运行状况状态和同步间隔详细信息等信息。 还可以访问向导以创建新的连接和连接实例,并更改任何现有连接和连接实例。 例如,可以更新同步设置和团队映射。
若要了解详细信息,请参阅 使用 Microsoft 365 管理中心管理与 Blue Yonder Workforce Management 的排班连接。
使用 PowerShell
可以使用 PowerShell 查看错误报告、更改连接设置、禁用同步等。 如需获取分步指南,请参阅使用 PowerShell 管理与 Blue Yonder 劳动力的排班连接。