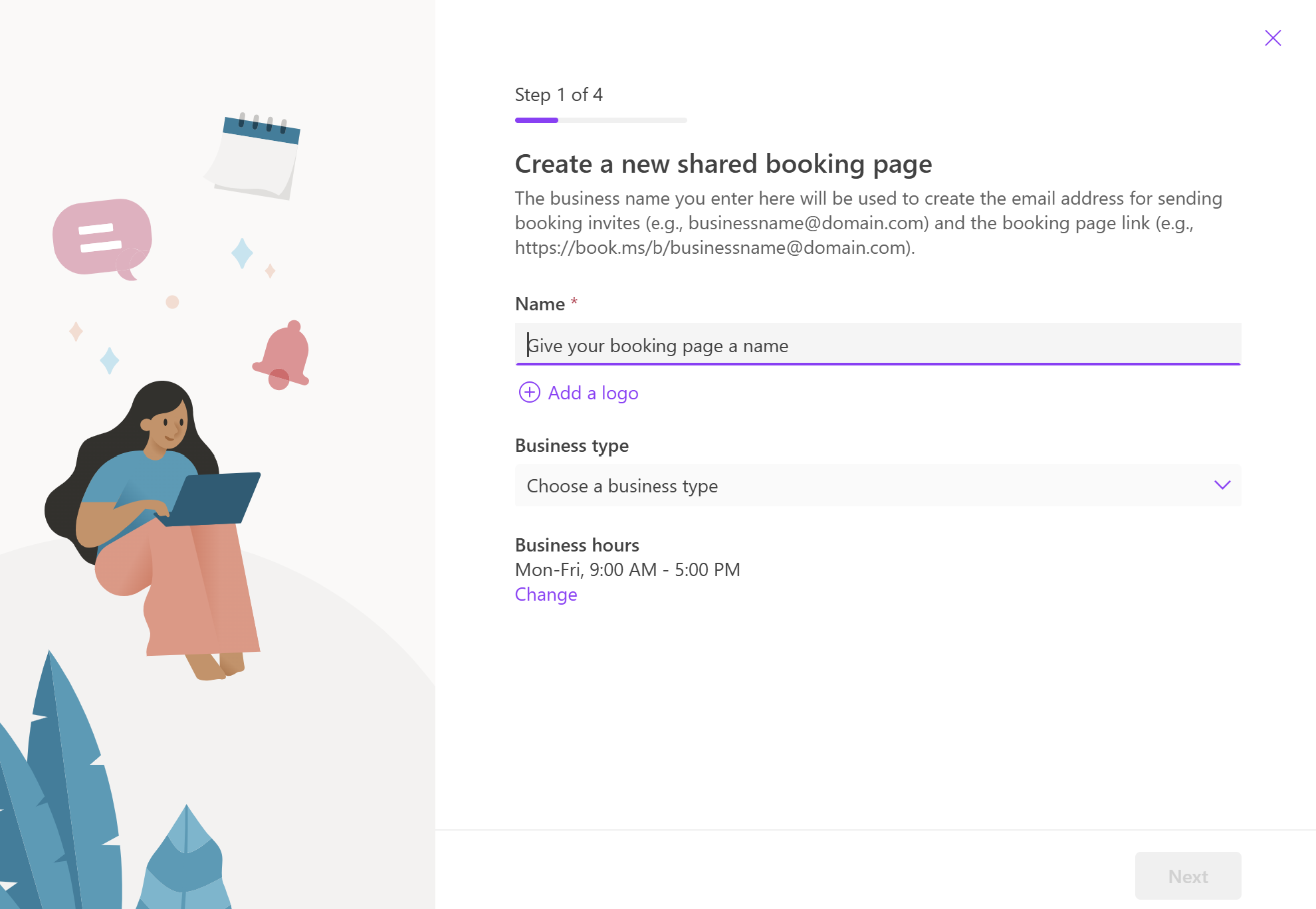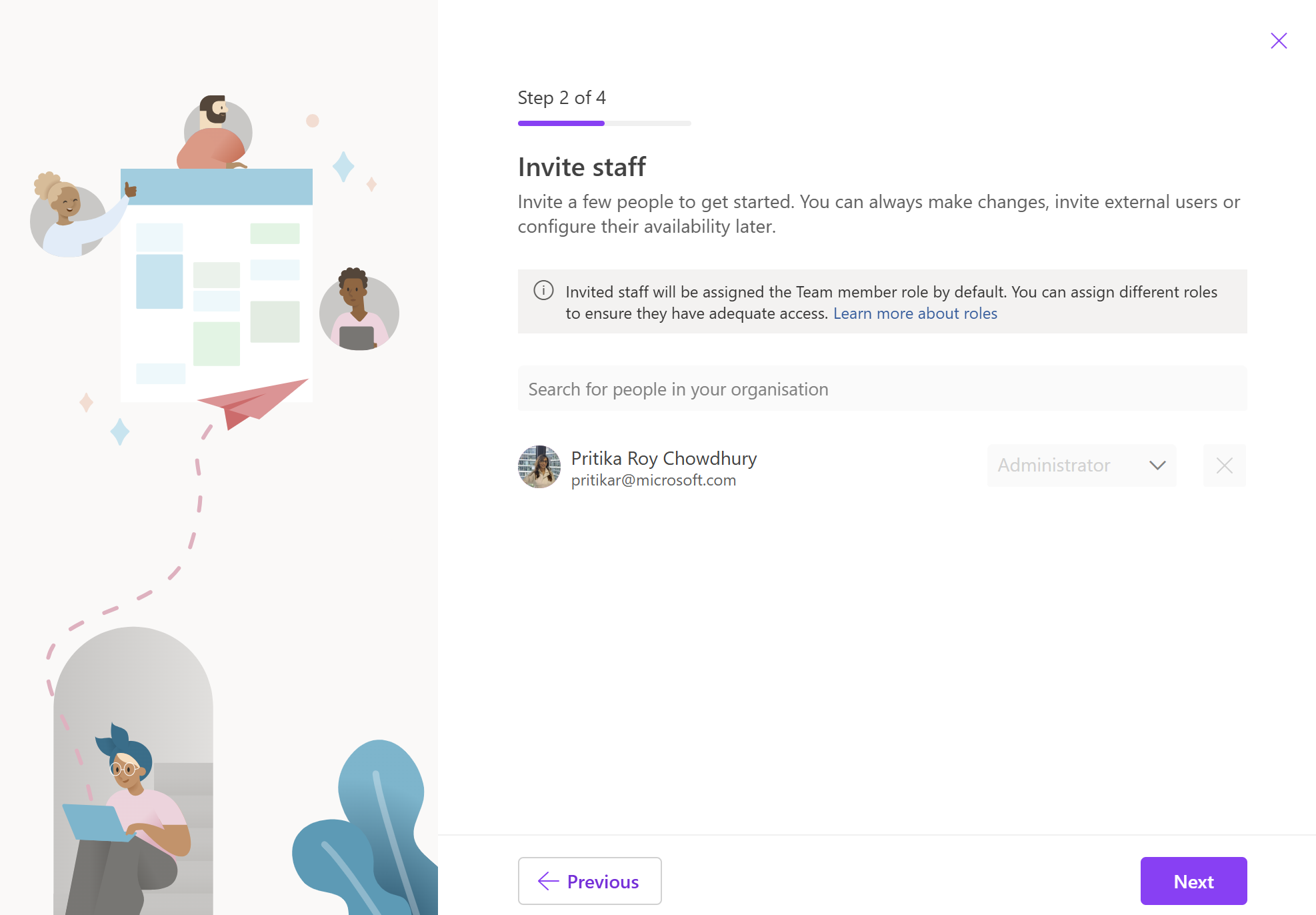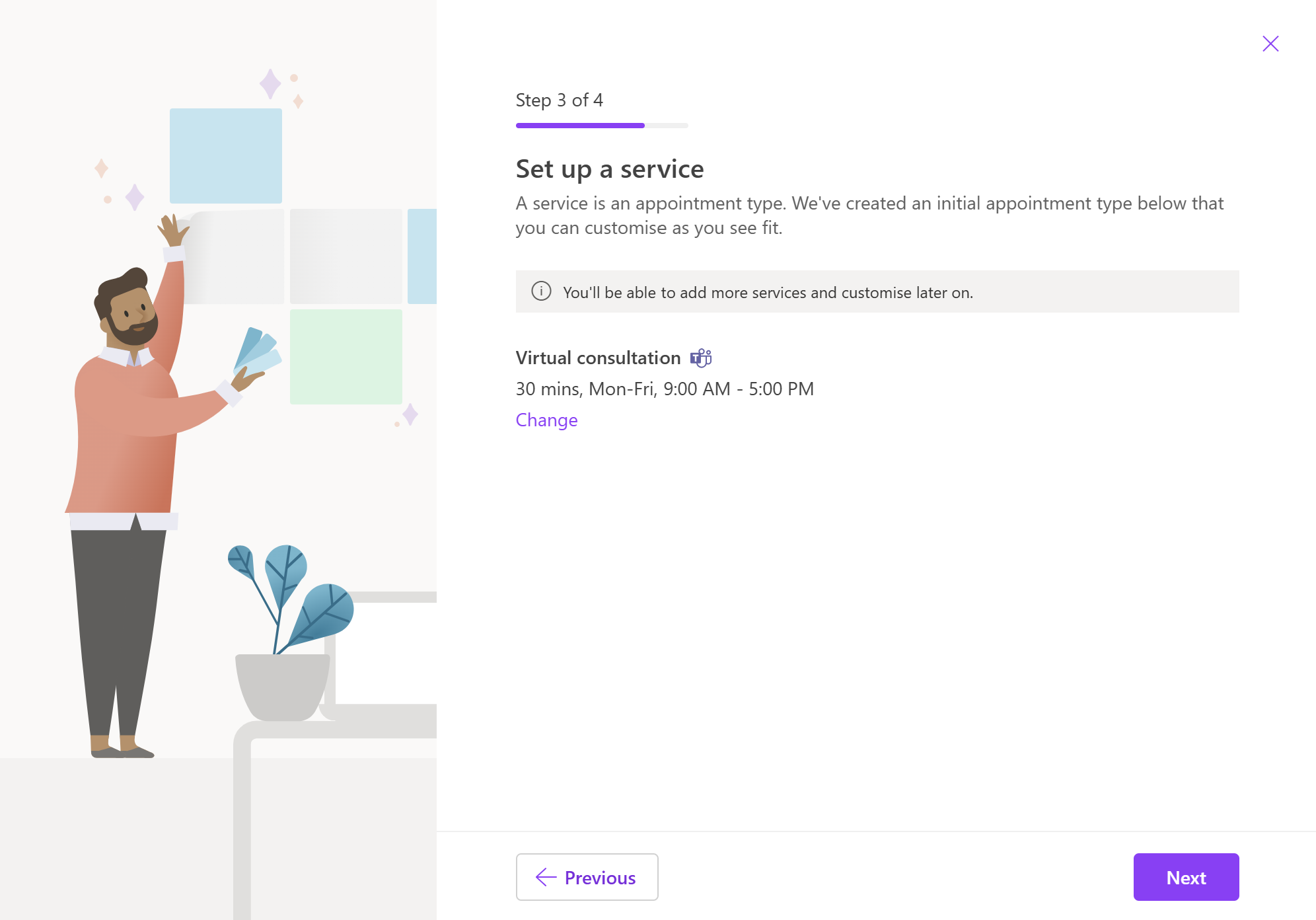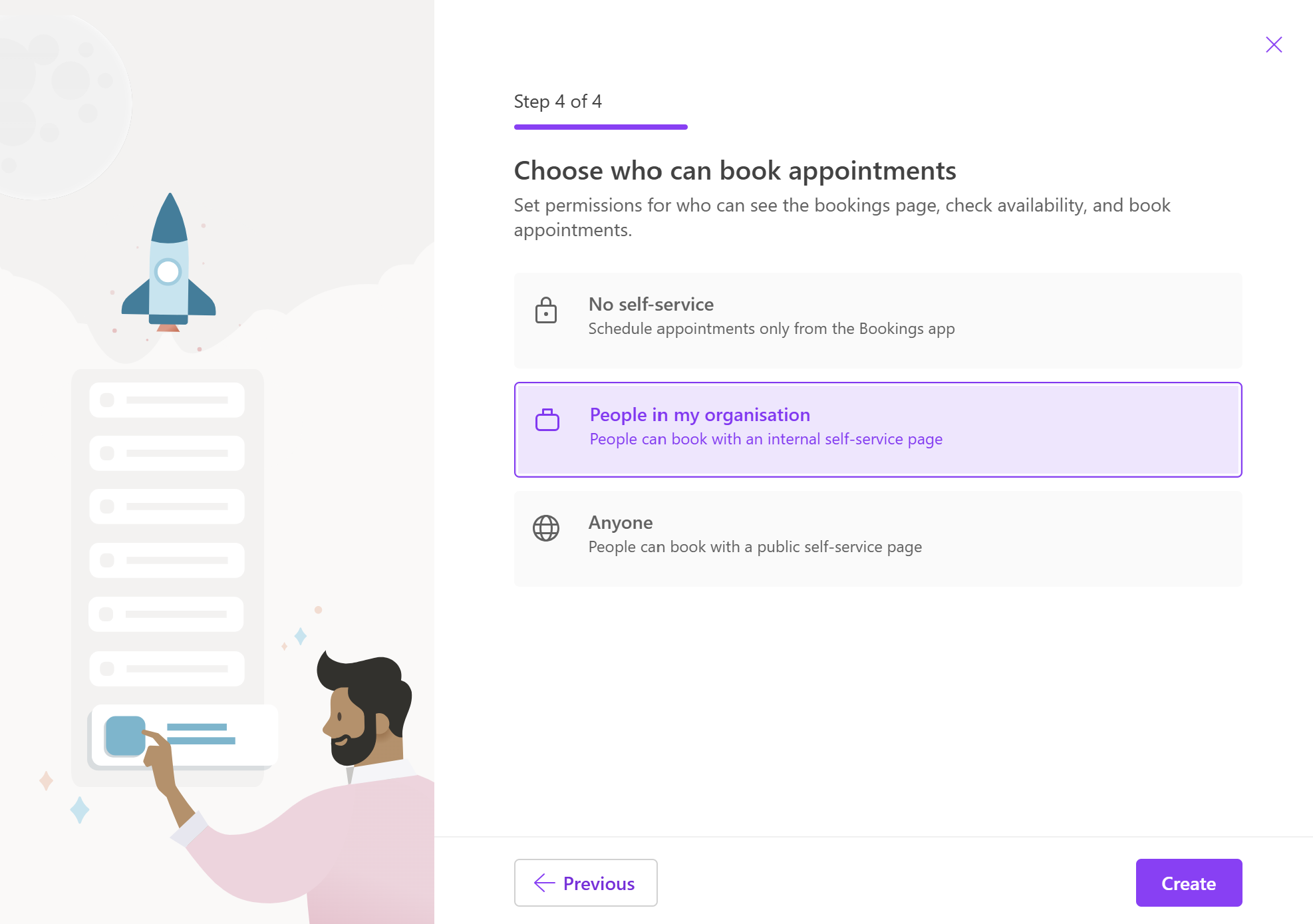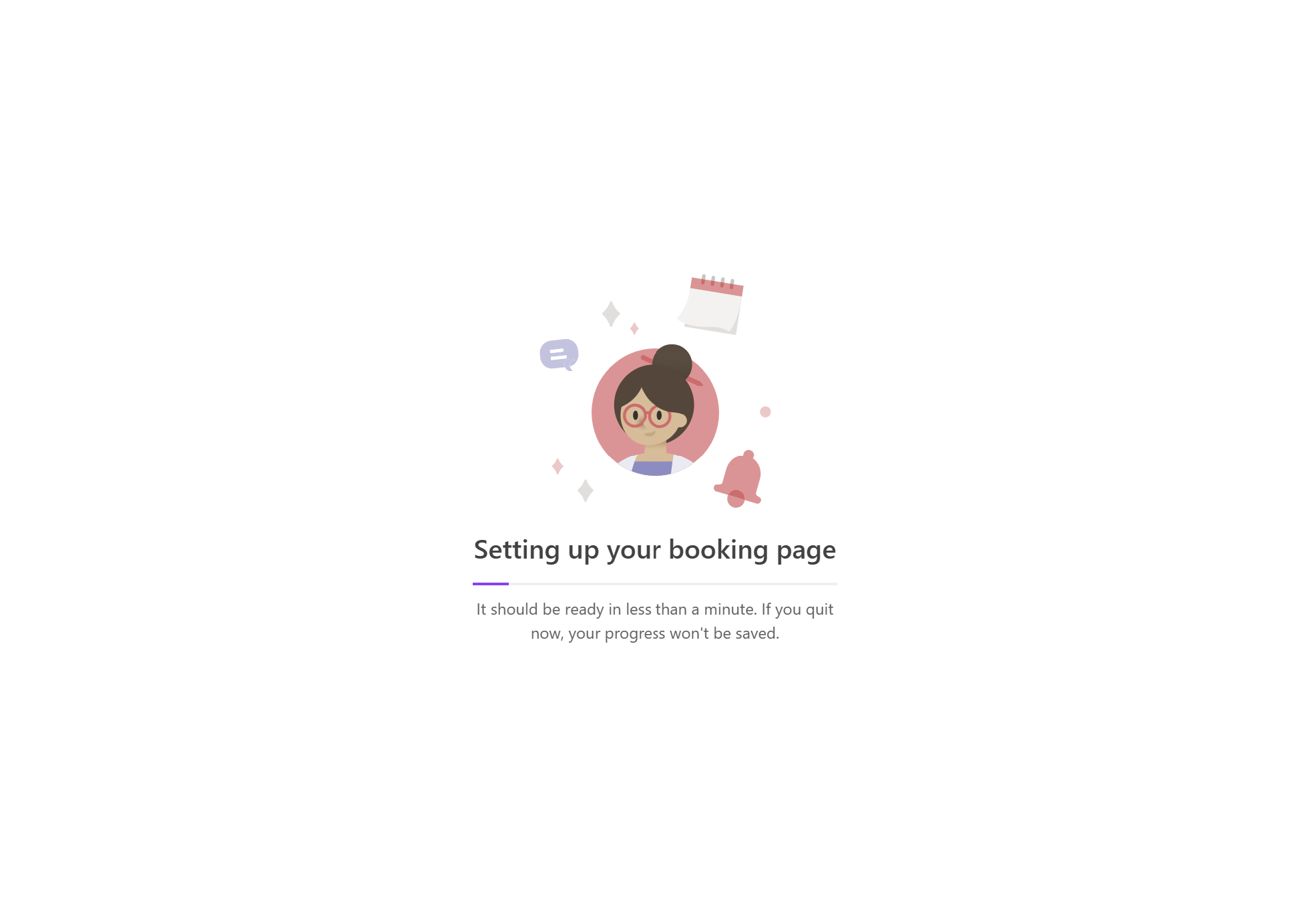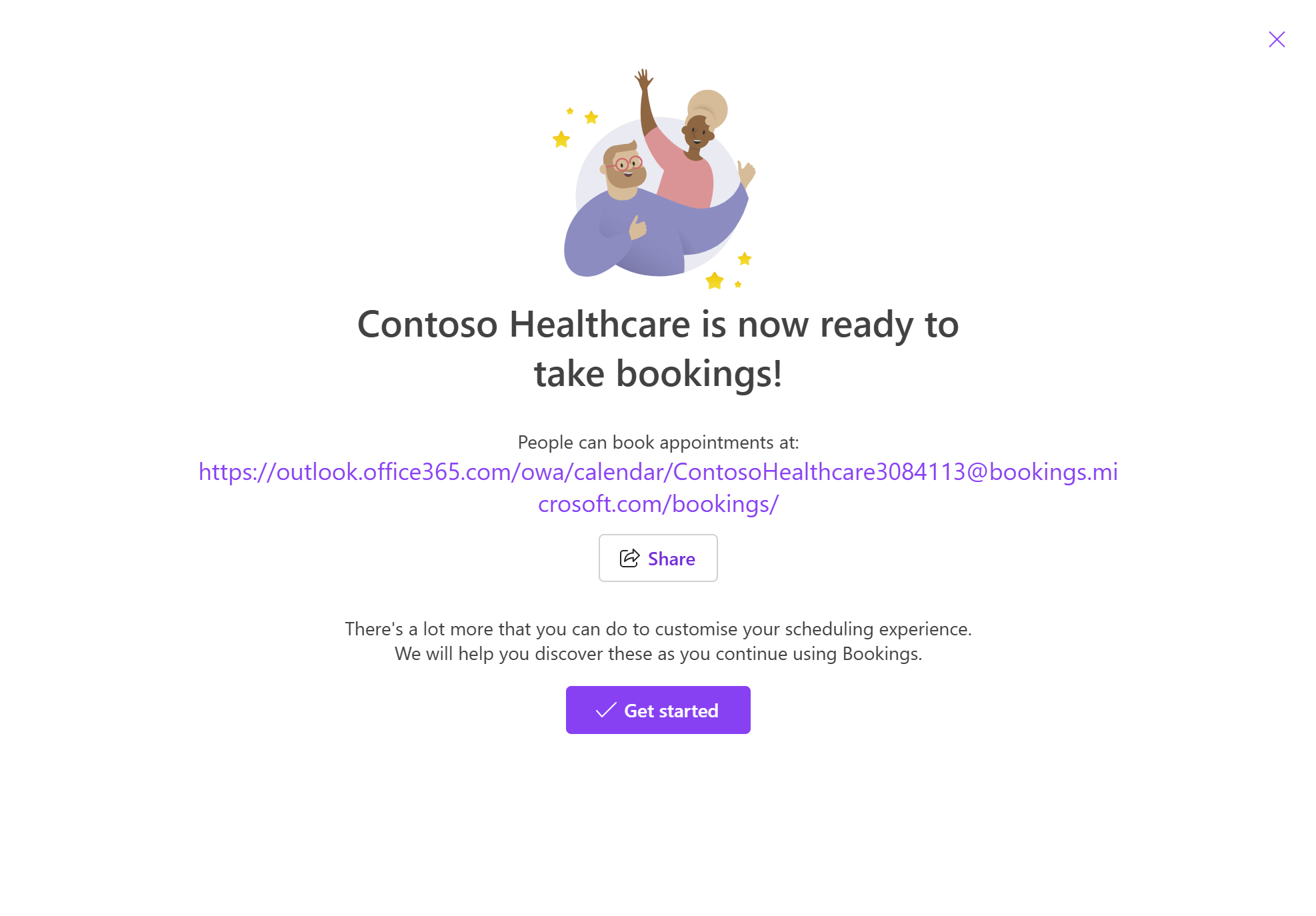在 Microsoft Bookings 中设置共享预订页面
Microsoft Bookings 是一种功能强大的日程安排工具,允许企业轻松管理约会。 Microsoft Bookings 的主要功能之一是能够设置共享预订。 此功能使多个员工能够处理约会,从而确保在管理客户交互时具有更大的灵活性和效率。 本文介绍在 Microsoft Bookings 中设置共享预订所需的四个基本步骤。
快速创建共享预订页面的步骤
在“预订”的主页上,导航到“共享预订”部分,然后选择“ 创建预订”页。 可以从头开始创建预订页面,也可以克隆现有的预订页面。 选择“ 从头开始创建 ”以创建新的共享预订页面。
输入你的公司名称,上传你的公司徽标,并更新营业时间。 请注意,企业名称是此处唯一的必填字段。 稍后可以从“业务信息”页配置所有其他详细信息。 在 “Microsoft预订中输入业务信息”中详细介绍了此部分。
邀请员工 - 在此部分中添加团队成员。 这些人将能够根据分配的团队角色查看和管理团队的预订。 也可以选择稍后进行配置。
添加服务 - 可以添加要提供的服务列表,或自定义显示的默认服务。 可以选择稍后配置此服务,并继续使用默认服务。
选择谁可以预订约会 - 从预订页面确定要为客户提供预订约会的控制级别。
选择“ 创建 ”以完成预订页面的设置。 如果在此阶段退出,则不会保存进度。
设置共享预订页面后,可以共享该页面或对其进行进一步配置。 选择“ 开始 ”以定制共享预订页面,以满足业务需求。
在“Microsoft预订”中输入业务信息
在 Microsoft Bookings 中,“业务信息”页包含通常在企业“关于我们”页面上找到的所有详细信息。 这些详细信息包括相关名称、地址、电话号码、网站 URL、隐私策略 URL、徽标和营业时间。
你在此处提供的信息显示在客户和客户用于预订约会的页面上, (称为预订页面) ,以及 Bookings 发送给他们的消息和提醒中。
注意
若要开始,请参阅 获取对 Microsoft Bookings 的访问权限。 若要打开或关闭预订,请参阅 为组织打开或关闭预订。
提供企业名称和联系信息
创建共享预订页面后,在左窗格中选择“ 业务信息 ”。
在 “基本详细信息 ”部分中,输入要用于预订页面的企业名称、地址和电话号码。
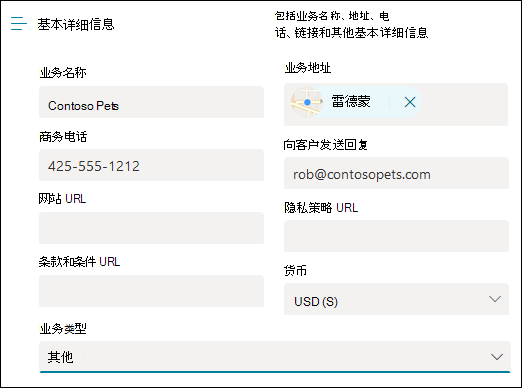
在 “向客户发送答复”中,键入应转发对预订确认和提醒的电子邮件答复的首选电子邮件地址。
在 “网站 URL” 字段中,输入企业主页的 URL。
输入 隐私策略 和 条款 & 条件 URL。
在 “企业徽标 ”部分中,如果尚未将企业徽标上传到 Bookings 应用,请添加企业徽标。
在 “设置营业时间 ”部分中,将营业时间设置为营业时间。 这些时间是限制所有预订的时间。 可以在“服务和员工”页面中为每个服务和每个员工设置预约时间的其他时间限制。
在“业务信息”页上的“营业时间”下,使用下拉列表选择每天的开始和结束时间。 选择此选项 + 可添加开始和结束时间选择器。
默认情况下,Bookings 应用中的营业时间设置为星期一到星期五的上午 8 点到下午 5 点。 时间以 15 分钟为增量提供。 Bookings 应用使用 12 小时制。
选择“保存”。
如何设置拆分班次的小时数
可能需要阻止每天或每周的一部分来召开员工会议、更新库存或处理其他业务节奏详细信息。 Bookings 应用允许将客户约会限制在指定的时间段内。
例如,你每周四从 1 点到 2:30 举行员工会议,并希望阻止该时间,以便所有员工都可以参加。 执行阻止超时时间:
在“商务信息”页的“营业时间”下,选择周四的开始和结束时间。 在此示例中,我们将上午 8:00 设置为下午 1:00。
选择此选项 + 可创建星期四的新行。
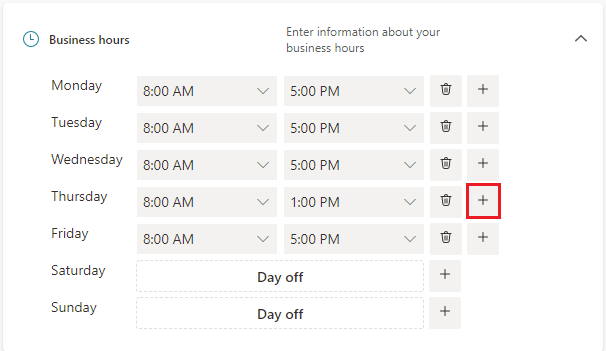
在新行中,选择“下午 2:30”为开始时间,选择“下午 6:00”(结束时间)。
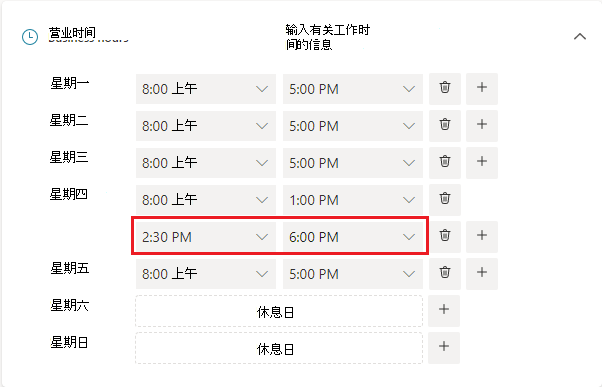
选择“保存”。
当客户转到你的预订页面时,他们看到你的业务在周四的 1:00 到 2:30 关闭。
上传徽标
如果尚未将企业徽标上传到 Bookings 应用,可以从“企业信息”页执行此操作。
在“业务信息”页的“上传徽标”下,选择“ 更改”。
选择 “上传照片”。
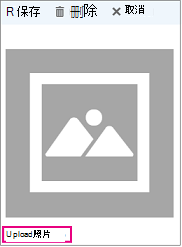
选择“保存”。