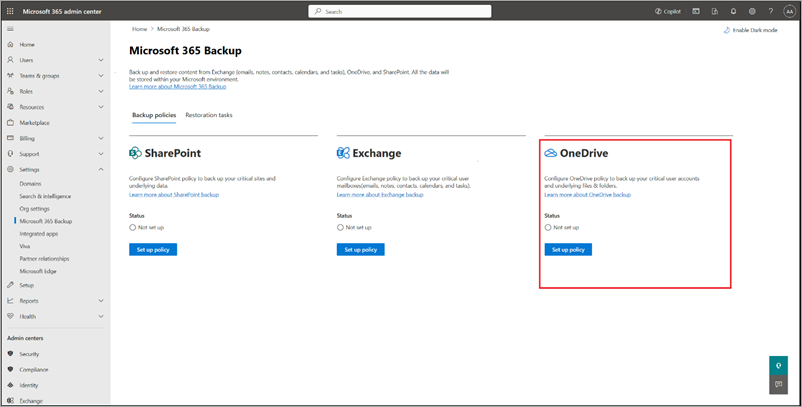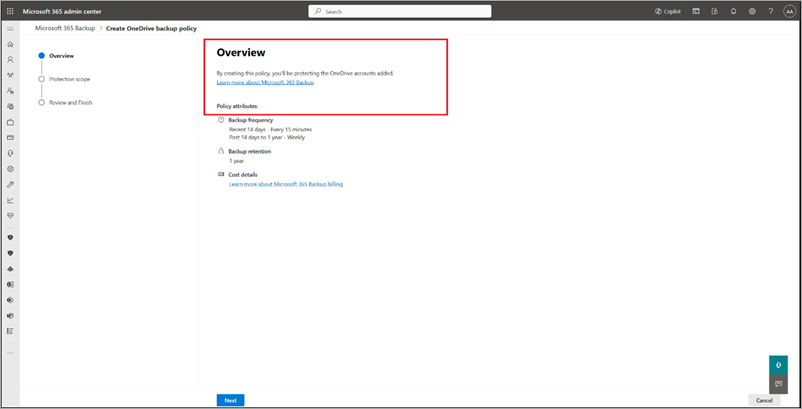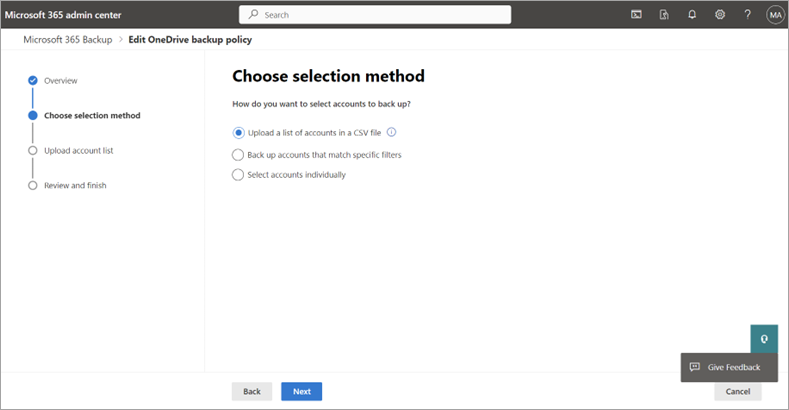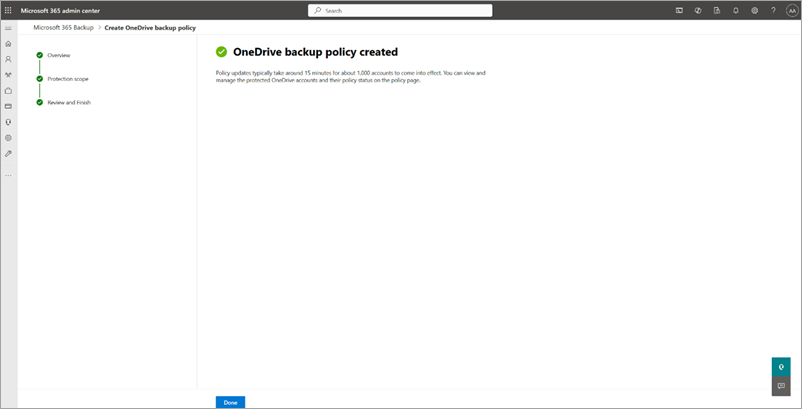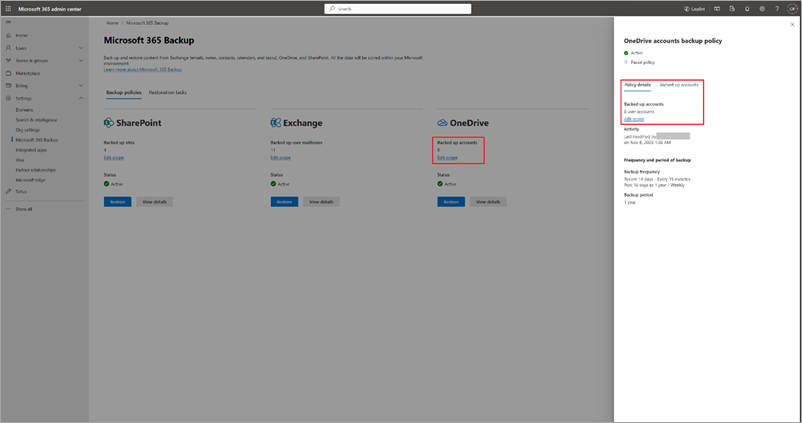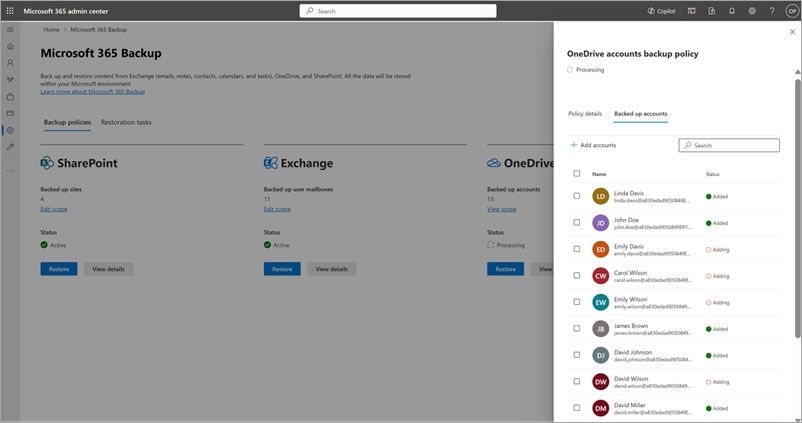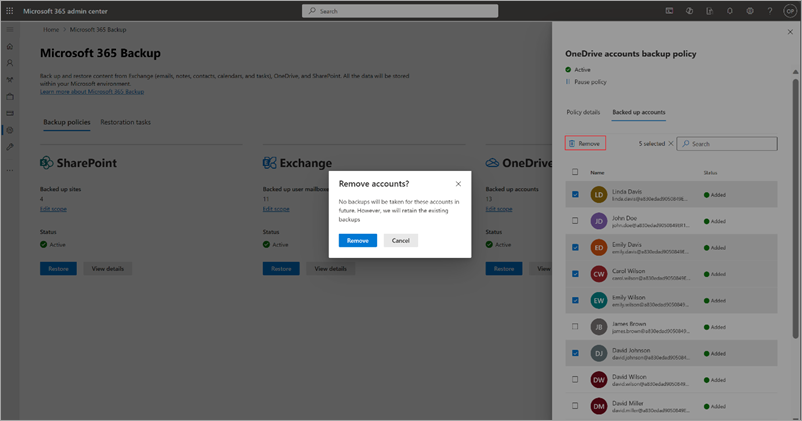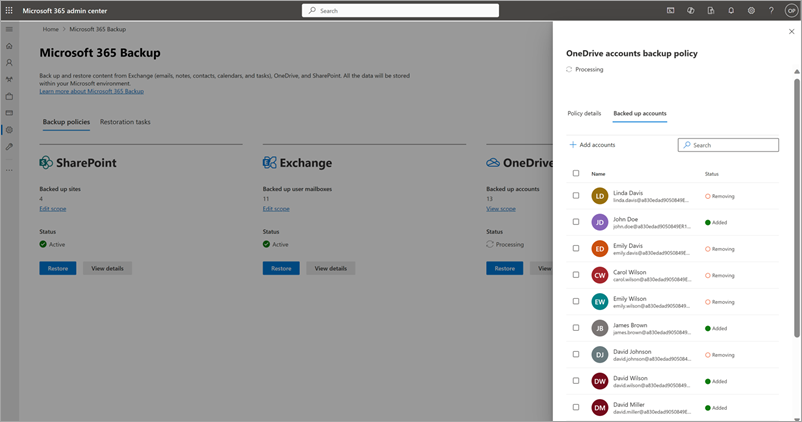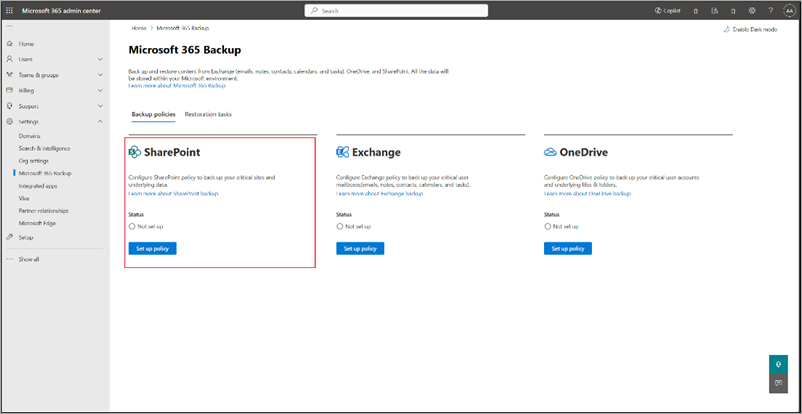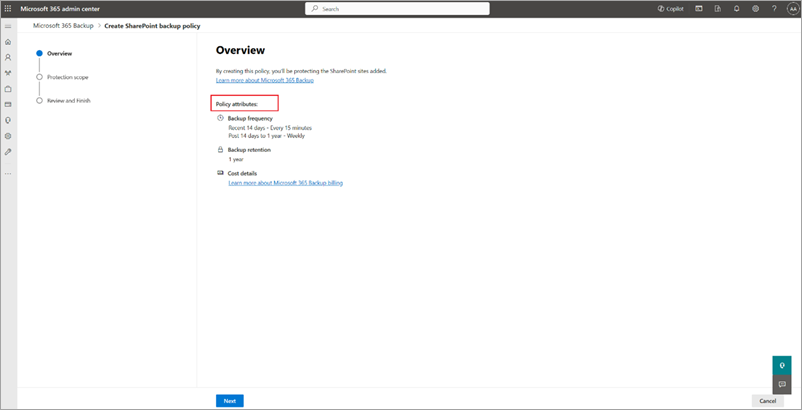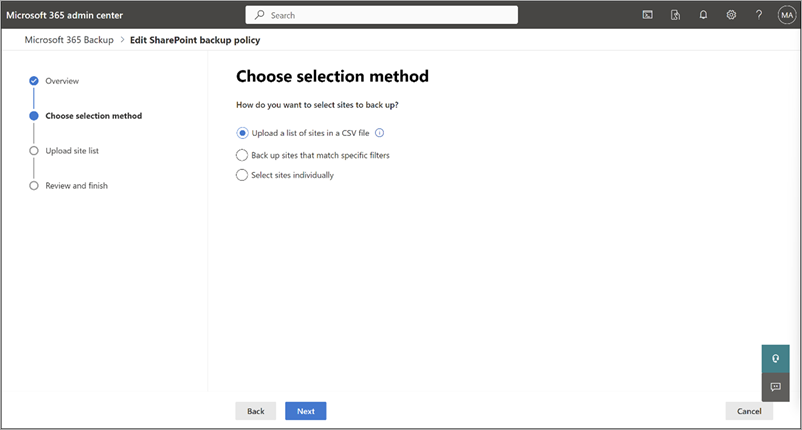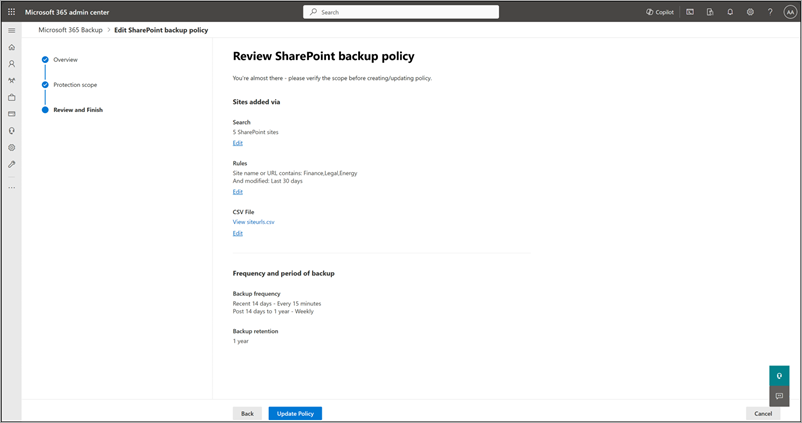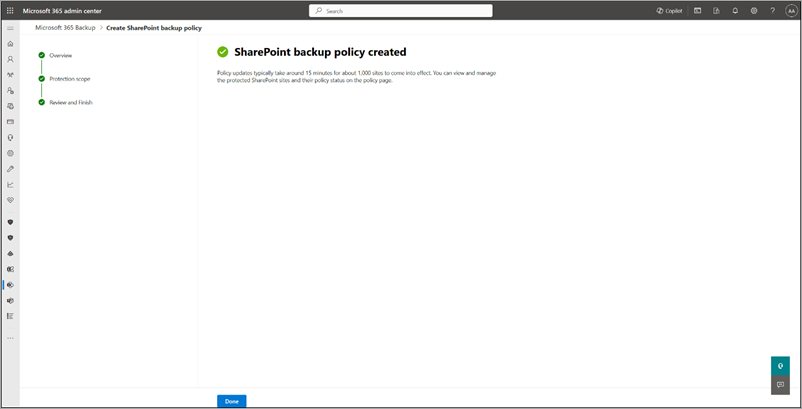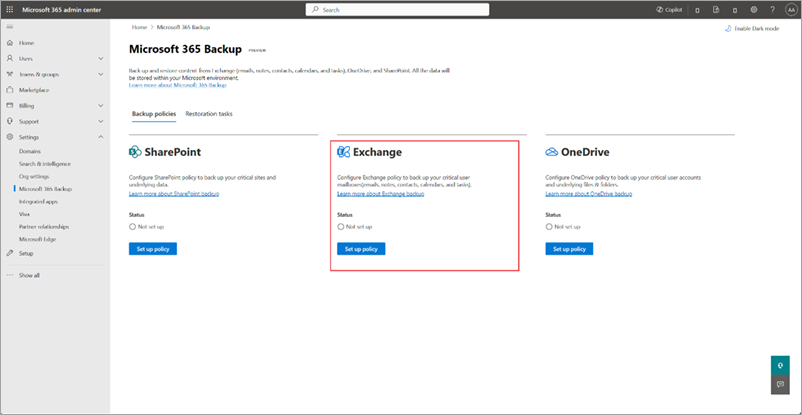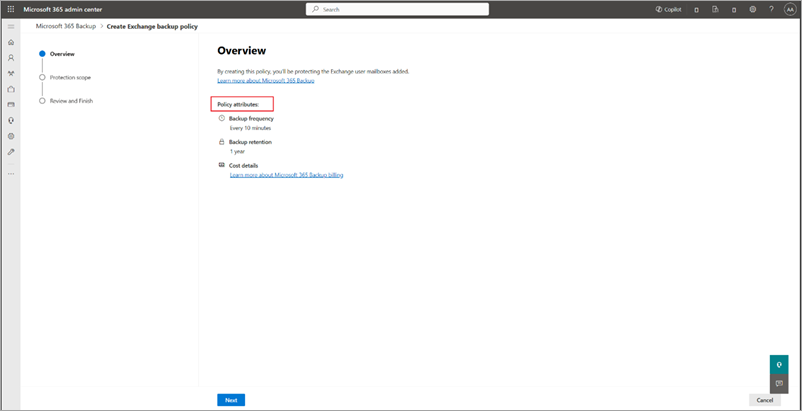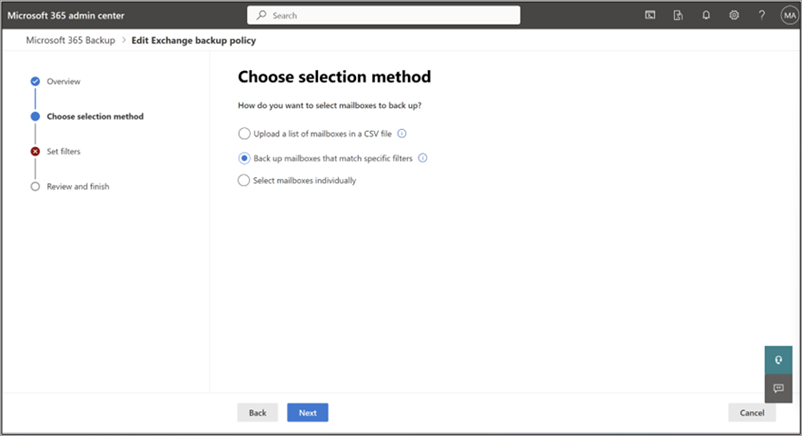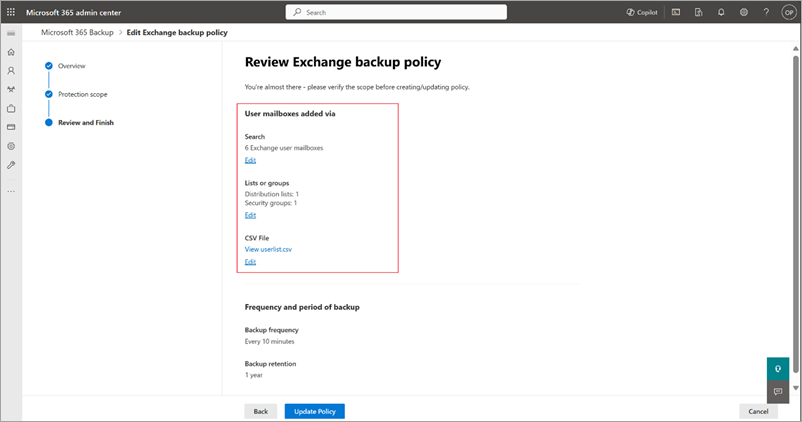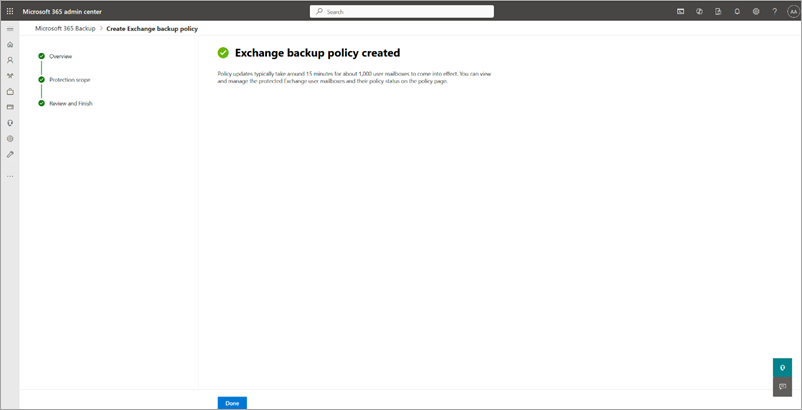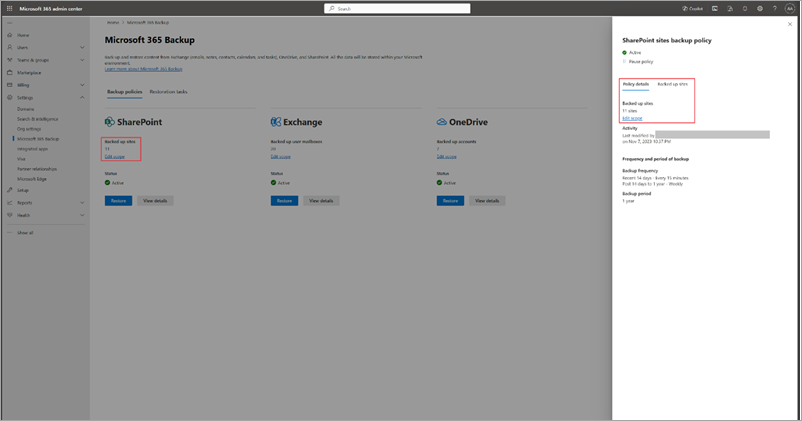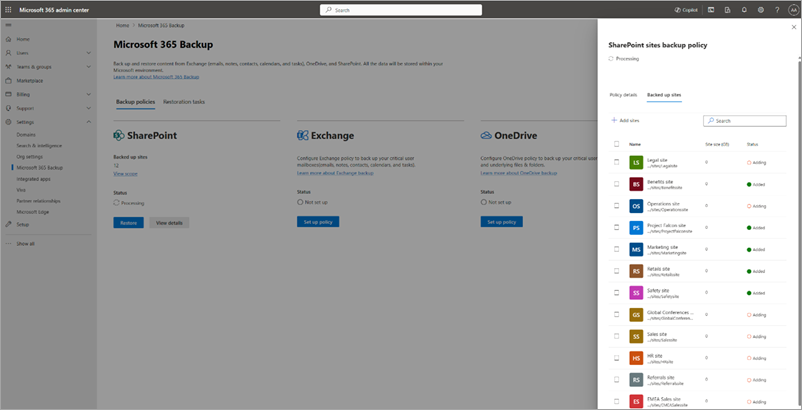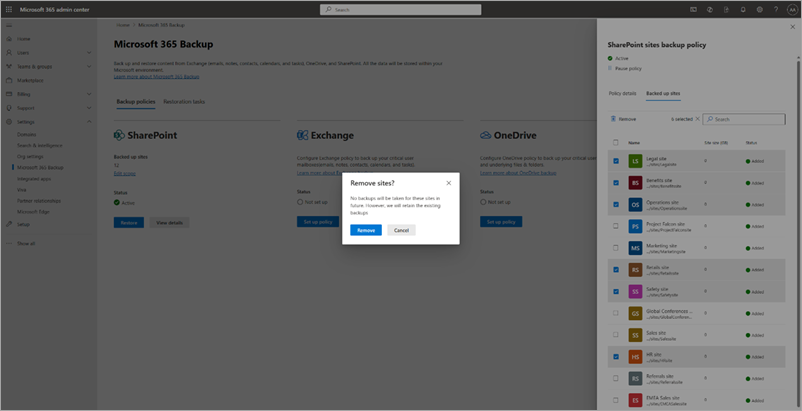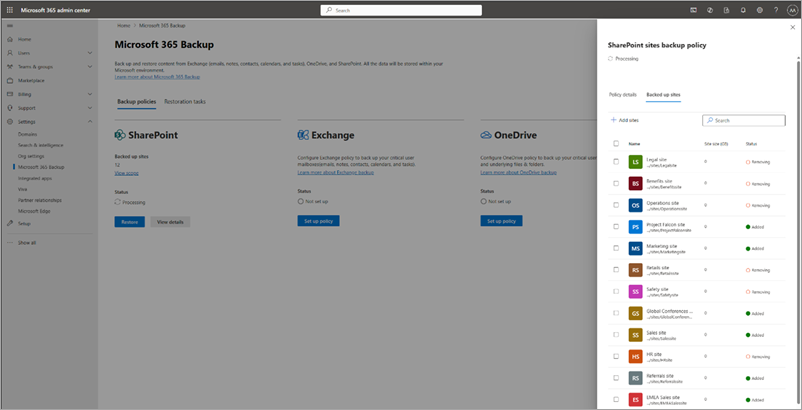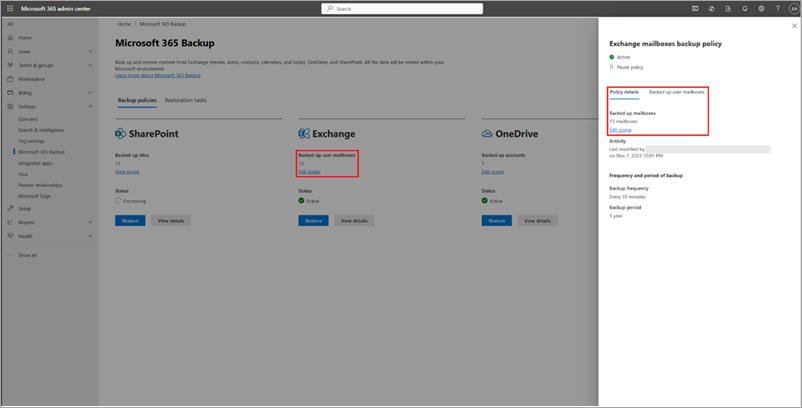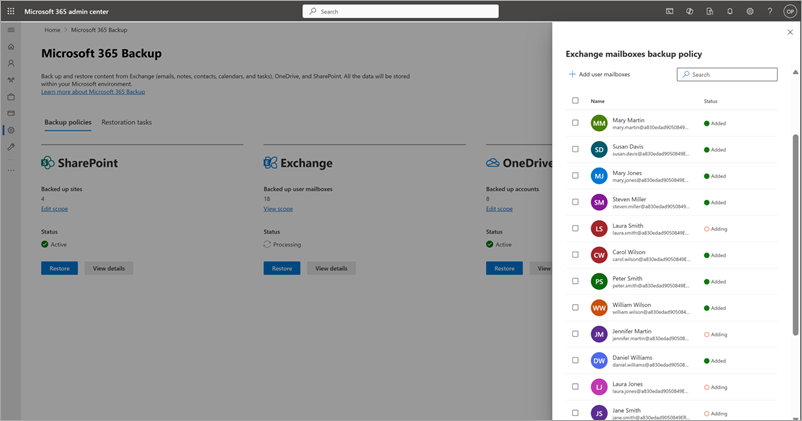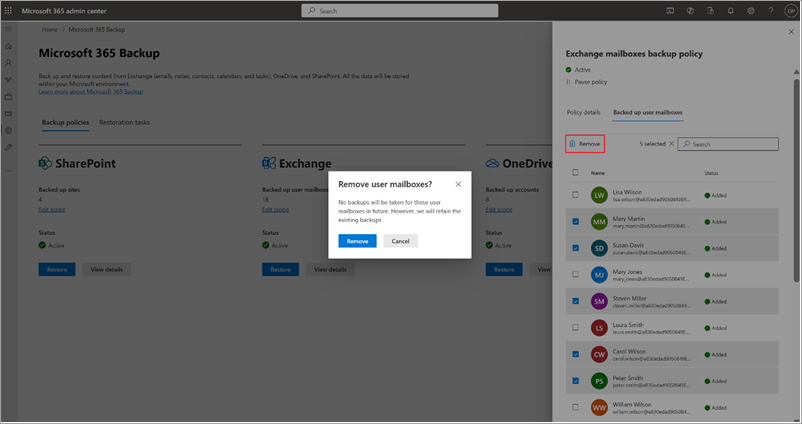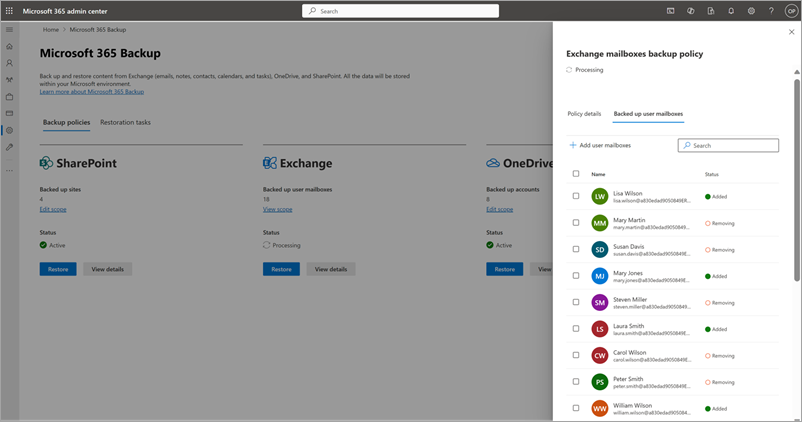在 Microsoft 365 备份 中创建、查看和编辑备份策略
创建备份策略
若要将 Microsoft 365 备份 用于 OneDrive、SharePoint 或 Exchange,需要为每个产品创建备份策略。
策略表示管理员为保护组织的Microsoft 365 数据而定义的备份计划。
策略包含 (OneDrive 帐户、SharePoint 网站和 Exchange 邮箱) 保护的数据的详细信息。 虽然可以看到保留期和备份频率 (用于定义还原点目标) ,但这些设置当前不是可变的或可修改的。
选择 “OneDrive”、“ SharePoint”或“ Exchange ”选项卡,了解为该产品创建备份策略的步骤。
按照以下步骤使用 Microsoft 365 备份 为 OneDrive 帐户设置备份策略。
转到Microsoft 365 管理中心。
选择“设置”。
从产品列表中选择Microsoft 365 备份。
在“Microsoft 365 备份”页上的“OneDrive”部分中,选择“设置策略”。
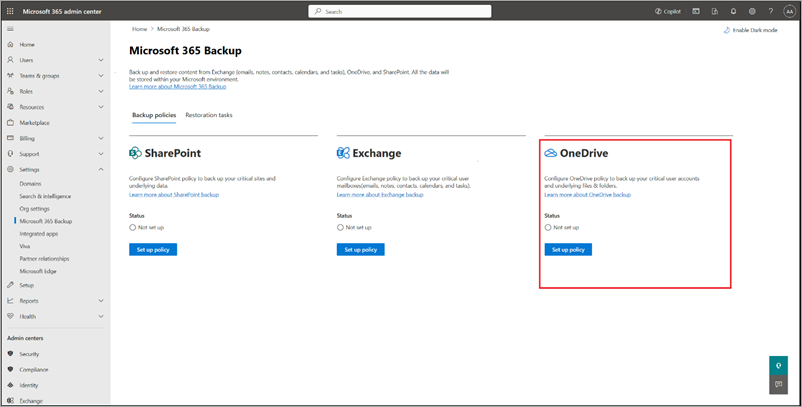
在 “概述 ”页上,查看 OneDrive 的备份功能,然后选择“ 下一步”。
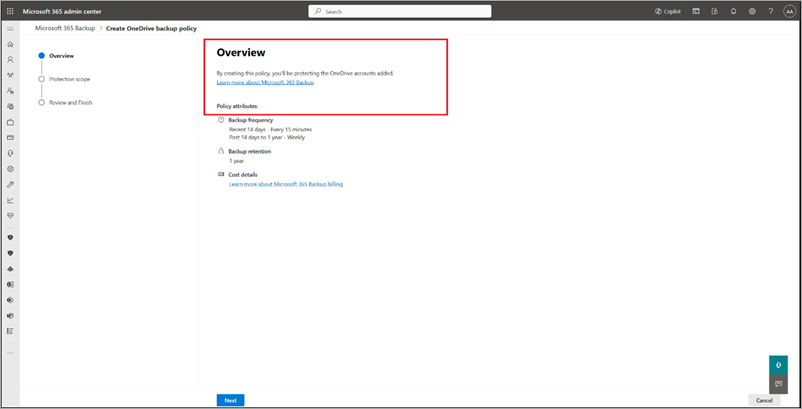
在 “选择选择方法 ”页上,可以使用任意或全部三种方式设置 OneDrive 用户帐户。 保护范围是要使用 Microsoft 365 备份 保护的 OneDrive 中的用户帐户的范围。
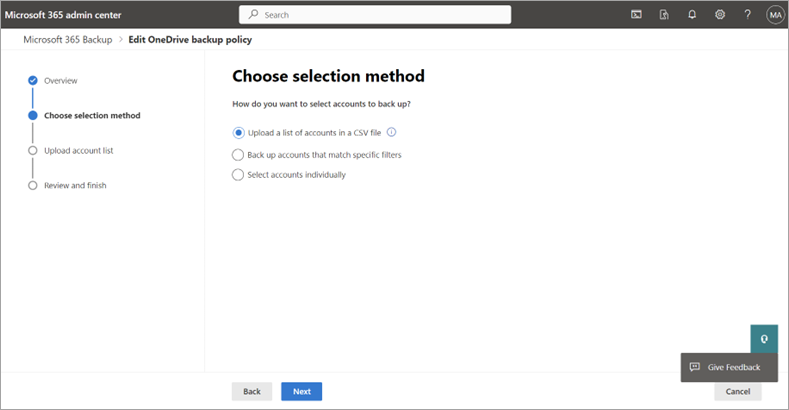
a. 在 “上传 CSV 文件中的帐户列表”下,可以上传要通过 CSV 文件进行备份的帐户列表。
用于在备份策略创建工作流中批量添加网站或用户帐户的 CSV 上传功能,每个 CSV 文件最多可以容纳 50,000 个条目。
b. 在 “备份与特定筛选器匹配的帐户”下,可以选择 “通讯组列表 ”或 “安全组”,也可以同时选择这两者。 添加通讯组列表和安全组时会平展,这意味着,如果稍后更新组或通讯组列表,策略不会动态更新。
通过安全组或通讯组列表批量添加用户帐户的基于规则的功能一次最多可以容纳三个组。 这些规则是静态的,仅应用一次。 也就是说,安全组或通讯组列表在添加到备份配置策略时会平展。 例如,如果在原始安全组中添加或删除用户,则不会在系统中动态更新组或列表。
c. 在 “单独选择帐户”下,可以搜索和选择要添加到备份策略的帐户。
做出正确的选择后,选择“ 下一步 ”,为 OneDrive 创建备份策略。
在“ 查看 OneDrive 备份策略 ”页上,查看信息以确保其符合你的需要,然后选择“ 创建策略 (”或“ 更新策略 ”(如果它是更新) )。
已创建 OneDrive 的备份策略。
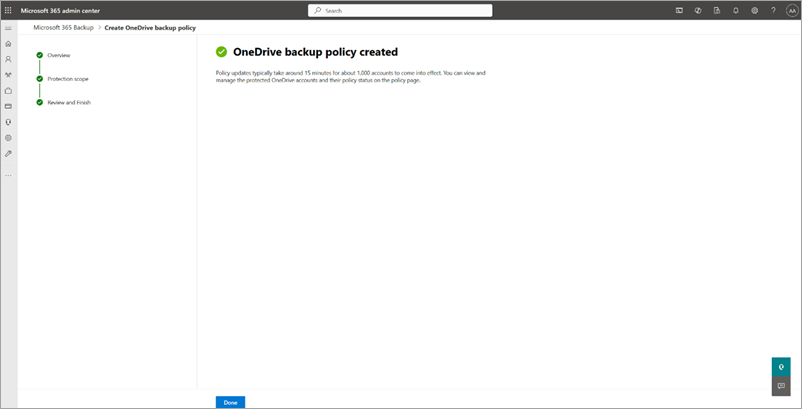
将站点添加到备份策略后,每 1,000 个站点最多可能需要 15 分钟才能使还原点可供还原。
按照以下步骤使用 Microsoft 365 备份 为 SharePoint 网站设置备份策略。
转到Microsoft 365 管理中心。
选择“设置”。
从产品列表中选择Microsoft 365 备份。
在“Microsoft 365 备份”页上的“SharePoint”部分中,选择“设置策略”。
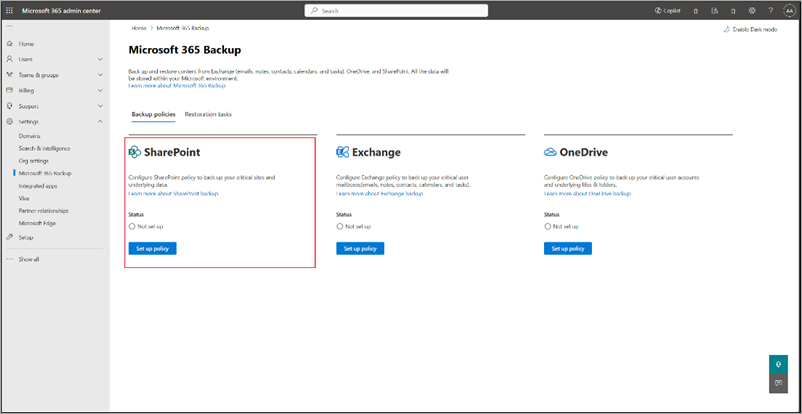
在“ 概述 ”页上,查看 SharePoint 的备份功能,然后选择“ 下一步”。
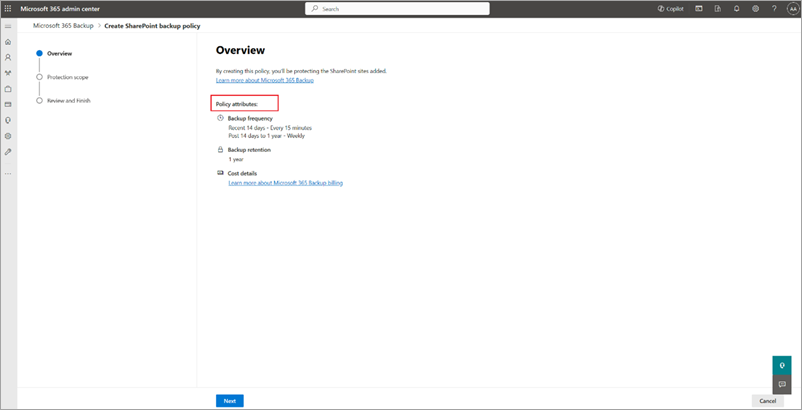
在 “选择选择方法 ”页上,可以使用任意或全部三种方式设置 SharePoint 网站。 保护范围是要使用 Microsoft 365 备份 保护的 OneDrive 中的用户帐户的范围。
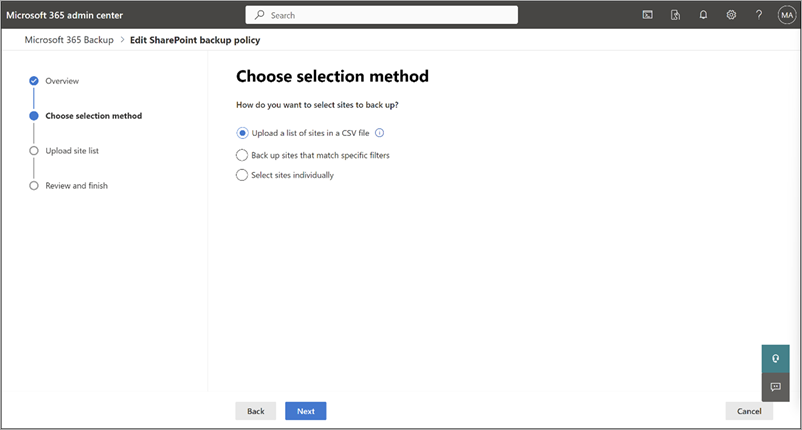
a. 在 “上传 CSV 文件中的网站列表”下,可以上传要通过 CSV 文件进行备份的帐户列表。
用于在备份策略创建工作流中批量添加网站或用户帐户的 CSV 上传功能,每个 CSV 文件最多可以容纳 50,000 个条目。
b. 在“备份与特定筛选器匹配的网站”下,可以选择“网站名称”或“URL 包含”或“网站上次修改”,或同时选择这两者。
通过备份策略创建工作流中的网站名称或 URL 批量添加网站的基于规则的功能一次最多可以容纳 10 个关键字。 每个关键字 (keyword) 至少可以包含 3 个字符,最多 255 个字符。
c. 在 “单独选择站点”下,可以搜索和选择要添加到备份策略的站点。
做出正确的选择后,选择“ 下一步 ”以创建 SharePoint 的备份策略。
在“ 查看 SharePoint 备份策略 ”页上,查看信息以确保它是所需的,然后选择 “创建策略 (”或“ 更新策略 ”(如果它是更新) )。
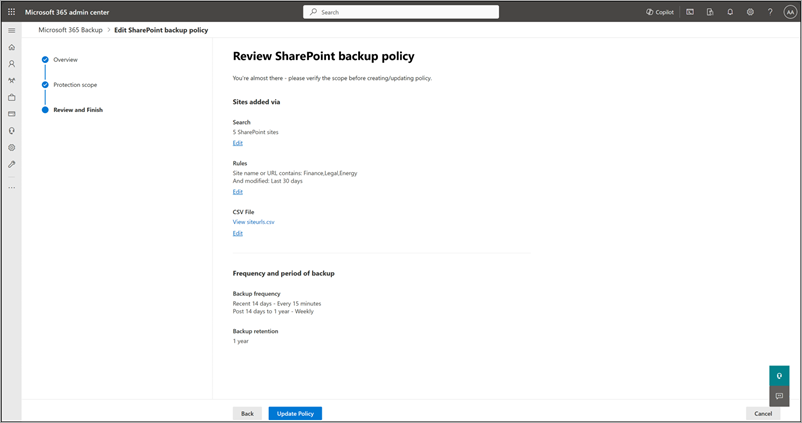
将创建 SharePoint 的备份策略。
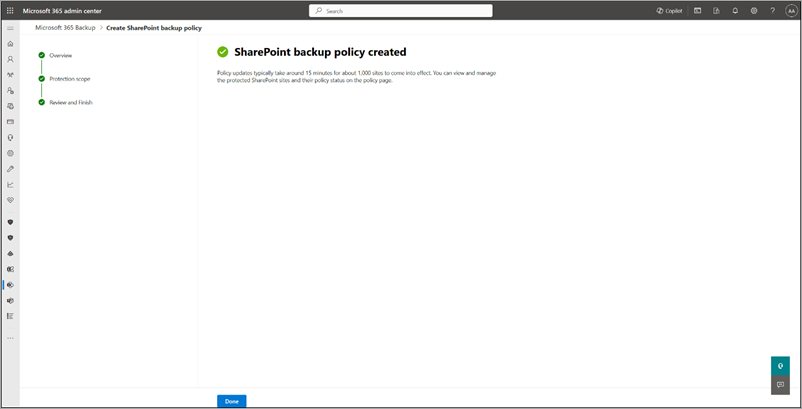
将站点添加到备份策略后,每 1,000 个站点最多可能需要 15 分钟才能使还原点可供还原。
按照以下步骤使用 Microsoft 365 备份 为 Exchange 邮箱站点设置备份策略。
转到Microsoft 365 管理中心。
选择“设置”。
从产品列表中选择Microsoft 365 备份。
在“Microsoft 365 备份”页上的“Exchange”部分中,选择“设置策略”。
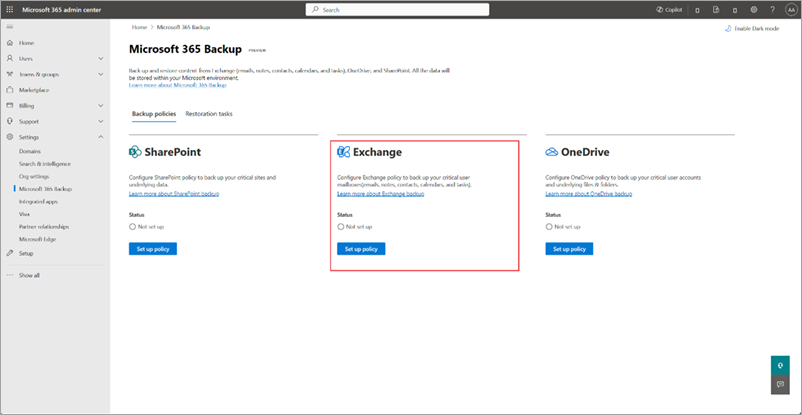
在“ 概述 ”页上,查看并验证 Exchange 的备份策略属性,例如备份频率、备份保留期、成本详细信息,然后选择“ 下一步”。
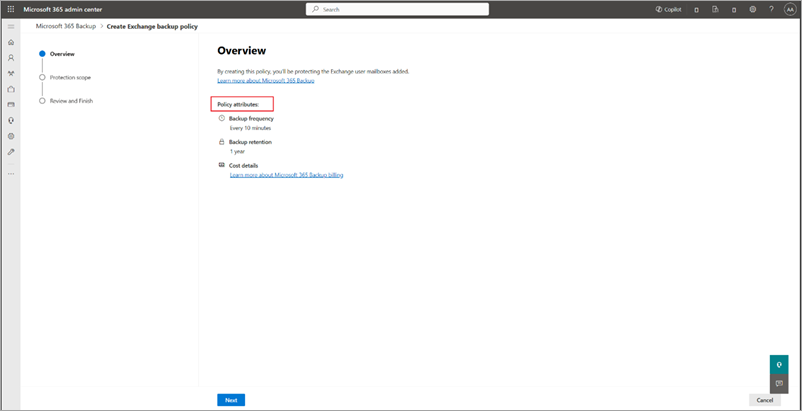
在 “选择选择方法 ”页上,可以使用任意或全部三种方式设置共享邮箱或用户邮箱。 目前不支持其他 Exchange 收件人类型,例如会议室邮箱。 保护范围是 Exchange 中要通过Microsoft 365 备份保护的邮箱的范围。
注意
将邮箱添加到备份策略将备份主邮箱和存档邮箱。
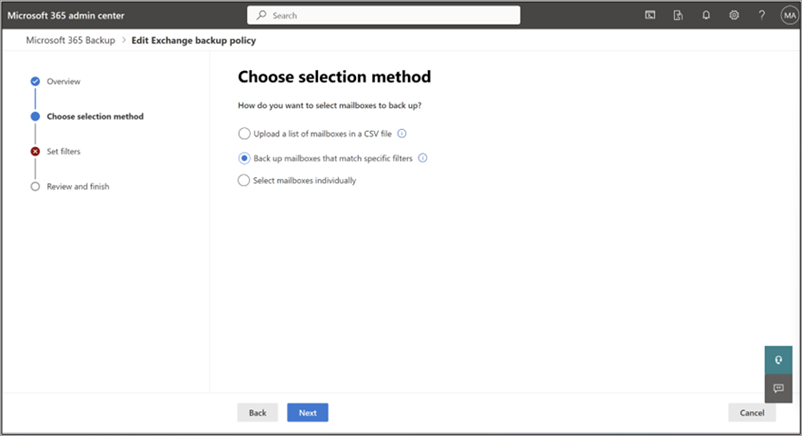
a. 在 “上传 CSV 文件中的邮箱列表”下,可以上传要通过 CSV 文件进行备份的帐户列表。
用于在备份策略创建工作流中批量添加邮箱的 CSV 上传功能,每个 CSV 文件最多可以容纳 50,000 个条目。
b. 在 “备份与特定筛选器匹配的邮箱”下,可以选择 “通讯组列表 ”或 “安全组”,也可以选择这两者。 添加通讯组列表和安全组时会平展,这意味着,如果稍后更新组或通讯组列表,策略不会动态更新。
通过安全组或通讯组列表批量添加邮箱的基于规则的功能一次最多可以容纳三个组。 这些规则是静态的,仅应用一次。 也就是说,安全组或通讯组列表在添加到备份配置策略时会平展。 例如。 如果从原始安全组添加或删除用户,则不会在系统中动态更新组或列表。
c. 在 “单独选择邮箱”下,可以搜索和选择要添加到备份策略的邮箱。
注意
不支持混合部署,其中用户的主邮箱位于本地,而其存档已迁移到Exchange Online。
做出正确的选择后,选择“ 下一步 ”,为 Exchange 创建备份策略。
在“ 查看 Exchange 备份策略 ”页上,查看信息以确保它是所需的,然后选择 “创建策略 (”或“ 更新策略 ”(如果它是更新) )。
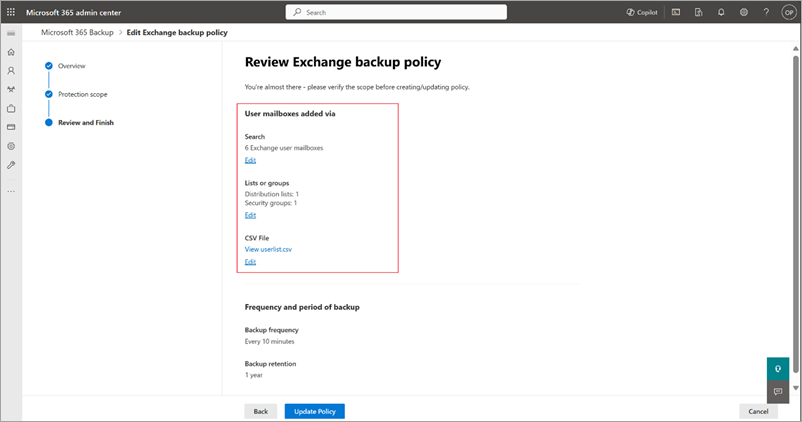
等待策略的状态在主屏幕中显示为 “活动 ”。 这可能需要 15 到 60 分钟。 将创建 Exchange 的备份策略。 选择“随时 查看范围 ”以验证详细信息。
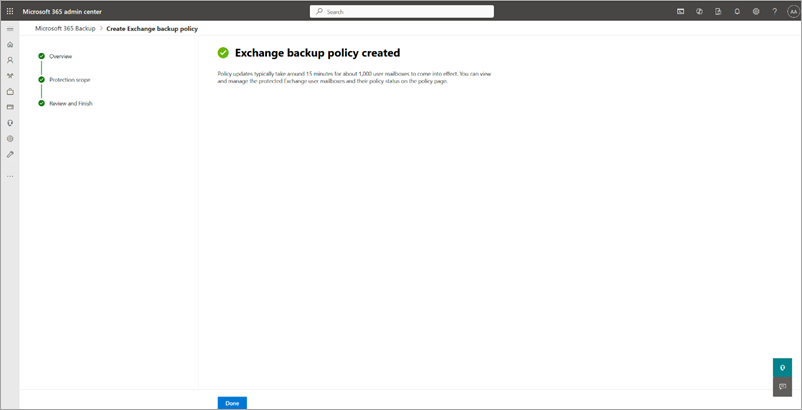
将邮箱添加到备份策略后,每 1,000 个邮箱最多可能需要 15 分钟才能使还原点可供还原。
查看和编辑备份策略
可以编辑与备份策略关联的 OneDrive 帐户、SharePoint 网站和 Exchange 邮箱的范围。 在编辑过程中,可以向备份添加新帐户、站点或邮箱,或者从备份中删除它们。 从Microsoft 365 备份中删除帐户、站点和邮箱并不意味着将删除现有备份,而是意味着不会进行其他备份。
选择 “OneDrive”、“ SharePoint”或“ Exchange ”选项卡,查看和编辑该产品的备份策略的步骤。
按照以下步骤查看和编辑 OneDrive 的备份策略。
在Microsoft 365 管理中心的“Microsoft 365 备份”页上的“OneDrive”部分中,选择“编辑范围”。
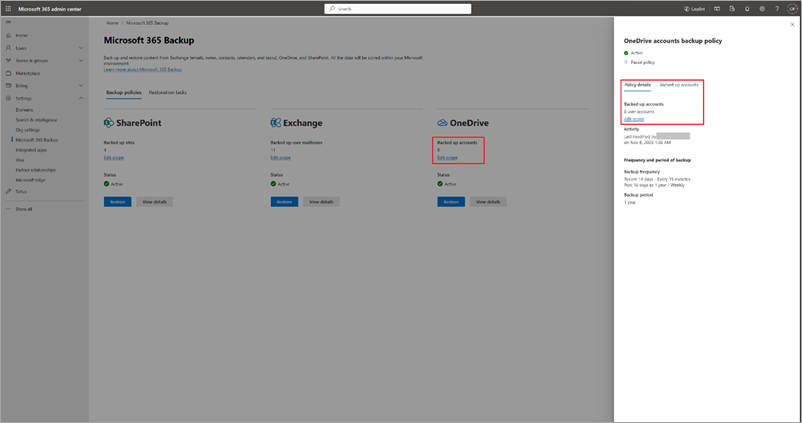
在 “OneDrive 帐户备份策略 ”面板的“ 策略详细信息 ”选项卡上,选择“ 编辑范围”。
可以在现有 OneDrive 备份策略中添加新帐户或从中删除帐户。
a. 若要添加新帐户,请在“ 备份的帐户 ”选项卡上,选择“ + 添加帐户”。
b. 从列表中选择帐户。 将帐户添加到列表后,请按照提示更新策略。
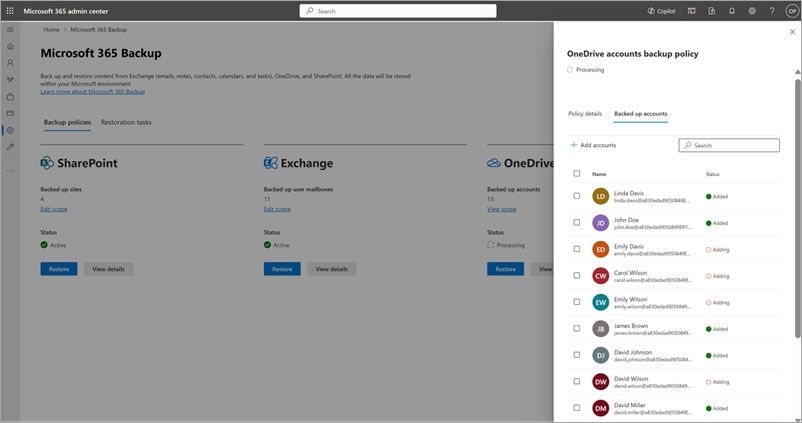
c. 若要从现有备份策略中删除帐户,请在“ 备份的帐户 ”选项卡上,从列表中选择帐户,然后选择“ 删除”。 完成更改后,按照提示删除帐户。
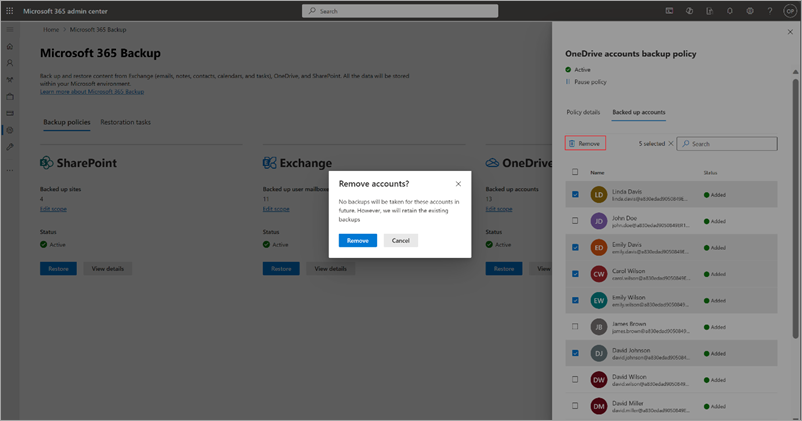
完成更改后,按照提示更新策略。
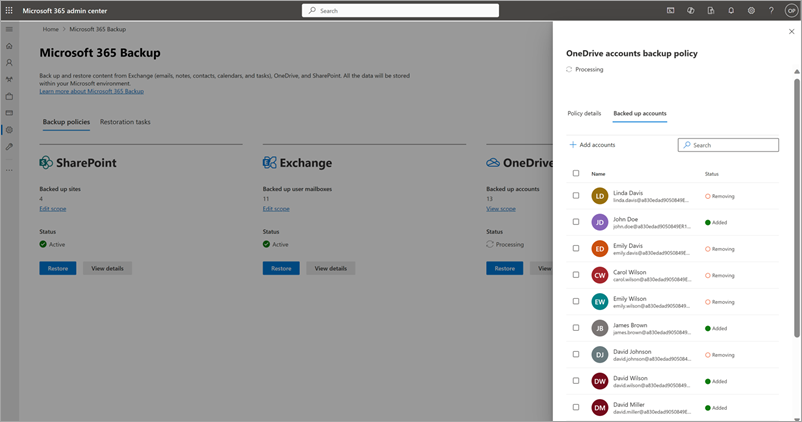
注意
从备份策略中删除帐户意味着将来不会对这些已删除的帐户进行备份。 不会删除这些帐户的现有备份。
按照以下步骤在 SharePoint 中查看和编辑备份策略。
在Microsoft 365 管理中心的“Microsoft 365 备份”页上的“SharePoint”部分中,选择“编辑范围”。
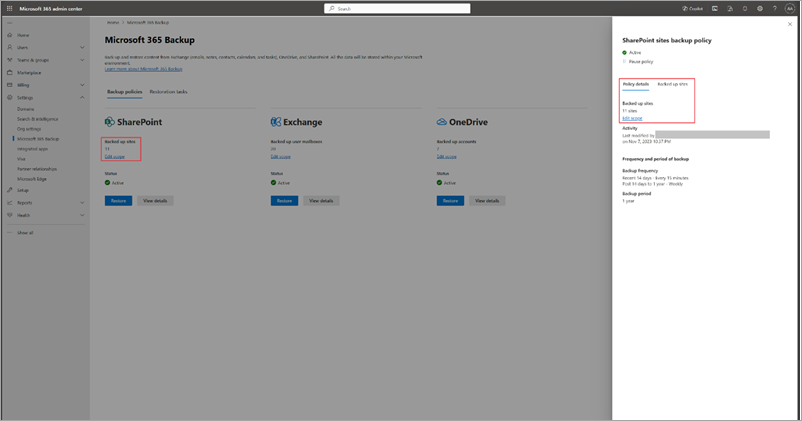
在 SharePoint 网站备份策略 面板的“ 策略详细信息 ”选项卡上,选择“ 编辑范围”。
您可以向现有 SharePoint 备份策略添加新网站或从中删除网站。
a. 若要添加新网站,请在“ 备份的网站 ”选项卡上,选择“ + 添加网站”。
b. 按创建部分中所述的任何方法选择网站。 将站点添加到列表后,请按照提示更新策略。
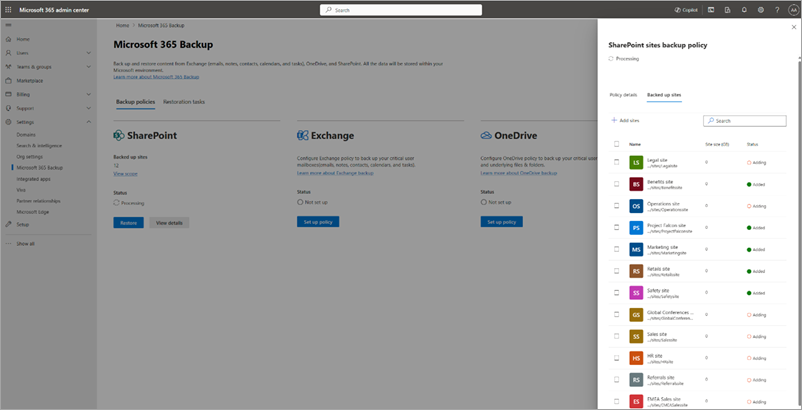
c. 若要从现有 SharePoint 备份策略中删除网站,请在“ 备份的网站 ”选项卡上,选择相关网站,然后选择“ 删除”。 完成更改后,按照提示删除站点。
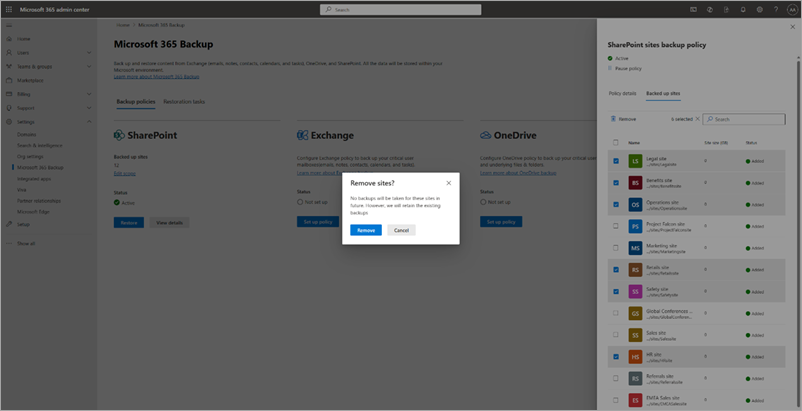
完成更改后,按照提示更新策略。
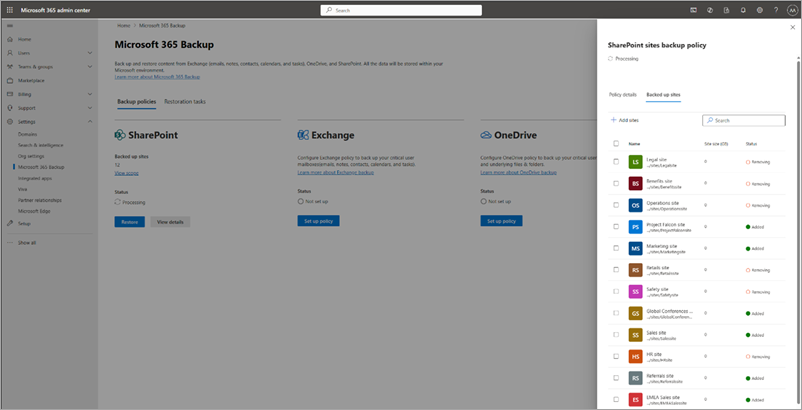
注意
从备份策略中删除站点意味着将来不会对这些已删除的站点进行备份。 不会删除已删除站点的现有备份。
按照以下步骤查看和编辑 Exchange 的备份策略。
在Microsoft 365 管理中心的“Microsoft 365 备份”页上的“Exchange”部分中,选择“编辑范围”。
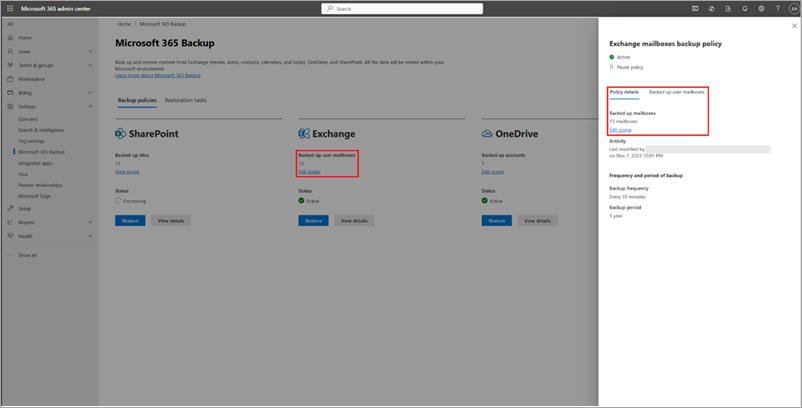
在 Exchange 邮箱备份策略 面板的“ 策略详细信息 ”选项卡上,选择“ 编辑范围”。
可以向现有 Exchange 备份策略添加新用户邮箱,也可以从中删除用户邮箱。
a. 若要添加新的共享邮箱或用户邮箱,请选择“ + 添加用户邮箱”。
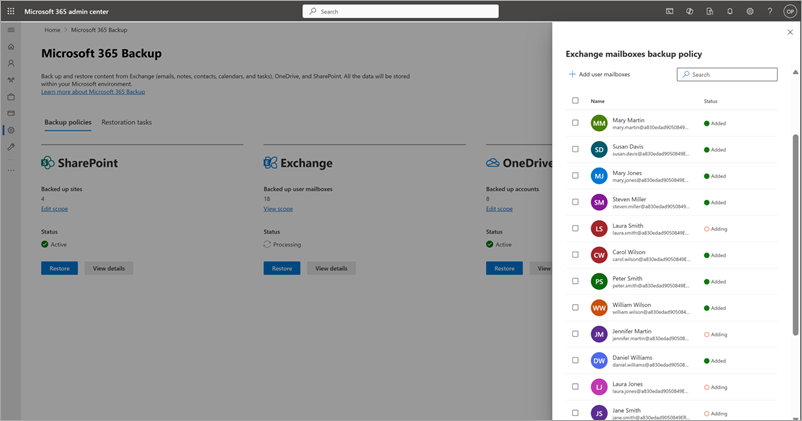
b. 若要从现有备份策略中删除用户邮箱,请在“ 备份的网站 ”选项卡上,从列表中选择用户邮箱,然后选择“ 删除”。
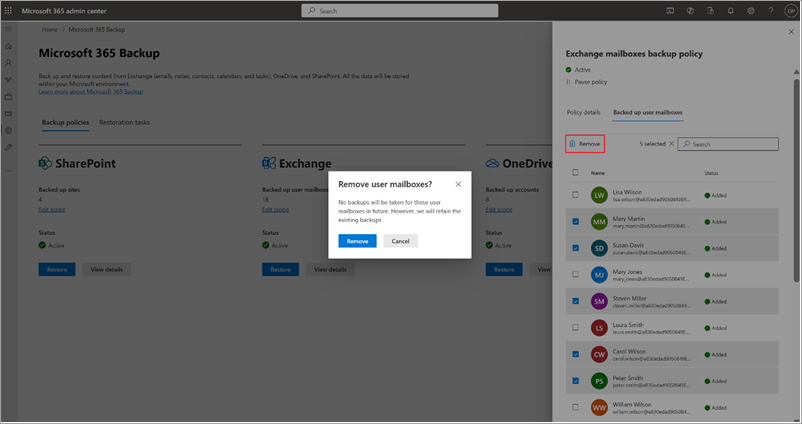
完成更改后,按照提示更新策略。
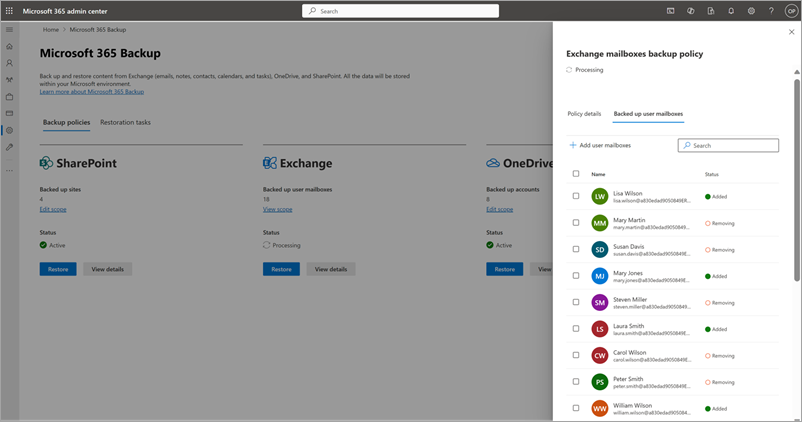
注意
从备份策略中删除邮箱意味着将来不会对这些已删除的邮箱进行备份。 不会删除这些邮箱的现有备份。