从一个 Unity 项目发布多个环境
概述
有时,可以通过生成多个体验的单个 Unity 项目来受益。 下面是一个示例:假设你要构建一系列游戏体验,这些体验将重复使用大量相同的资产。 可以创建一个包含所有资产的 Unity 项目,然后将每个单独的游戏室创建为场景,然后使用网格上传程序将场景转换为体验,并在 Web 上的网格中将其上传到集合。
使用上述方案作为示例,下面是要执行的操作:
创建名为“GameRooms”的新 Unity 项目。
为每个游戏室创建单个场景。 按如下所示命名每个场景:
达特斯房间
台球室
国际象棋室
网格上传程序版本
如名为 “添加网格工具包”包的文章中所述,网格工具包有两个版本:稳定版本和预览版本。 请注意,你可能会不时看到这两个版本之间的细微差异。
创建环境
按照生成和发布环境文章中详述的说明打开网格上传程序,然后创建名为“Darts Room”的第一个资产:
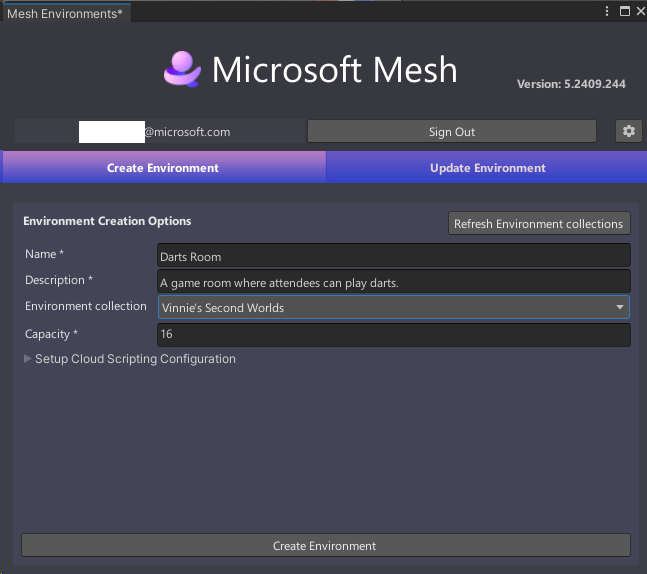
单击“创建环境”按钮。
在“网格环境结果”窗口中,确认操作成功,然后单击“关闭”按钮。
上传程序会自动转到 “更新环境 ”选项卡。如果要创建单个环境,则这是继续该过程的正确位置。 但是,在此示例中,我们将创建多个环境,这意味着我们在 “创建环境 ”选项卡中有更多的工作要做。
选择“创建环境”以返回到该选项卡。
将该选项卡中显示的当前信息替换为适用于 台球室 体验的信息。
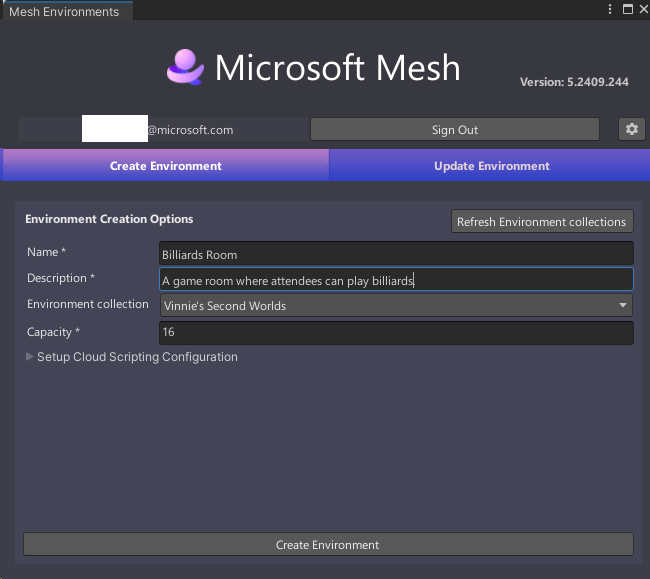
选择“创建环境”。
在“网格环境结果”窗口中,确认操作成功,然后单击“关闭”按钮。
选择“创建环境”以返回到该选项卡。
将该选项卡中显示的当前信息替换为适用于 国际象棋室 体验的信息。
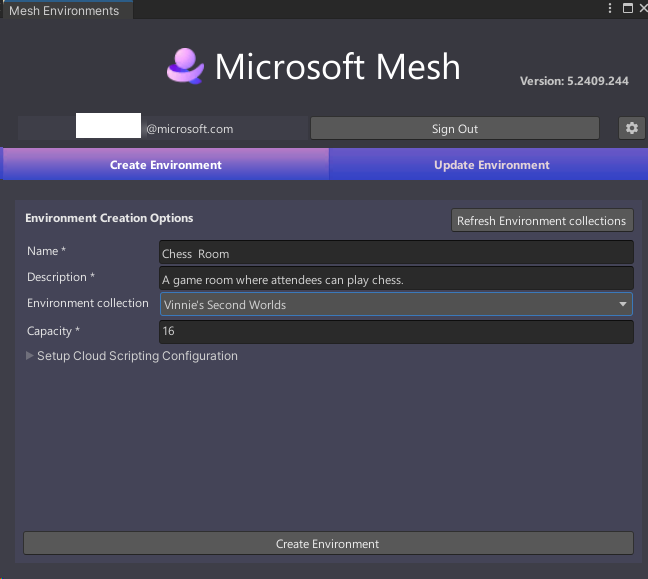
选择“创建环境”。
在“创建结果”窗口中,确认操作成功,然后单击“关闭”按钮。
现已为每个游戏室创建了三个体验-一个体验。 这将在“ 创建环境 ”选项卡中完成我们的工作。上传程序将我们移动到 “更新环境 ”选项卡;我们可以留在那里,因为这是为每个体验选择正确的场景的位置。
在第一个环境配置(显示 (新建) 达特斯会议室),单击显示“选择场景”的字段,然后在“选择 SceneAsset”窗口中,双击“达特斯会议室”。
对其他两个环境配置重复上述步骤,为 #2 选择“台球室”,为 #3 选择 Chessroom。
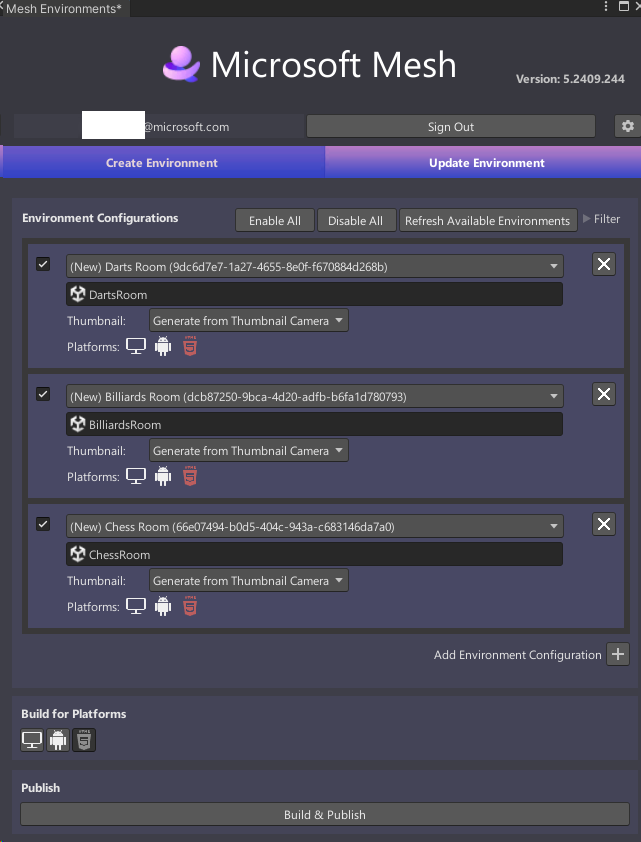
提示:可能需要向下滚动或使 网格环境 窗口更高,才能查看所有三个环境配置。
现在,你已设置为生成三个不同的环境。 有关完成生成和发布过程的说明,请参阅生成 和发布环境 文章。