网格 101 教程第 5 章:使环境可用于测试
你已完成使用网格交互、物理和脚本添加网格体验所需的所有功能。 到目前为止,我们一直在 Unity 项目中工作;现在,你将 StartingPoint 场景转换为网格环境,并将其上传到 Web 上的网格中的“集合”页面。 此时,环境已准备好进行测试,以便在准备计划 事件时放心地前进。
重要
在电脑上的网格和 Quest 中使用网格应用程序自定义沉浸式空间需要Teams 高级版许可证。 无需许可证即可使用网格工具包进行开发,但如果用户和用户没有Teams 高级版许可证,则你将被阻止生成环境并将其发布到网格,并在网格中组织或加入事件。 有关详细信息,请参阅 为Microsoft网格设置 M365。
登录到网格上传程序
- 在菜单栏上,选择“网格工具包>环境”。
- 在 “网格环境” 窗口中,选择“ 登录”。
- 使用你的帐户登录。
创建环境
请确保位于 “创建环境 ”选项卡中,然后在 “内部名称 ”字段中键入“风力涡轮机教程”。
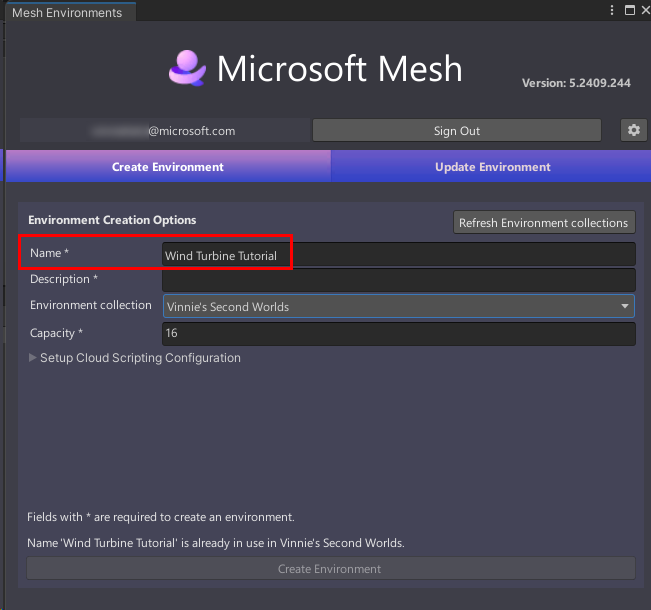
在 “说明 ”字段中,键入“一种交互式网格体验,指导你了解风力涡轮机”。
注意
对于将来的项目,请记住 ,“内部名称 ”字段最多包含 40 个字符, “说明” 字段最多包含 70 个字符。
若要确保 Web 上的网格中提供了最新的集合,请选择“ 刷新环境集合 ”按钮。
选择“环境集合”下拉列表,然后选择要将环境上传到的环境集合(如果尚未选择)。
在 “容量 ”字段中,输入环境的容量。 最大值为 16。
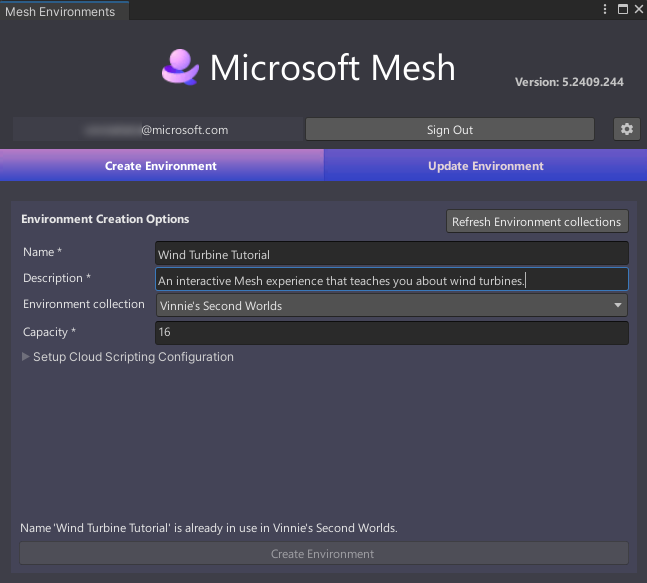
选择“ 创建环境 ”以创建要上传到 Web 上的网格的环境。
你将收到一个确认对话,如下所示。 选择“关闭”。
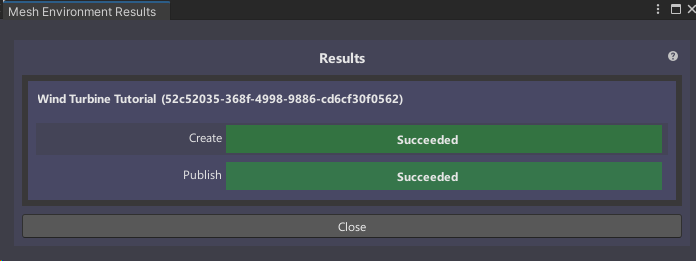
生成和发布环境
现在应位于“网格环境”窗口的“更新环境”选项卡中。
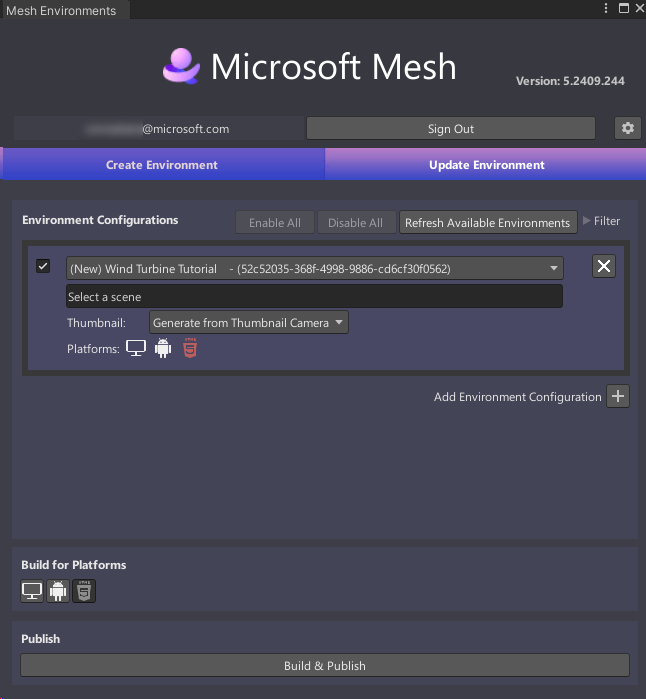
注意
在“ 环境配置 ”部分中,已创建一个新的环境配置,其中显示了在 “创建环境 ”选项卡中添加的名称: 风力涡轮机教程。 如果看到任何其他环境配置部分,请将其关闭。
为单一平台和多个平台构建
对于一般开发人员受众,可以为两个不同的平台构建网格体验:桌面电脑和 Android,为 Meta Quest 头戴显示设备提供支持。
注意:从 2024 年 8 月中旬开始, TAP 参与者 还将能够将其体验构建到 WebGL 平台;这使事件组织者能够为在 Teams 网格应用中运行的 Windows 和 Mac 用户创建事件。 在本教程中,我们不会考虑 WebGL 选项。
由于桌面电脑通常比使用 Android 的移动设备更强大,因此在创建自己的项目时,需要考虑以下几种可能的方案:仅为电脑、仅 Android 或电脑和 Android 生成和发布场景。 在本教程中,我们将为电脑和 Android 构建。 若要详细了解如何针对单一平台和多个平台进行生成,请参阅标题为 单一平台和多个平台生成的文章。
更新环境
在 “更新环境 ”选项卡中,单击“ 选择场景 ”字段,然后在 “选择 SceneAsset ”对话框中,选择 “StartingPoint”。
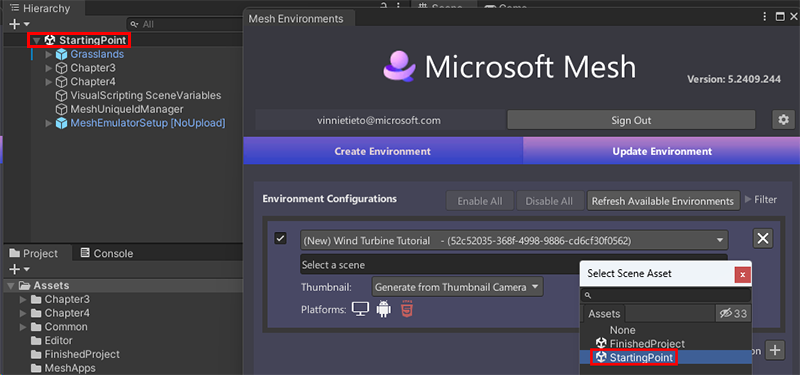
在“ 平台生成 ”部分中,选择要为其构建的平台。 请注意,当按钮背景为灰色时,按钮为“打开”;当背景为黑色时,按钮为“关闭”。我们正在为电脑和 Android 构建,因此请确保这两个按钮都处于“打开状态”。
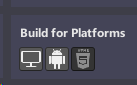
生成并发布
选择“生成和发布”按钮。
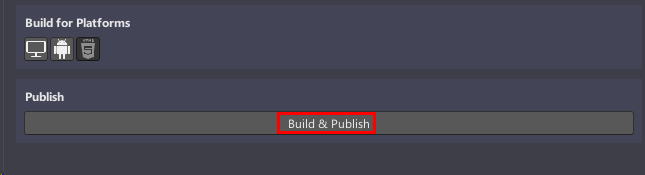
如果环境成功生成并上传,将显示“ 生成和上传结果 ”对话框,并确认结果。
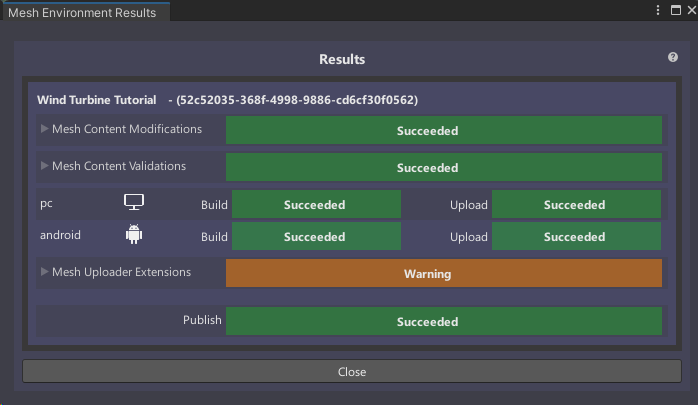
如果生成和上传过程失败,则会在“生成和上传结果”对话框中确认此操作。
在 Web 上的网格中查看环境
如果在 Web 上的网格中导航到环境集合的环境页,你将看到环境已保存到该处。
转到 Web 上的网格,然后在左侧工具栏中选择“ 集合”。
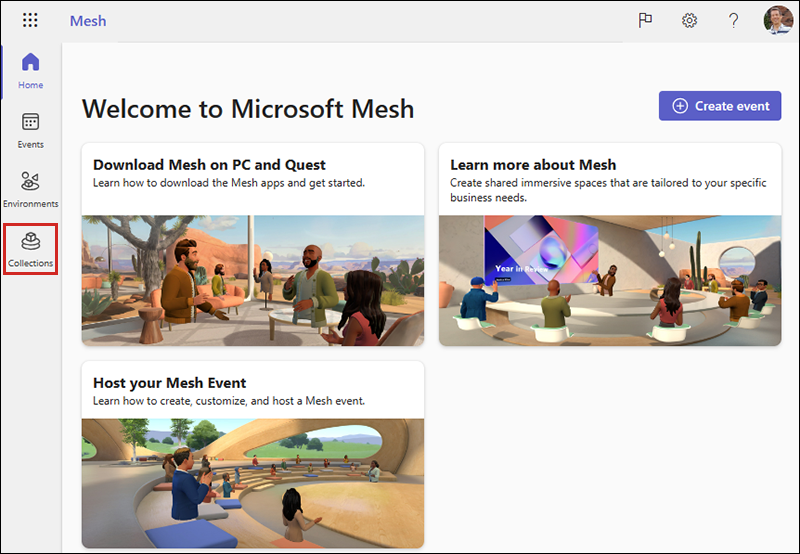
在“ 集合 ”页上,选择“集合”。
在下一页上,你的环境应显示在“ 环境 ”选项卡中。
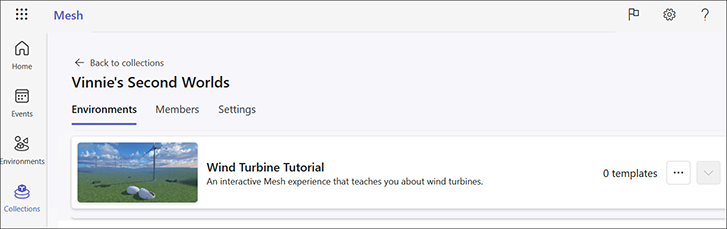
保存的自定义环境现在已准备好在桌面电脑或 Quest 头戴显示设备上的网格应用中进行测试,以确保其外观和执行完全如预期。
总结
在本章中,你学习了如何基于场景创建环境,然后在 Web 上的网格中生成环境并将其发布到环境集合。