使用 公司门户 和 Entrust 设置 iOS 或 iPadOS 设备
使用 Intune 公司门户 应用注册设备,以安全、移动地访问组织的电子邮件、文件和应用。 注册设备后,它将成为托管设备。 组织可通过移动设备管理 (MDM) 提供程序(如 Intune)为该设备分配策略和应用。
在注册期间,还将在设备上安装派生凭据。 组织可能要求在访问资源或对电子邮件进行签名和加密时使用派生凭据作为身份验证方法。
如果使用智能卡来设置派生凭据,
- 登录到学校或工作应用、Wi-Fi 和虚拟专用网络 (VPN)
- 使用 S/MIME 证书对学校或工作电子邮件进行签名和加密
在本文中,你将:
- 使用 Intune 公司门户 注册移动 iOS 或 iPadOS 设备。
- 从组织的派生凭据提供程序 Entrust 获取派生凭据。
什么是派生凭据?
派生凭据是从智能卡凭据派生并安装在设备上的证书。 它授予你远程访问工作资源的权限,同时防止未经授权的用户访问敏感信息。
派生凭据用于:
- 对登录到学校或工作应用、Wi-Fi 和 VPN 的学生和员工进行身份验证
- 使用 S/MIME 证书对学校或工作电子邮件进行签名和加密
派生凭据实现美国国家标准与技术研究院 (NIST) 关于派生个人身份验证 (PIV) 凭据的准则(属于《特殊出版物 (SP) 800-157》)。
先决条件
若要完成注册,必须具备:
- 学校或工作提供的智能卡
- 访问计算机或展台,可在其中使用智能卡
- 你的移动设备
- 设备上安装的适用于 iOS 和 iPadOS 的 Intune 公司门户 应用
注册设备
在移动设备上打开适用于 iOS/iPadOS 的 公司门户 应用,然后选择从其他设备登录的选项。
写下屏幕代码。
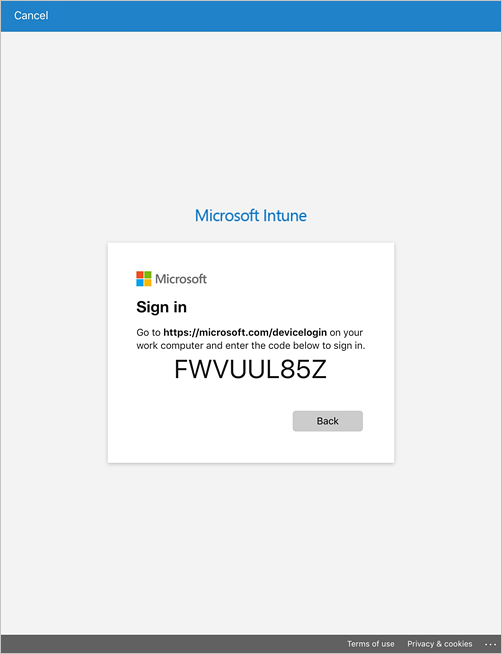
切换到启用了智能卡的设备,然后转到 https://microsoft.com/devicelogin。
输入之前记下的代码。
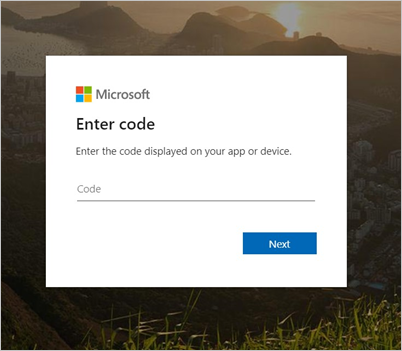
插入智能卡以登录。
返回到移动设备上的公司门户应用,并按照屏幕上的说明注册设备。
注册完成后,公司门户将通知你设置智能卡。 点击通知。 如果未收到通知,检查电子邮件。
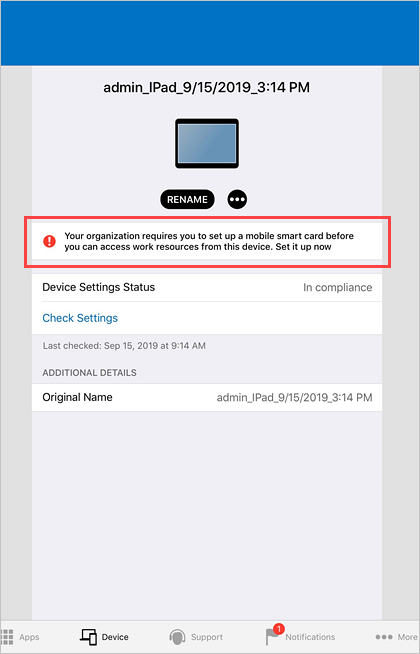
在“设置移动智能卡访问”屏幕上:
a. 点击组织设置说明的链接。 如果你的组织未提供其他说明,则将你发送到本文。
b. 点击 “开始”。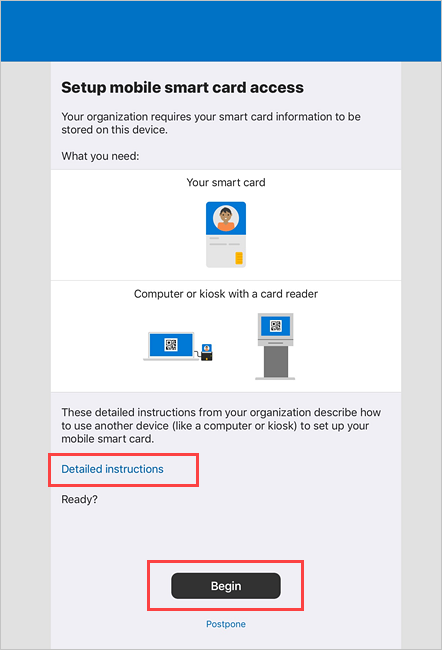
切换到启用了智能卡的设备,然后打开 IdentityGuard。
找到智能凭据登录区域,然后选择登录按钮。
当系统提示选择证书时,请选择智能卡凭据。 然后,选择“确定”。
输入智能卡 PIN。
系统会要求你从操作列表中进行选择。 选择允许注册派生移动智能凭据的凭据。 链接或按钮可能表示我想注册派生的移动智能卡凭据。
选择已成功下载并安装已启用智能凭据的应用程序。 然后继续转到下一个屏幕。
输入有关派生的智能卡凭据的信息。
a. 对于标识名称,请输入任何名称,例如 Entrust Derived Cred。
b. 在下拉菜单中,选择“ 委托标识”“移动智能凭据”。
c. 继续转到下一个屏幕。 你将看到一个 QR 码,其下带有数字密码。返回到移动设备。 在公司门户>获取 QR 码屏幕上,点击“继续”。
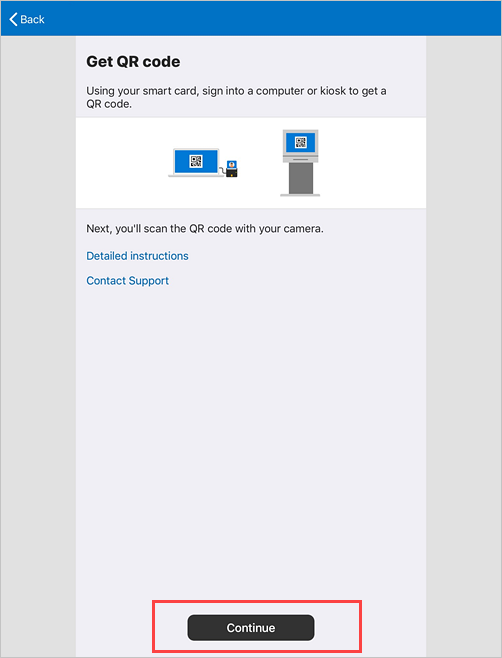
点击 “使用相机>确定”。
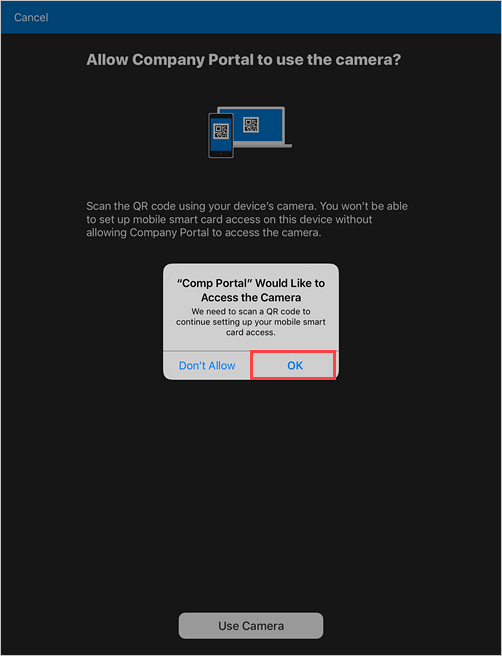
扫描已启用智能卡的设备上的 QR 码图像。
输入 QR 码下显示的数字密码。
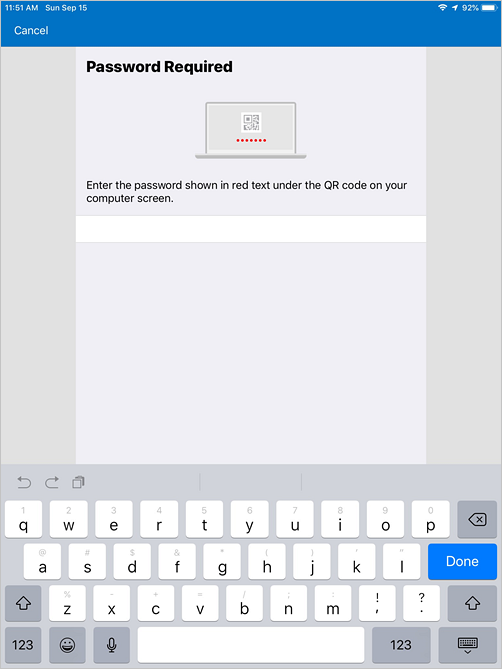
等待公司门户完成设备设置。
后续步骤
注册完成后,你将有权访问工作资源,例如电子邮件、Wi-Fi 以及组织提供的任何应用。 有关如何在公司门户中获取、搜索、安装和卸载应用的详细信息,请参阅:
仍然需要帮助? 请联系公司支持人员。 有关联系信息,请查看公司门户网站。