使用 TeamViewer 远程管理 Intune 设备
可使用 TeamViewer 远程管理 Intune 托管的设备。 TeamViewer 是需另行购买的合作伙伴计划。 本文介绍如何在 Intune 中配置 TeamViewer,以及如何远程管理设备。
此功能适用于:
- Android 设备管理员 (DA)
- Android Enterprise 个人拥有的带工作配置文件的设备 (BYOD)
- iOS/iPadOS
- macOS
- Windows
重要
Android 设备管理员管理已弃用,不再可用于有权访问 Google 移动服务 (GMS) 的设备。 如果当前使用设备管理员管理,建议切换到另一个 Android 管理选项。 对于运行 Android 15 及更早版本的某些没有 GMS 的设备,支持和帮助文档仍然可用。 有关详细信息,请参阅 在 GMS 设备上结束对 Android 设备管理员的支持。
先决条件
配置 TeamViewer 连接器的管理员必须具有 Intune 许可证。 你可以向管理员授予对Microsoft Intune的访问权限,而无需Intune许可证。 有关详细信息,请参阅未经许可的管理员。
只有Intune管理中心的全局管理员或Intune管理员才能加入 TeamViewer。
使用受支持的 Intune 管理的设备:
- Android 设备管理员 (DA)
- Android Enterprise 个人拥有的带工作配置文件的设备 (BYOD)
- iOS/iPadOS
- macOS
- Windows
注意
- 不支持 Android Enterprise 公司拥有的设备。 团队查看器与公司门户应用配合使用。 它不适用于 Intune 应用。
- TeamViewer 可能不支持 Windows Holographic (HoloLens)、Windows Team (Surface Hub) 或 Windows 10 S。有关可支持性的信息,请参阅 TeamViewer(打开 TeamViewer 的网站),了解所有更新。
具有登录凭据的 TeamViewer(打开 TeamViewer 网站)帐户。 只有某些 TeamViewer 许可证支持与 Intune 集成。 有关特定 TeamViewer 需求,请参阅 TeamViewer Integration Partner: Microsoft Intune。
通过 TeamViewer,可以让 Intune TeamViewer 连接器创建 TeamViewer 会话,读取 Active Directory 数据并保存 TeamViewer 帐户访问令牌。
注意
- GCC High环境中不支持 TeamViewer。
配置 TeamViewer 连接器
要向设备提供远程协助,请按照以下步骤配置 Intune TeamViewer 连接器:
- 登录到 Microsoft Intune 管理中心。
- 选择“租户管理”>“连接器和令牌”>“TeamViewer 连接器”。
- 选择“连接”,然后接受许可协议。
- 选择 登录 TeamViewer 以授权。
- 随即一个 Web 页面将打开 TeamViewer 网站。 输入 TeamViewer 许可证凭据,然后 登录。
远程管理设备
配置连接器后,即可远程管理设备。
- 在Microsoft Intune管理中心。
- 选择“设备”>“所有设备”。
- 从列表中,选择要远程管理 >新远程协助会话的设备。 选择三个点 (...) 以查看此选项。
- 将 Intune 连接到 TeamViewer 服务后,将看到设备的一些相关信息。 连接 以启动远程会话。
在 TeamViewer 中,可对设备完成一系列操作,包括控制该设备。 有关可执行操作的完整详细信息,请查看 TeamViewer 社区页面(打开 TeamViewer 网站)。
完成后,关闭 TeamViewer 窗口。
最终用户体验
启动远程会话时,用户会在设备的公司门户应用图标上看到通知标志。 打开应用时也会显示通知。 然后,用户即可接受远程协助请求。
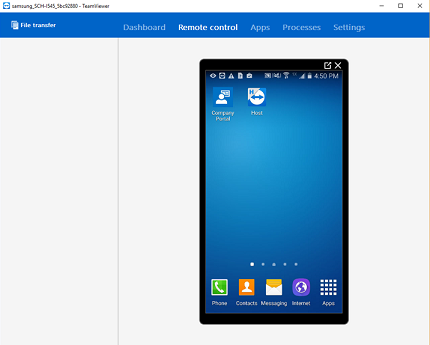
注意
使用“无用户”方法(如设备注册管理器 (DEM) 和 Windows 配置设计器 (WCD))注册的 Windows 设备不会在公司门户应用中显示 TeamViewer 通知。 在这些情况下,建议使用 TeamViewer 门户生成会话。
后续步骤
在 Intune 中查看设备详细信息