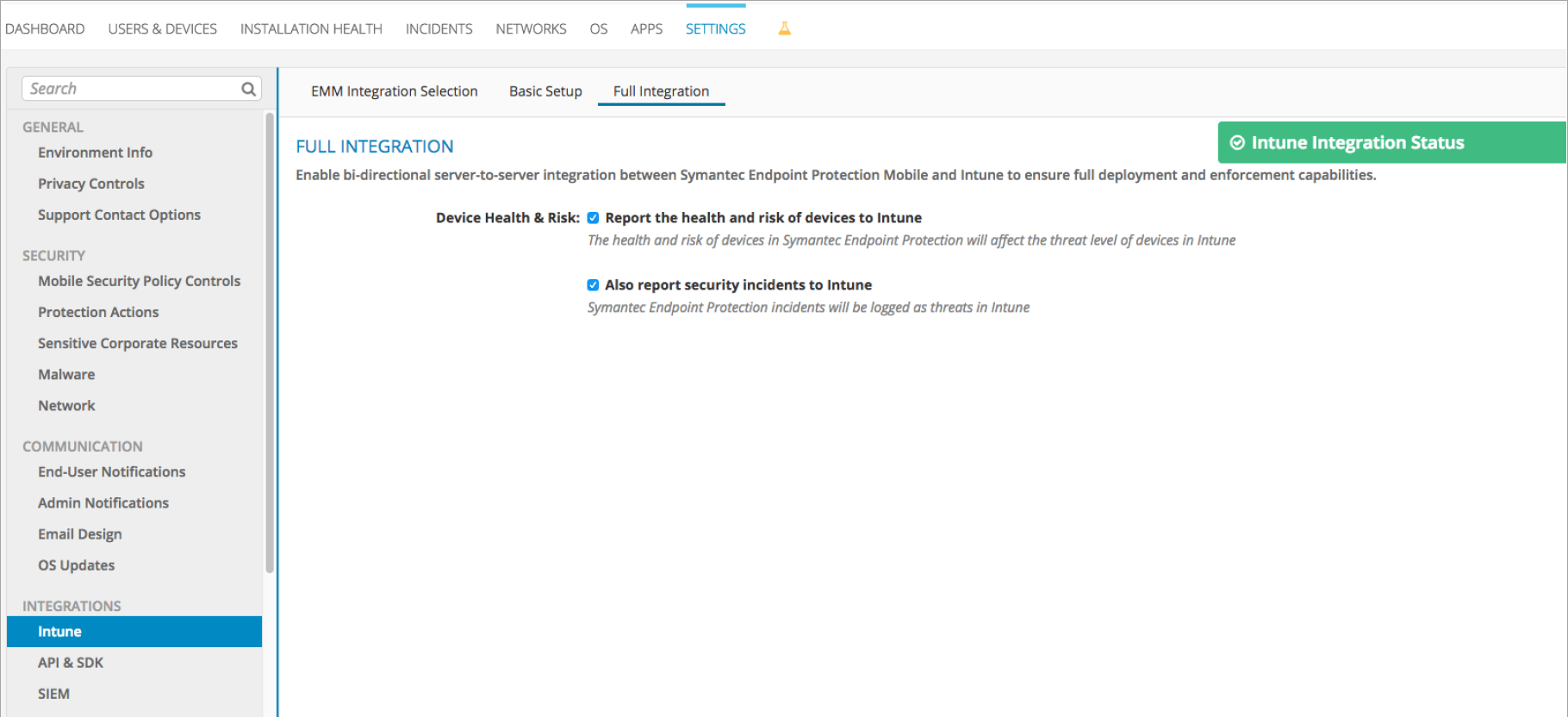设置 Symantec Endpoint Protection Mobile 与 Intune 的集成
完成以下步骤将 Symantec Endpoint Protection Mobile (SEP Mobile) 解决方案与 Intune 集成。 需要将 SEP 移动应用添加到 Microsoft Entra ID P1 中,才能具有单一登录功能。
注意
未注册的设备不支持此移动威胁防御供应商。
准备工作
用于集成 Intune 和 SEP Mobile 的Microsoft Entra帐户
- 在开始 SEP Mobile Basic 设置过程之前,请确保在 Symantec Endpoint Protection 移动管理控制台中正确配置了 Microsoft Entra 帐户。
- Microsoft Entra帐户必须是全局管理员帐户才能执行集成。
网络设置
可以参考 Symantec 文章在安装后配置 SEP 管理器,确保你的网络已正确配置以便与 SEP Mobile 设置集成。
完全集成与只读
SEP Mobile 支持与 Intune 集成的两种模式:
-
基本设置) (只读集成:仅从Microsoft Entra ID列出设备清单,并在 Symantec Endpoint Protection 移动管理控制台中填充设备。
- 如果 Symantec Endpoint Protection 移动管理控制台中未同时选择“向Intune报告设备的运行状况和风险”和“向Intune报告安全事件”框,则集成是只读的,因此永远不会在Intune中更改设备的状态 (符合或不合规) 。
- 完全集成:允许 SEP Mobile 向 Intune 报告设备风险和安全事件详细信息,这将在两个云服务中之间创建双向通信。
SEP 移动应用如何与Microsoft Entra ID和Intune一起使用?
iOS 应用:允许最终用户使用 iOS/iPadOS 应用登录到Microsoft Entra ID。
Android 应用:允许最终用户使用 Android 应用登录Microsoft Entra ID。
管理应用:这是 SEP Mobile Microsoft Entra多租户应用,可实现与Intune的服务到服务通信。
设置 Intune 与 SEP Mobile 之间的只读集成
重要
SEP Mobile 管理员凭据必须包含属于Microsoft Entra中有效用户的电子邮件帐户,否则登录将失败。 SEP Mobile 使用 Microsoft Entra ID 通过单一登录 (SSO) 对管理员进行身份验证。
输入你的“SEP Mobile 管理员凭据”,然后选择“继续”。
转到“设置”,选择“Intune 集成”下的“基本设置”。
在 “iOS 应用”旁边,选择“ 条目 ID”。
登录页打开时,输入Intune凭据,然后选择“接受”。
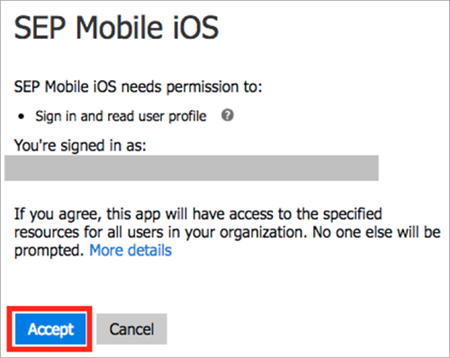
将应用添加到Microsoft Entra后,你将看到应用已成功添加的指示。
对 SEP Mobile Android 和“管理”应用重复这些步骤。
将Microsoft Entra安全组添加到 SEP Mobile
需要添加包含运行 SEP Mobile 的所有设备的Microsoft Entra安全组。
输入并选择运行 SEP Mobile 的设备的所有安全组,然后保存更改。

SEP Mobile 将运行其移动威胁防御服务的设备与Microsoft Entra安全组同步。
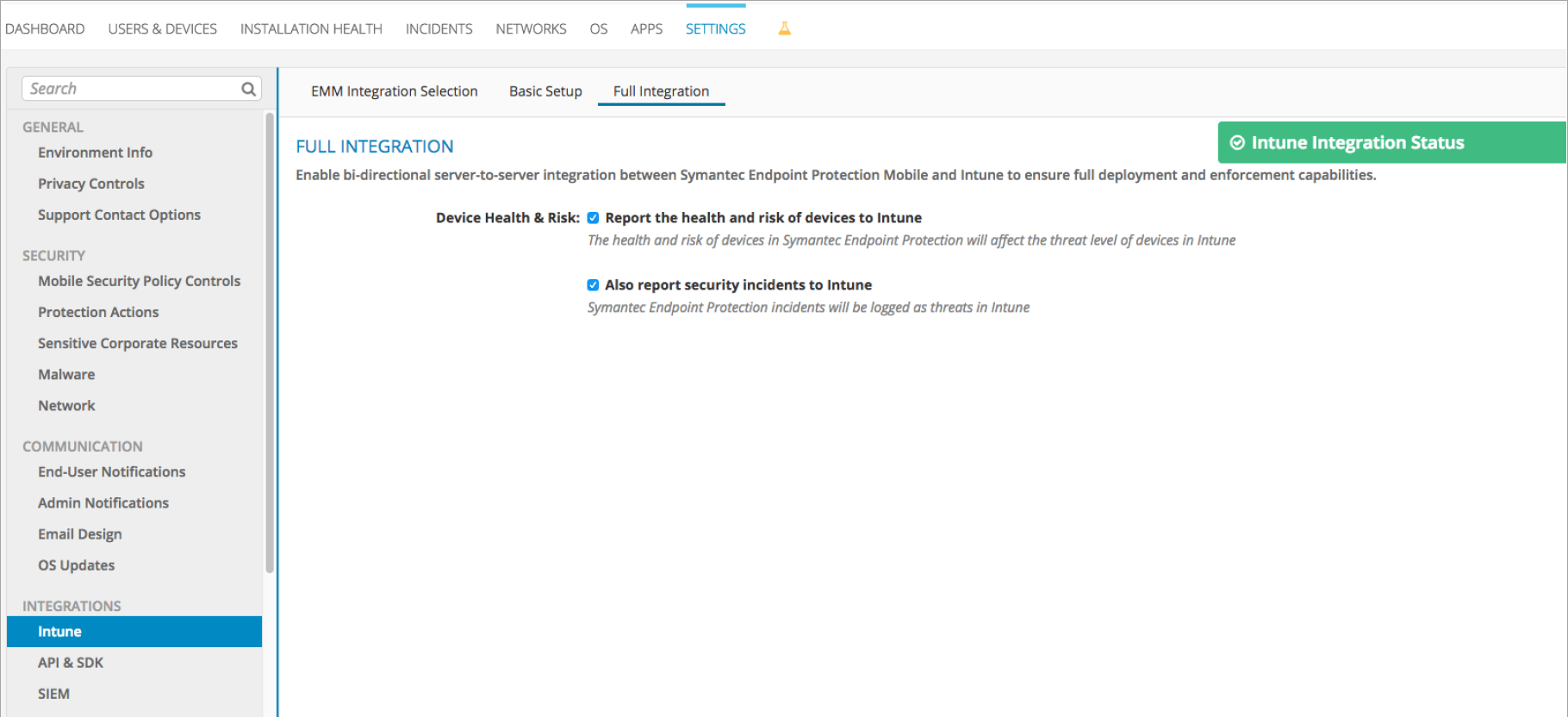
设置 Intune 和 SEP Mobile 之间的完全集成
检索 Microsoft Entra 中的目录 ID
登录 Azure 门户。
选择“Microsoft Entra ID”。
选择 “属性” 选项卡。
在 “租户 ID”旁边,选择复制图标,然后将其粘贴到安全位置。 在后面的步骤中需要此标识符。
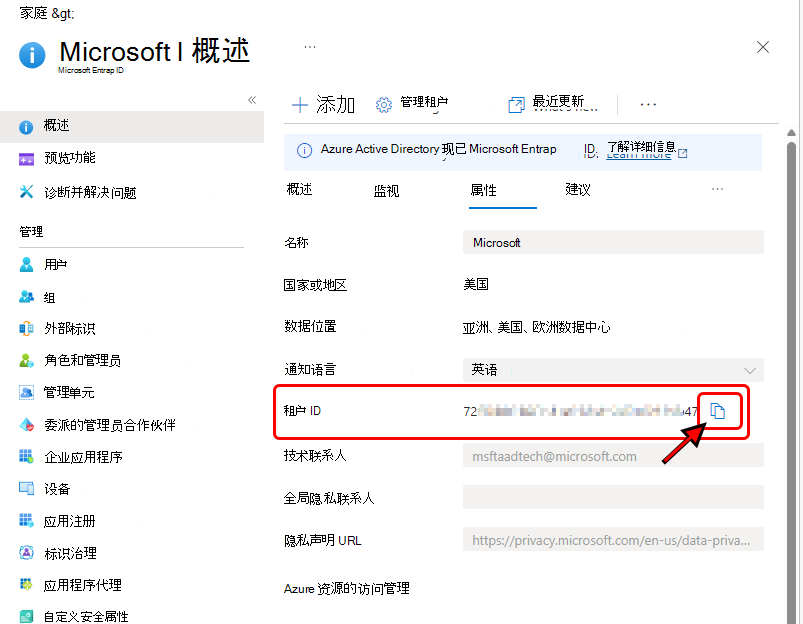
(可选)为需要运行 SEP Mobile 应用的设备创建专用安全组
在 Azure 门户的“管理”下,选择“用户和组”,然后选择“所有组”。
选择“添加”按钮。 键入组“名称”。 在“成员资格类型”下,选择“分配”。
在“成员”边栏选项卡中,选择组成员,然后选择“选择”按钮。
在“组”边栏选项卡中,选择“创建”。
设置 Symantec Endpoint Protection Mobile 与 Intune 之间的集成
输入你的“SEP Mobile 管理员凭据”,然后选择“继续”。
转至“设置”>“集成”>“Intune”>“EMM 集成选择”部分。
在“目录 ID”框中,粘贴从上一部分中Microsoft Entra ID复制的租户 ID,并保存设置。
转至“设置”>“集成”>“Intune”>“基本设置”部分。
在“iOS 应用”旁边,选择“添加到Microsoft Entra”按钮。
使用管理目录的 Microsoft 365 帐户的 Microsoft Entra 凭据登录。
选择“接受”按钮,将 SEP Mobile iOS/iPadOS 应用添加到Microsoft Entra。
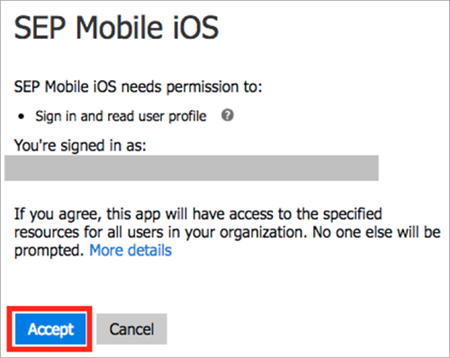
对“Android 应用”和“管理应用”重复相同的过程。
选择需要运行 SEP Mobile 应用的所有用户组,例如你之前创建的安全组。

SEP Mobile 会同步所选组中的设备并开始向 Intune 报告信息。 可以在“完全集成”部分查看这些数据。 转至“设置”>“集成”>“Intune”>“完全集成”部分。