向用户分配许可证,以便其可以在 Intune 中注册设备
无论是手动添加用户还是从本地 Active Directory同步,必须先分配每个用户许可证,然后用户才能在 Intune 中注册其设备。 有关许可证的列表,请参阅Microsoft Intune许可。
注意
分配Intune应用保护策略但未将其设备注册到Microsoft Intune的用户还需要Intune许可证才能接收策略。
在Microsoft 365 管理中心中分配Intune许可证
可以使用Microsoft 365 管理中心手动添加基于云的用户,并将许可证分配给基于云的用户帐户以及从本地 Active Directory同步到Microsoft Entra ID的帐户。
在Microsoft 365 管理中心,选择“用户>”“活动用户>”,选择未经许可的用户>“许可证和应用”。
选中“Intune>保存更改”框。 若要使用企业移动性 + 安全性 E5 或其他许可证,请改为选中此框。 有关Microsoft Intune许可证的详细信息,请参阅Microsoft Intune许可。
用户帐户现在具有使用服务并将设备注册到Intune管理所需的权限。
使用“学校数据同步”向 Intune for Education 中的用户分配许可证
如果你是教育组织,则可以使用学校数据同步 (SDS) 将教育版许可证Intune分配给同步的用户。 只需在设置 SDS 配置文件时,选中“Intune for Education”复选框。

分配 Intune for Education 许可证时,请确保同时分配 Intune A Direct 许可证。
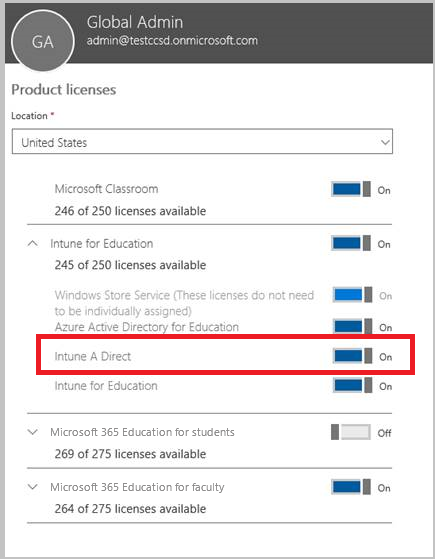
请参阅此 学校数据同步概述,以了解有关 SDS 的详细信息。
用户和设备许可证如何影响对服务的访问
- 每个你向其分配用户软件许可证的 用户 都可以访问和使用联机服务及相关软件(包括 System Center 软件)来管理应用程序和最多 15 台 MDM 设备。
- 可以从用户许可证中单独为任何设备购买许可证。 无需将设备许可证分配给设备。 访问和使用 联机服务 和相关软件 ((包括 System Center 软件) )的每个设备都必须在 Microsoft 365 租户中提供设备许可证。
- 如果设备由多个用户使用,则每一设备都需要设备软件许可证,或所有用户都需要用户软件许可证。
- 如果从拥有托管设备的用户中删除许可证,则可能会影响这些设备的合规性或管理。
如何还原因意外而取消许可的用户
- 如果意外删除了一个或多个用户的许可证,则可以通过重新分配这些用户的许可证来还原其设备合规性和管理。 有关详细信息,请参阅 分配 Microsoft Intune 许可证。
了解已购买的许可证类型
已购买的 Intune 如何决定订阅信息:
- 如果通过企业协议购买 Intune,则可在批量许可证门户的“订阅”下找到订阅信息。
- 如果通过云解决方案提供商购买 Intune,请与分销商联系。
- 如果通过 CC# 或发票的方式购买 Intune,则许可证将是基于用户的。
查找当前许可证
必须使用Microsoft 365 管理中心来管理许可证。 但是,可以在Microsoft Intune管理中心和Microsoft Entra 管理中心中查看许可证详细信息。
Microsoft 365 管理中心
使用Microsoft 365 管理中心,可以管理组织可用的订阅许可证。 若要查找这些详细信息,请登录到Microsoft 365 管理中心,选择“计费>许可证”,然后选择“订阅”选项卡。此外,可以通过选择“计费>产品”,然后选择“产品”选项卡,在Microsoft 365 管理中心中查看组织拥有的产品。Microsoft 365 管理中心还通过选择“用户活动>>用户”>选择用户“许可证和应用”为用户提供许可证详细信息。
注意
管理许可证仅适用于 Microsoft 365 管理 中心。
Microsoft Intune 管理中心
使用 Microsoft Intune 管理中心,可以查看许可用户总数和Intune许可证总数。 若要查找这些详细信息,请登录到Microsoft Intune管理中心,选择“租户管理>租户状态”,然后选择“租户详细信息”选项卡。此外,可以通过选择“用户>选择用户许可证”来查看Intune中可供用户>分配的许可证。
Microsoft Entra 管理中心
与Microsoft Intune管理中心非常类似,可以使用Microsoft Entra 管理中心查看可用的产品许可证和分配的用户许可证。 若要在Microsoft Entra 管理中心中查看产品许可证,请在“计费”部分下选择“许可证”,然后选择“所有产品”。 若要查看为用户分配的许可证,请选择“用户”“所有用户>>”选择用户>许可证。
使用 PowerShell 查找当前许可证
如果要查看 Microsoft Intune 订阅上的免费和已用许可证数,可以使用以下步骤运行 PowerShell 命令。
在 PowerShell 提示符下,运行以下命令:
$creds = Get-Credential弹出窗口将提示输入凭据。 输入 Microsoft Intune 凭据。
运行以下命令:
Connect-MgGraph -Credential $creds运行以下命令:
Get-MgSubscribedSku
将显示 帐户 ID、活动单位 以及 已用单位 的列表。 请注意,此操作还将显示订阅上的任何 Microsoft Office 365 许可证。
注意
若要使用 Microsoft Intune 管理中心确认Microsoft Entra ID P1 或 P2 并Microsoft Intune,请参阅确认许可证。
使用 PowerShell 来选择性地管理 EMS 用户许可证
使用 Microsoft 企业移动性 + 安全性 (以前是 Enterprise Mobility Suite) 的组织可能拥有只需在 EMS 包中Microsoft Entra ID P1、P2 或Intune服务的用户。 可以使用 Microsoft Graph PowerShell cmdlet 分配一个或多个服务子集。
若要有选择地为 EMS 服务分配用户许可证,请在安装了 Microsoft Graph PowerShell 的计算机上以管理员身份打开 PowerShell。 你可以在本地计算机或 ADFS 服务器上安装 PowerShell。
必须创建仅应用于所需服务计划的新许可证 SKU 定义。 若要执行此操作,请禁用不想应用的计划。 例如,可以创建不分配Intune许可证的许可证 SKU 定义。 若要查看从可用服务的列表,请键入:
(Get-MgSubscribedSku | Where {$_.SkuPartNumber -eq "EMS"}).ServiceStatus
你可以运行下面的命令来排除 Intune 服务计划。 可以使用相同的方法来扩展到整个安全组,或者可以使用更精细的筛选器。
示例 1
在命令行上创建一个新用户,并在不启用许可证的 Intune 部分的情况下分配一个 EMS 许可证:
Connect-MgGraph
New-MgUser -DisplayName "Test User" -FirstName FName -LastName LName -UserPrincipalName user@<TenantName>.onmicrosoft.com –Department DName -UsageLocation US
$CustomEMS = Set-MgUserLicense -AccountSkuId "<TenantName>:EMS" -DisabledPlans INTUNE_A
Set-MgUserLicense -UserPrincipalName user@<TenantName>.onmicrosoft.com -AddLicenses <TenantName>:EMS -LicenseOptions $CustomEMS
验证方式:
(Get-MgUser -UserPrincipalName "user@<TenantName>.onmicrosoft.com").Licenses.ServiceStatus
示例 2
为已分配有许可证的用户禁用 EMS 许可证的 Intune 部分:
Connect-MgGraph
$CustomEMS = Set-MgUserLicense -AccountSkuId "<TenantName>:EMS" -DisabledPlans INTUNE_A
Set-MgUserLicense -UserPrincipalName user@<TenantName>.onmicrosoft.com -LicenseOptions $CustomEMS
验证方式:
(Get-MgUser -UserPrincipalName "user@<TenantName>.onmicrosoft.com").Licenses.ServiceStatus
