Windows 10/11 及更新的设备设置,在 Intune 中作为展台运行
注意
Intune支持的设置可能比本文中列出的设置更多。 并非所有设置都已记录,并且不会记录。 若要查看可以配置的设置,请创建设备配置策略,然后选择 “设置目录”。 有关详细信息,请转到设置目录。
在 Windows 10/11 设备上,可以将这些设备配置为在单应用展台模式下运行。 在Windows 10设备上,可以将这些设备配置为在多应用展台模式下运行。 有关Windows 11多应用展台支持的详细信息,请转到在Windows 11设备上设置多应用展台。
本文介绍可在 Windows 客户端设备上控制的一些设置。 作为移动设备管理 (MDM) 解决方案的一部分,使用这些设置将 Windows 客户端设备配置为在展台模式下运行。
作为Intune管理员,你可以创建这些设置并将其分配给设备。
若要详细了解 Intune 中的 Windows 展台功能,请参阅配置展台设置。
开始之前
创建 Windows 展台设备配置文件。
此展台配置文件与使用 Microsoft Edge 展台设置创建的设备限制配置文件直接相关。 总结一下:
- 创建此展台配置文件以在展台模式下运行设备。
- 创建 设备限制配置文件,并配置 Microsoft Edge 中允许的特定功能和设置。
请确保本地系统上存在任何文件、脚本和快捷方式。 有关详细信息(包括其他 Windows 要求),请参阅 自定义和导出“开始”菜单布局。
为标准用户帐户加载展台配置文件。 不会为本地管理组中的成员加载展台配置文件。
重要
请确保将此展台配置文件分配给 与 Microsoft Edge 配置文件相同的设备。
单个应用,全屏展台
在设备上仅运行一个应用,例如 Web 浏览器或应用商店应用。
选择展台模式:选择 “单应用、全屏展台”。
用户登录类型:选择运行应用的帐户类型。 选项包括:
- 自动登录 (Windows 10 版本 1803 及更新) :在不需要用户登录(类似于来宾帐户)的面向公众的环境中的展台上使用。 此设置使用 AssignedAccess CSP。
- 本地用户帐户:输入设备) 用户帐户的本地 (。 输入的帐户登录到展台。
应用程序类型:选择应用程序类型。 选项包括:
添加 Microsoft Edge 浏览器:为 Microsoft Edge 版本 87 及更新版本选择此选项。
-
Edge 展台 URL:输入Microsoft Edge 浏览器打开并重启时打开的默认网页。 例如,输入
https://www.contoso.com或http://bing.com。 -
Microsoft Edge 展台模式类型:选择展台模式类型。 这两个选项都有助于保护用户数据。
- 公共浏览 (InPrivate) :运行受限的多选项卡版本的 Microsoft Edge。 用户可以公开浏览或结束其浏览会话。
- 数字/交互式标牌 (InPrivate) :全屏打开 URL,仅显示该网站上的内容。 设置数字签名 提供了有关此功能的详细信息。
有关这些选项的详细信息,请参阅 展台模式的支持策略。
- 空闲时间后刷新浏览器:输入浏览器应重启的空闲时间(从 0 到 1440 分钟)。 空闲时间是用户上次交互的时间。
-
Edge 展台 URL:输入Microsoft Edge 浏览器打开并重启时打开的默认网页。 例如,输入
添加Microsoft Edge 旧版浏览器:为 Microsoft Edge 版本 77 和版本 45 及更早版本选择此选项。
注意
此设置在设备上启用 Microsoft Edge 浏览器。
Microsoft Edge 展台模式类型:选择展台模式类型。 这两个选项都有助于保护用户数据。
- 数字/交互式标牌:全屏打开 URL,仅显示该网站上的内容。 设置数字签名 提供了有关此功能的详细信息。
- 公共浏览 (InPrivate) :运行受限的多选项卡版本的 Microsoft Edge。 用户可以公开浏览或结束其浏览会话。
有关这些选项的详细信息,请参阅 部署Microsoft Edge 展台模式。
添加展台浏览器:选择 “展台浏览器设置”。 这些设置控制展台上的 Web 浏览器应用。 请确保从应用商店获取展台浏览器应用,将其作为客户端应用添加到Intune。 然后,将应用分配给展台设备。
输入以下设置:
默认主页 URL:输入在展台浏览器打开时或浏览器重启时显示的默认 URL。 例如,输入
http://bing.com或http://www.contoso.com。主页按钮: 显示 或 隐藏 展台浏览器的主页按钮。 默认情况下,不显示按钮。
导航按钮: 显示 或 隐藏 向前和后退按钮。 默认情况下,不显示导航按钮。
“结束会话”按钮: 显示 或 隐藏 “结束会话”按钮。 显示时,用户选择按钮,应用提示结束会话。 确认后,浏览器将清除 (cookie、缓存等) 的所有浏览数据,然后打开默认 URL。 默认情况下,不显示按钮。
空闲时间后刷新浏览器:输入空闲时间(从 1 到 1440 分钟),直到展台浏览器以全新状态重新启动为止。 空闲时间是自用户上次交互以来的分钟数。 默认情况下,该值为空或空白,这意味着没有任何空闲超时。
允许的网站:使用此设置可允许打开特定网站。 换句话说,使用此功能来限制或阻止设备上的网站。 例如,可以允许打开的所有
http://contoso.com网站。 默认情况下,允许所有网站。若要允许特定网站,请上传一个文件,该文件在单独的行中包含允许的网站列表。 如果不添加文件,则允许所有网站。 默认情况下,Intune允许网站的所有子域。 例如,输入
sharepoint.com域。 Intune自动允许所有子域,例如contoso.sharepoint.com、my.sharepoint.com等。 请勿输入通配符,例如星号 (*) 。示例文件应类似于以下列表:
http://bing.com
https://bing.com
http://contoso.com
https://contoso.com
office.com
注意
使用 Microsoft 展台浏览器启用自动登录的 Windows 10/11 展台必须使用适用于企业的 Microsoft Store中的脱机许可证。 此要求是因为 Autologon 使用没有Microsoft Entra凭据的本地用户帐户。 因此,无法评估联机许可证。 有关详细信息,请参阅 分发脱机应用。
添加应用商店应用:选择 “添加应用商店应用”,然后从列表中选择一个应用。
未列出任何应用? 使用 客户端应用中的步骤添加一些。
为应用重启指定维护时段:某些应用需要重启才能完成应用安装,或完成更新安装。 需要 创建维护时段。 如果应用需要重启,则会在此窗口中重启。
另输入:
维护时段开始时间:选择一天中的日期和时间,开始检查客户端是否有任何需要重启的应用更新。 默认开始时间为午夜或零分钟。 如果为空,则应用会在安装应用更新后的 3 天计划外时间重启。
维护时段重复周期:默认值为每日。 选择应用更新的维护时段发生频率。 若要避免计划外的应用重启,建议为 “每日”。
设置为“未配置”(默认)时,Intune 不会更改或更新此设置。
ApplicationManagement/ScheduleForceRestartForUpdateFailures CSP
多应用展台
注意
目前,可以使用 Intune 在Windows 10设备上配置多应用展台。 有关Windows 11多应用展台支持的详细信息,请转到在Windows 11设备上设置多应用展台。
在设备上运行多个应用。 此模式下的应用可在“开始”菜单上使用。 这些应用是用户可以打开的唯一应用。 如果应用依赖于另一个应用,请将这两个应用添加到允许的应用列表中。 例如,Internet Explorer 64 位依赖于 Internet Explorer 32 位。 因此,必须允许 C:\Program Files\internet explorer\iexplore.exe 和 C:\Program Files (x86)\Internet Explorer\iexplore.exe。
选择展台模式:选择 “多应用展台”。
S 模式设备中的目标Windows 10:
- 是:允许在展台配置文件中存储应用和 AUMID 应用。 它排除 Win32 应用。
- 否:允许在展台配置文件中存储应用、Win32 应用和 AUMID 应用。 此展台配置文件不会部署到 S 模式设备。
用户登录类型:选择运行应用的帐户类型。 选项包括:
- 自动登录 (Windows 10 版本 1803 及更高版本) :在不需要用户登录的面向公众的环境中的展台上使用,类似于来宾帐户。 此设置使用 AssignedAccess CSP。
- 本地用户帐户:将本地 (添加到 设备) 用户帐户。 输入的帐户登录到展台。
- Microsoft Entra用户或组 (Windows 10 版本 1803 及更高版本) :选择“添加”,然后从列表中选择Microsoft Entra用户或组。 可以选择多个用户和组。 选取“选择”,保存所做的更改。
- HoloLens 访问者:访问者帐户是不需要任何用户凭据或身份验证的来宾帐户,如 共享电脑模式概念中所述。
浏览器和应用程序:添加在展台设备上运行的应用。 请记住,可以添加多个应用。
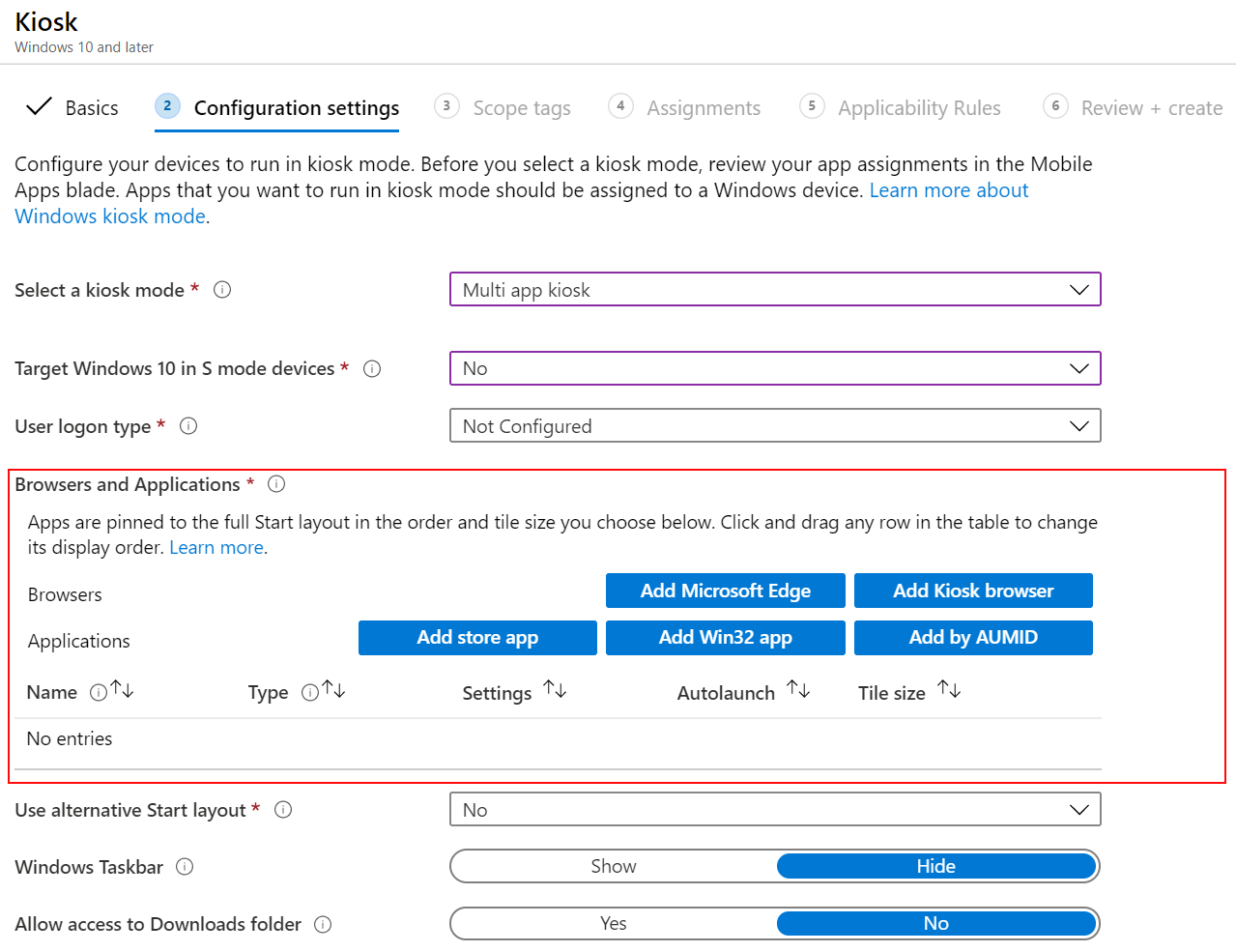
浏览器
添加Microsoft Edge 旧版:为 Microsoft Edge 版本 77 和版本 45 及更早版本选择此选项。 Microsoft Edge 已添加到应用网格,并且所有应用程序都可以在此展台上运行。 选择 Microsoft Edge 展台模式类型:
- 正常模式 (完整版本的 Microsoft Edge) :运行包含所有浏览功能的 Microsoft Edge 的完整版本。 用户数据和状态在会话之间保存。
- 公共浏览 (InPrivate) :运行多选项卡版本的 Microsoft Edge InPrivate,为以全屏模式运行的展台提供定制体验。
有关这些选项的详细信息,请参阅 部署Microsoft Edge 展台模式。
添加展台浏览器:这些设置控制展台上的 Web 浏览器应用。 请确保使用 客户端应用将 Web 浏览器应用部署到展台设备。
输入以下设置:
默认主页 URL:输入在展台浏览器打开时或浏览器重启时显示的默认 URL。 例如,输入
http://bing.com或http://www.contoso.com。主页按钮: 显示 或 隐藏 展台浏览器的主页按钮。 默认情况下,不显示按钮。
导航按钮: 显示 或 隐藏 向前和后退按钮。 默认情况下,不显示导航按钮。
“结束会话”按钮: 显示 或 隐藏 “结束会话”按钮。 显示时,用户选择按钮,应用提示结束会话。 确认后,浏览器将清除 (cookie、缓存等) 的所有浏览数据,然后打开默认 URL。 默认情况下,不显示按钮。
空闲时间后刷新浏览器:输入 (1-1440 分钟的空闲时间量) ,直到展台浏览器以全新状态重启。 空闲时间是自用户上次交互以来的分钟数。 默认情况下,该值为空或空白,这意味着没有任何空闲超时。
允许的网站:使用此设置可允许打开特定网站。 换句话说,使用此功能来限制或阻止设备上的网站。 例如,可以允许打开的所有
contoso.com*网站。 默认情况下,允许所有网站。若要允许特定网站,请上传包含允许网站列表的 .csv 文件。 如果不添加 .csv 文件,则允许所有网站。
注意
使用 Microsoft Kiosk Browser 启用自动登录Windows 10展台必须使用适用于企业的 Microsoft Store的脱机许可证。 此要求是因为 Autologon 使用没有Microsoft Entra凭据的本地用户帐户。 因此,无法评估联机许可证。 有关详细信息,请参阅 分发脱机应用。
应用
添加应用商店应用:从适用于企业的 Microsoft Store添加应用。 如果未列出任何应用,则可以获取应用并将其添加到Intune。 例如,可以添加展台浏览器、Excel、OneNote 等。
添加 Win32 应用:Win32 应用是传统的桌面应用,例如 Visual Studio Code 或 Google Chrome。 输入以下属性:
- 应用程序名称:必需。 输入应用程序的名称。
-
应用可执行文件的本地路径:必需。 输入可执行文件的路径,例如
C:\Program Files (x86)\Microsoft VS Code\Code.exe或C:\Program Files (x86)\Google\Chrome\Application\chrome.exe。 - Win32 应用的应用程序用户模型 ID (AUMID) :输入 Win32 应用的 AUMID) (应用程序用户模型 ID。 此设置确定桌面上磁贴的开始布局。 若要获取此 ID,请参阅 Get-StartApps。
按 AUMID 添加:使用此选项可添加收件箱 Windows 应用,例如记事本或计算器。 输入以下属性:
- 应用程序名称:必需。 输入应用程序的名称。
- 应用程序用户模型 ID (AUMID) :必需。 (Windows 应用的 AUMID) 输入应用程序用户模型 ID。 若要获取此 ID,请参阅 查找已安装应用的应用程序用户模型 ID。
自动启动:可选。 添加应用和浏览器后,选择一个应用或浏览器以在用户登录时自动打开。 只能自动启动单个应用或浏览器。
磁贴大小:必需。 添加应用后,选择“小”、“中”、“宽”或“大”应用磁贴大小。
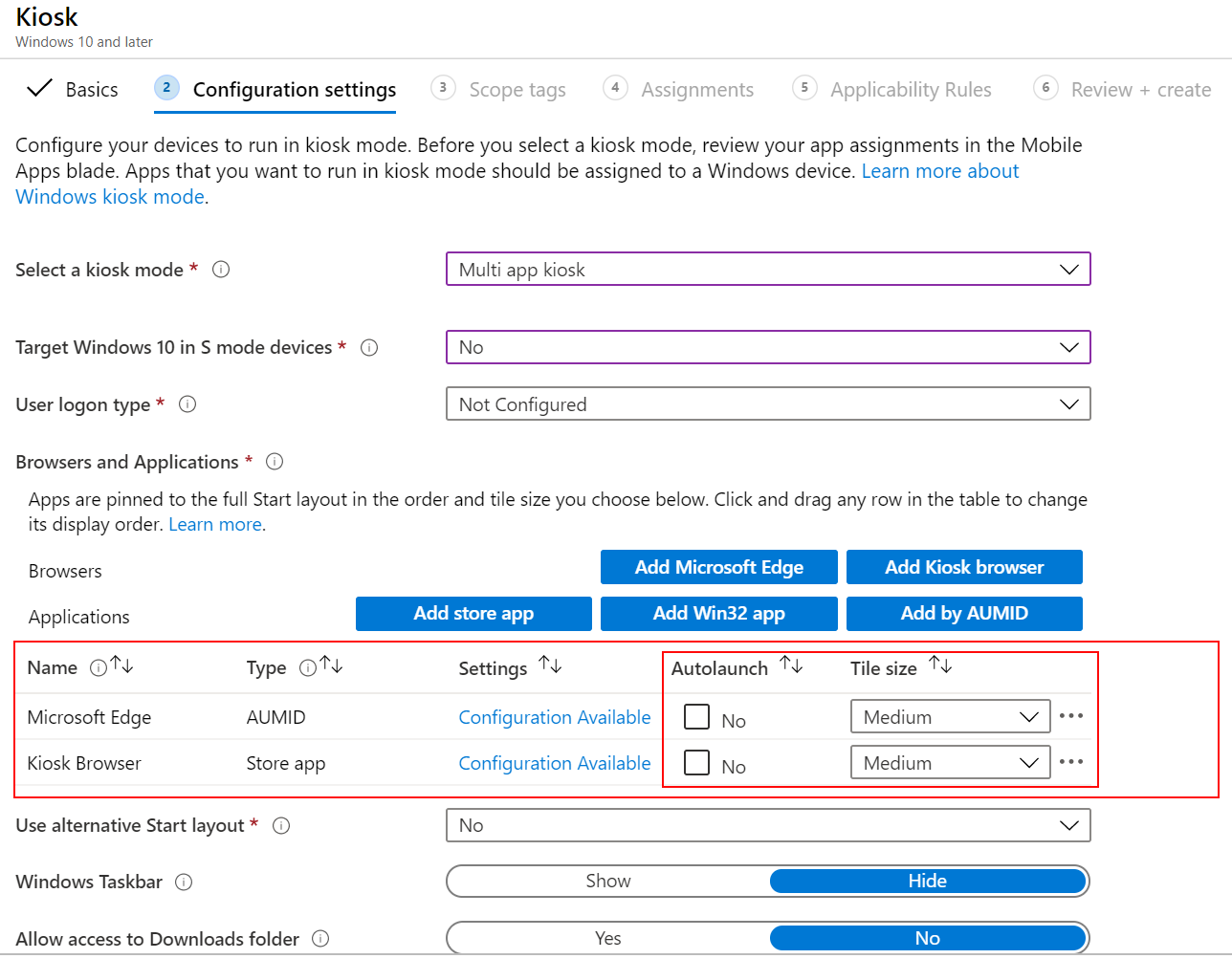
提示
添加所有应用后,可以通过单击并拖动列表中的应用来更改显示顺序。
使用备用的“开始”布局:选择“ 是 ”可输入一个 XML 文件,该文件描述应用在“开始”菜单上的显示方式,包括应用的顺序。 如果需要在开始菜单中进行更多自定义,请使用此选项。 自定义和导出“开始”菜单布局 包含一些指南和示例 XML。
Windows 任务栏:选择 显示 或 隐藏 任务栏。 默认情况下,不显示任务栏。 将显示图标(如 Wi-Fi 图标),但最终用户无法更改设置。
允许访问下载文件夹:选择 “是 ”以允许用户访问 Windows 资源管理器中的“下载”文件夹。 默认情况下,禁用对 Downloads 文件夹的访问。 此功能通常用于最终用户访问从浏览器下载的项目。
为应用重启指定维护时段:某些应用需要重启才能完成应用安装,或完成更新安装。 需要 创建维护时段。 如果应用需要重启,则会在此窗口中重启应用。
另输入:
维护时段开始时间:选择一天中的日期和时间,开始检查客户端是否有任何需要重启的应用更新。 默认开始时间为午夜或零分钟。 如果为空,则应用会在安装应用更新后的 3 天计划外时间重启。
维护时段重复周期:默认值为每日。 选择应用更新的维护时段发生频率。 若要避免计划外的应用重启,建议为 “每日”。
设置为“未配置”(默认)时,Intune 不会更改或更新此设置。
ApplicationManagement/ScheduleForceRestartForUpdateFailures CSP
后续步骤
还可以为 Android、Android Enterprise 和 Windows Holographic for Business 设备创建展台配置文件。