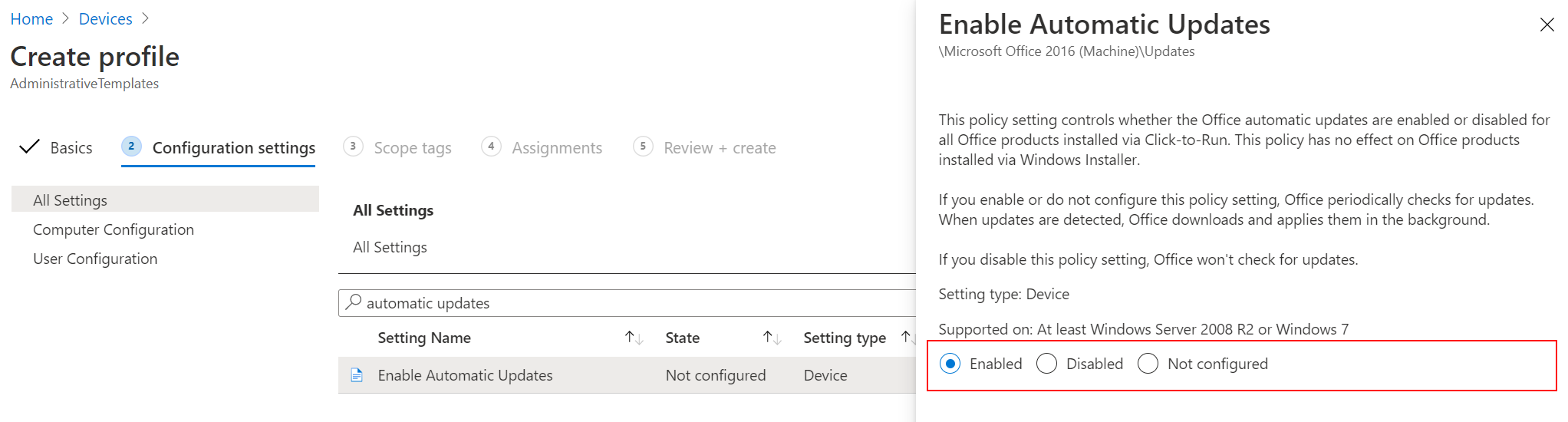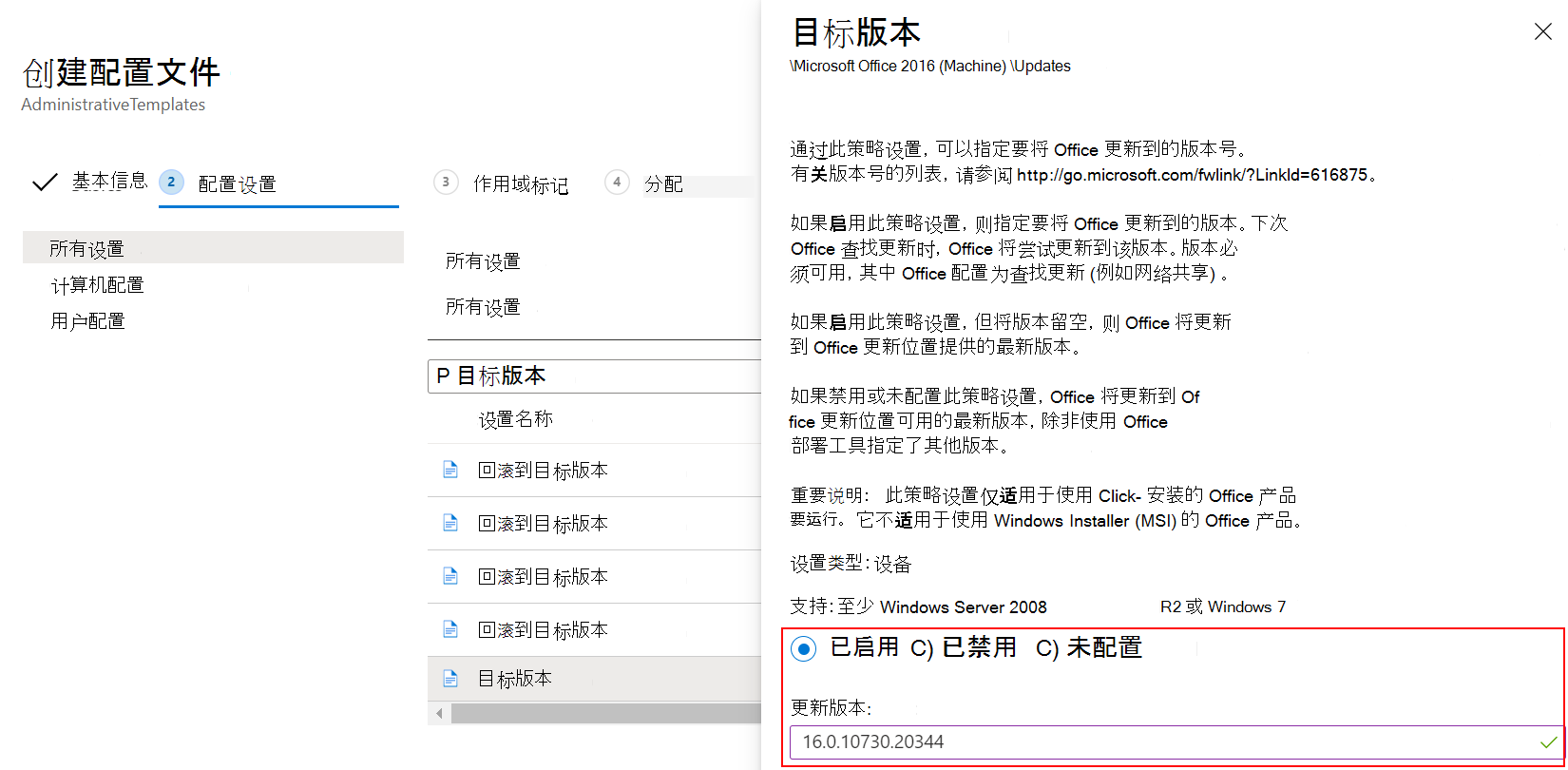使用“更新频道”和“目标版本”设置,通过 Microsoft Intune 管理模板更新 Microsoft 365
在Intune,可以使用 Windows 管理 (ADMX) 模板配置组策略设置。 本文介绍如何使用 Intune 中的管理模板更新 Microsoft 365。 它还提供有关确认策略成功应用的指导,这有助于进行故障排除。
在此应用场景中,将在 Intune 中创建一个管理模板以更新设备上的 Microsoft 365。
有关管理模板的详细信息,请转到 Windows ADMX 模板以配置组策略设置。
此功能适用于:
- Windows 11
- Windows 10
- Microsoft 365
先决条件
需要Microsoft Intune和 Microsoft 365 订阅。 有关Intune许可的信息,请转到Microsoft Intune许可。
若要配置 ADMX 策略,请至少使用策略和配置文件管理员角色登录到 Intune 管理中心。 有关 Intune 中的内置角色及其可执行的作的信息,请转到基于角色的访问控制 (带有Microsoft Intune的 RBAC) 。
为 Office 应用启用Microsoft 365 应用版自动汇报。 可以使用组策略或Intune Office 2016 ADMX 模板启用自动更新:
在 Intune 管理模板中设置“更新频道”
使用Intune策略为 Microsoft 365 应用设置更新通道。 更新通道确定 Office 检查更新的频率。
在Intune管理模板中,转到“更新频道 (2.0) 设置,然后输入所需的通道。 例如,选择 :
Semi-Annual Enterprise Channel提示
- 建议更频繁地进行更新。 半年仅用作示例。
- 有关不同更新通道的信息,请转到Microsoft 365 应用版的更新通道概述。
策略准备就绪后, 将策略分配给 Windows 客户端设备。 若要更快地测试策略,还可以同步策略。
检查 Intune 注册表项
分配策略和设备同步后,可以确认应用Intune策略。
在设备上,打开“注册表编辑器”应用。
转到 Intune 策略路径:
Computer\HKEY_LOCAL_MACHINE\SOFTWARE\Microsoft\PolicyManager\Providers\<Provider ID>\default\Device\office16~Policy~L_MicrosoftOfficemachine~L_Updates。提示
注册表项中的
<Provider ID>将更改。 若要查找设备的提供程序 ID,请打开“注册表编辑器”应用,并转到Computer\HKEY_LOCAL_MACHINE\SOFTWARE\Microsoft\PolicyManager\AdmxInstalled。 将显示提供程序 ID。应用策略后,会看到以下注册表项:
L_UpdateBranchL_UpdateTargetVersion
查看以下示例时,可以看到
L_UpdateBranch的值类似于<enabled /><data id="L_UpdateBranchID" value="Deferred" />。 此值表示更新通道设置为 Semi-Annual 企业频道:提示
使用 Configuration Manager 管理 Microsoft 365 应用版列出了值及其含义。 注册表值基于所选的分发频道:
- Current Channel - value=“Current”
- Current Channel (preview) - value=“FirstReleaseCurrent”
- 每月企业频道 - value=“MonthlyEnterprise”
- Semi-Annual 企业频道 - value=“Deferred”
- Semi-Annual Enterprise Channel (preview) - value=“FirstReleaseDeferred”
- Beta - value=“InsiderFast”
此时,Intune 策略已成功应用到设备。
检查 Office 注册表项
在设备上,打开“注册表编辑器”应用。
转到 Office 策略路径:
Computer\HKEY_LOCAL_MACHINE\SOFTWARE\Microsoft\Office\ClickToRun\Configuration。你会看到以下注册表项:
-
UpdateChannel:动态项,根据配置的设置进行更改。 -
CDNBaseUrl:在设备上安装 Microsoft 365 时设置。
-
查看
UpdateChannel值。 此值告诉你 Office 的更新频率。 使用 Configuration Manager 管理 Microsoft 365 应用版列出了值及其设置的内容。查看以下示例,你会看到
UpdateChannel设置为http://officecdn.microsoft.com/pr/492350f6-3a01-4f97-b9c0-c7c6ddf67d60,这是 当前频道 (每月) :此示例表示尚未应用策略,因为注册表设置仍设置为 每月,而不是 半年。
当“任务计划程序”>“Office 自动更新 2.0” 运行或用户登录到设备时,将更新此注册表项。 若要确认,请打开 Office 自动汇报 2.0 任务>触发器。 根据你的触发器,在更新 UpdateChannel 注册表项之前,可能至少需要一天或更长时间。
强制运行 Office 自动更新
若要测试策略,可以在设备上强制执行策略设置。 以下步骤将更新注册表。 与往常一样,请谨慎更新注册表。
清除注册表项:
- 转到
Computer\HKEY_LOCAL_MACHINE\SOFTWARE\Microsoft\Office\ClickToRun\Updates。 - 双击键>,
UpdateDetectionLastRunTime删除值数据>确定。
- 转到
运行“Office 自动更新”任务:
在“注册表编辑器”应用中,转到
Computer\HKEY_LOCAL_MACHINE\SOFTWARE\Microsoft\Office\ClickToRun\Configuration。 检查UpdateChannel值。应使用策略中设置的值对其进行更新。 在我们的示例中,该值应设置为
http://officecdn.microsoft.com/pr/7ffbc6bf-bc32-4f92-8982-f9dd17fd3114。
此时,设备上的 Office 更新频道已成功更改。 可以为接收此更新的用户打开 Microsoft 365 应用来检查状态。
强制 Office 同步更新帐户信息
如果要执行更多操作,可以强制 Office 获取最新版本更新。 以下步骤只能用于确认,或者当你需要设备快速从该频道获取最新版本更新时使用这些步骤。 否则,让 Office 完成其作业,并自动更新。
步骤 1:强制更新 Office 版本
确认 Office 版本支持所选的更新频道。 Microsoft 365 应用版的更新历史记录列出了支持不同更新通道的内部版本号。
在 Intune 管理模板中,转到“目标版本”设置,并输入所需的版本。
“目标版本”设置类似于以下设置:
重要
- 确保分配策略。
- 如果更改现有策略,则所做的更改将影响所有已分配的用户。
- 如果要测试此功能,建议创建测试策略,并将策略分配给用户的测试组。
步骤 2:检查 Office 版本
在将策略部署到所有用户之前,请考虑使用以下步骤来测试策略:
在“注册表编辑器”应用中,转到
Computer\HKEY_LOCAL_MACHINE\SOFTWARE\Microsoft\PolicyManager\Providers\<Provider ID>\default\Device\office16~Policy~L_MicrosoftOfficemachine~L_Updates。查看
L_UpdateTargetVersion值。 应用策略后,该值将设置为所输入的版本,如<enabled /><data id="L_UpdateTargetVersionID" value="16.0.10730.20344" />。此时,Intune 策略已成功应用到设备。
接下来,你可以强制更新 Office。 打开 Office 应用,如 Excel。 选择“立即更新” (可能在 “帐户 ”菜单) 。
更新过程需要几分钟时间。 你可以确认 Office 正在尝试获取所输入的版本:
安装更新后,Office 应用将显示新版本(例如,在“帐户”菜单中)