将自定义 ADMX 和 ADML 管理模板导入Microsoft Intune (公共预览版)
可以将自定义和第三方/合作伙伴 ADMX 和 ADML 模板导入Intune管理中心。 导入后,可以使用这些设置创建设备配置策略,然后将该策略分配给托管设备。
此功能适用于:
- Windows 11
- Windows 10
本文介绍如何在 Intune 管理中心中导入自定义 ADMX 和 ADML 文件。 有关 Intune 中的管理模板的详细信息,请转到使用 ADMX 模板在 Microsoft Intune 中配置策略设置。
提示
设置目录具有许多本机内置到Intune的设置,包括 Google Chrome。 有关详细信息,请转到:
须知内容
此功能目前提供 公共预览版。
存在一些限制:
- 最多可以上传 20 个 ADMX 文件。 每个文件必须小于 1 MB。
- 对于每个 ADMX 文件,只能上传一个 ADML 文件。
- 每个 ADMX 文件都支持一种语言。
目前,仅
en-us支持 ADML 文件。某些 ADMX 文件具有依赖项先决条件。 首先导入任何依赖项 ADMX 文件。 如果上传的 ADMX 文件没有依赖项,则会显示一条错误消息,其中列出了缺少的命名空间。
例如,若要导入 Mozilla Firefox ADMX 和 ADML 文件,请执行以下操作:
-
mozilla.admx导入 和mozilla.adml文件。 确保状态显示 “可用”。 -
firefox.admx导入 和firefox.adml文件。
如果在 之前
mozilla.adml上传firefox.admx,则导入失败。若要查看 ADMX 是否具有依赖项,请在文本编辑器中打开 ADMX 文件,并在节点中
policyNamespaces查找using prefix。 列出了任何依赖项。在以下示例中,
kerberos.admx文件需要Windows.admx文件:<policyNamespaces> <target prefix="kerberos" namespace="Microsoft.Policies.Kerberos" /> <using prefix="windows" namespace="Microsoft.Policies.Windows" /> </policyNamespaces>若要删除依赖项先决条件,请先删除关联的 ADMX 文件。 然后,删除依赖项先决条件。 在我们的 Mozilla Firefox 示例中,删除
firefox.admx,然后删除mozilla.admx。-
某些文件可能需要
Windows.admx作为先决条件。 必须先上传此文件。 在将来的版本中, (没有 ETA) ,此命名空间将自动包含,最终不需要。如果需要
Windows.admx且未上传,则会收到以下错误消息:ADMX file referenced not found NamespaceMissing:Microsoft.Policies.Windows. Please upload it first.目前,不支持组合框设置类型。 组合框设置类型的 ADMX 文件无法导入。 支持所有其他设置类型。
并非所有注册表区域都可以使用自定义 ADMX 设置。 有关可以使用的注册表位置的详细信息,请转到 Win32 并桌面桥应用 ADMX 策略引入概述。
内置于 Windows ((位于
C:\Windows\PolicyDefinitions) 文件夹中)中的 ADMX 设置通过配置服务提供程序 (CSP) 启用。有关 ADMX 支持的 CSP 设置的列表,请转到 策略 CSP 中的 ADMX 支持的策略。
下载 ADMX 模板
下载要导入的 ADMX 模板。 将这些文件保存到易于访问的文件夹,例如 C:\ADMXTemplates。 一些常见的 ADMX 模板下载包括:
- Adobe Reader
- Mozilla Firefox
- 缩放
添加 ADMX 和 ADML 文件
选择 “设备>管理设备>”“配置>导入 ADMX ”选项卡“ >导入”:
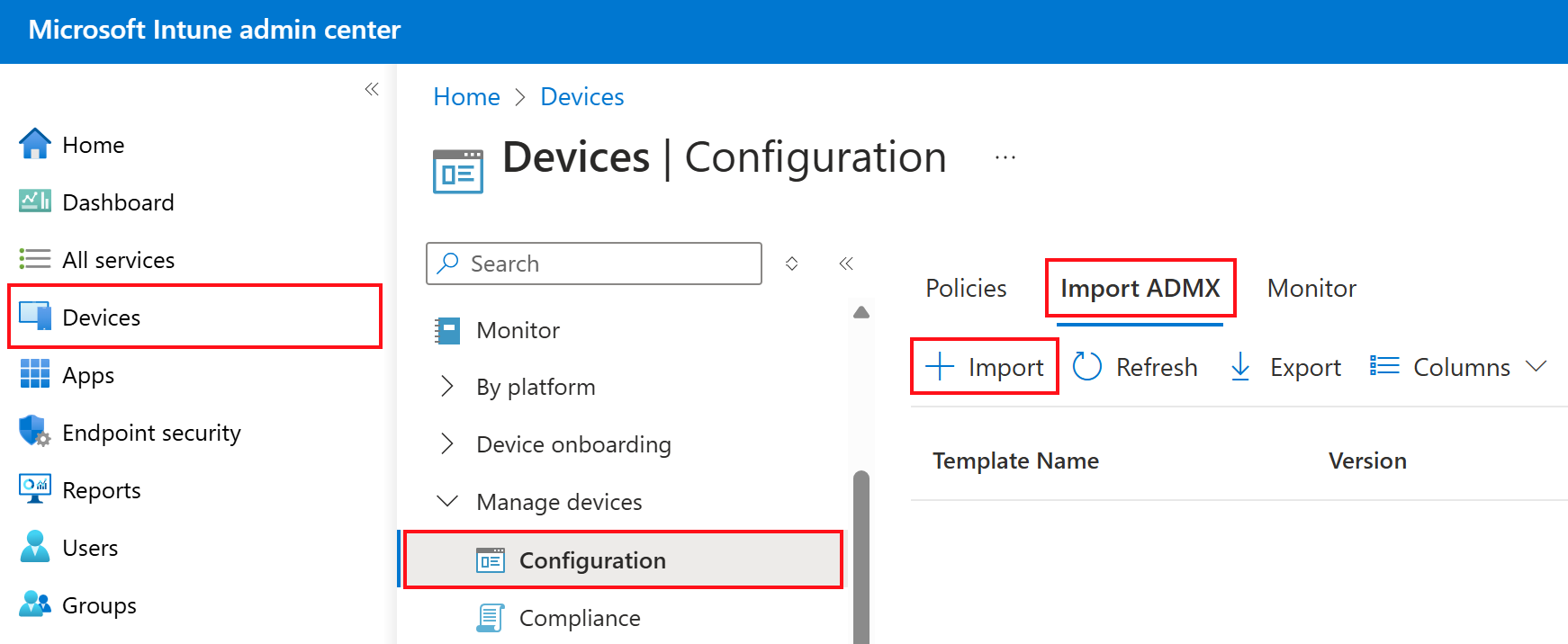
或者,还可以从 “设备>按平台>”导入 Windows>管理设备>“”配置>导入 ADMX “选项卡。
上传文件:
- ADMX 文件:选择要上传的 ADMX 文件。
- 默认语言的 ADML 文件:选择要上传的 ADML 文件。 请记住,只能为上传的每个 ADMX 文件添加一个语言文件。 对于任何其他限制,请转到本文 () 需要了解的内容 。
- 指定 ADML 文件的语言:显示上传的文件的 ADML 语言。
选择 下一步。
在 “查看 + 创建”中,查看更改。 选择“ 创建 ”以导入文件。
导入完成后,ADMX 模板将显示在列表中。 还可以执行以下操作:
- 选择“ 刷新 ”以查看更新的状态。
- 请参阅上传 状态。
- 删除 导入的模板。
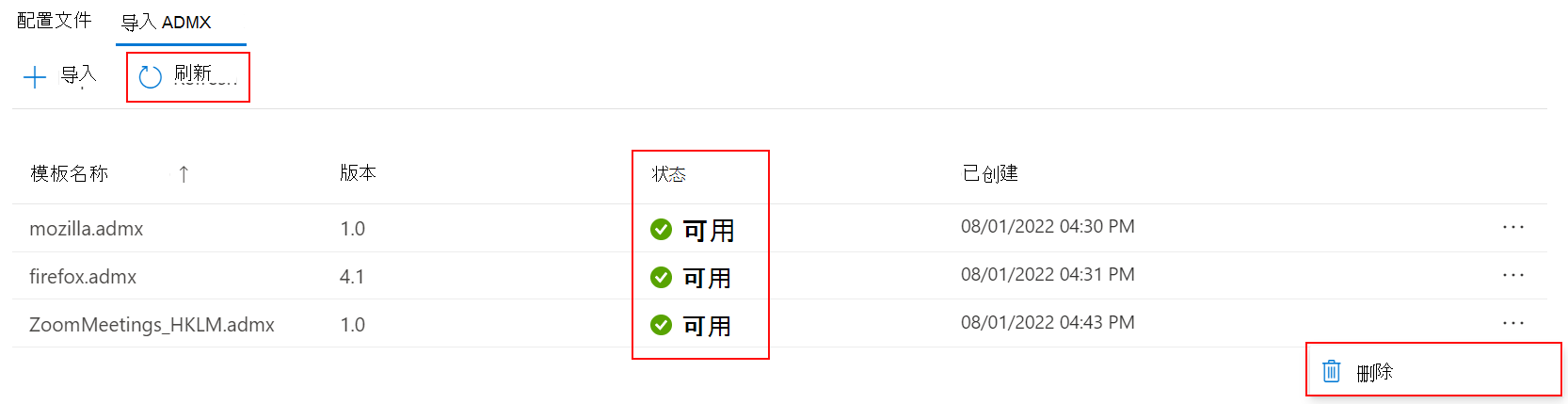
使用导入的文件创建配置文件
选择“设备”>“管理设备”>“配置”>“创建”>“新策略”。
输入以下属性:
平台:选择“Windows 10 及更高版本”。
配置文件类型:选择 “模板>”“导入的管理模板” (预览版) :
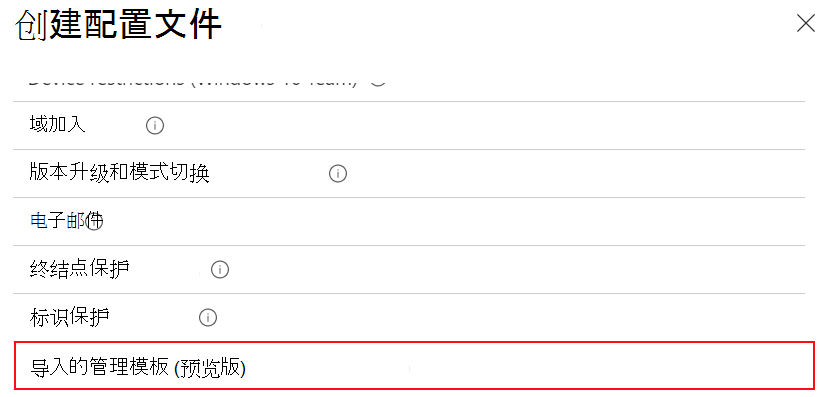
选择“创建”。
在“基本信息”中,输入以下属性:
- 名称:输入配置文件的描述性名称。 为配置文件命名,以便稍后可以轻松地识别它们。 例如,良好的配置文件名称为 ADMX:适用于 Windows 10/11 设备的 Mozilla Firefox。
- 说明:输入配置文件的说明。 此设置是可选的,但建议进行。
选择 下一步。
在 “配置设置”中,选择并配置策略中所需的设置。 完成后,选择“下一步”。
在“作用域标记”(可选)中,分配一个标记以将配置文件筛选到特定 IT 组(如
US-NC IT Team或JohnGlenn_ITDepartment)。 有关范围标记的详细信息,请参阅对分布式 IT 使用基于角色的访问控制 (RBAC) 和范围标记。选择 下一步。
在“分配”中,选择将接收配置文件的用户或组。 有关分配配置文件的详细信息,请参阅在 Intune 中分配用户和设备配置文件。
如果将配置文件分配给用户组,则配置的 ADMX 设置将应用于用户注册和登录的任何设备。 如果将配置文件分配给设备组,则配置的 ADMX 设置将应用于登录该设备的任何用户。 如果 ADMX 设置是计算机配置 (
HKEY_LOCAL_MACHINE) 或用户配置 (HKEY_CURRENT_USER),则会发生此分配。 对于某些设置,分配给用户的计算机设置还可能会影响该设备上其他用户的体验。有关详细信息,请参阅分配策略时的用户组与设备组。
选择 下一步。
在“查看并创建”中查看设置。 选择“创建”时,将保存所做的更改并分配配置文件。 该策略也会显示在配置文件列表中。
替换现有 ADMX 文件
如果上传具有已导入设置的 ADMX 文件,则上传失败。
例如,如果上传与原始 ADMX 文件具有相同设置的不同版本的 ADMX 文件,则上传失败并出现命名空间错误。
若要更新导入的现有 ADMX 文件,可以使用以下选项:
选项 1:替换现有的 ADMX 文件
若要将现有 ADMX 文件替换为相同的设置,可以使用以下步骤:
- 使用现有 ADMX 设置删除任何配置文件。
- 删除导入的原始 ADMX 文件。
- 导入新的 ADMX 和 ADML 文件。
选项 2:创建新的 ADMX 文件
- 使用与原始 ADMX 文件不同的命名空间创建另一个版本的 ADMX 文件。 建议在命名空间中添加版本号,以便名称不同。
- 将新的和不同的设置添加到此 ADMX 文件。
- 导入新的 ADMX 和 ADML 文件。