使用 Intune 为 Android 设备配置 Google Chrome
可以使用Intune应用配置策略来配置适用于 Android 设备的 Google Chrome。 可以自动应用应用的设置。 例如,可以专门设置要阻止或允许的书签和 URL。
先决条件
- 用户的 Android Enterprise 设备必须在 Intune 中注册。 有关详细信息,请参阅 设置 Android Enterprise 个人拥有的工作配置文件设备的注册。
- Google Chrome 已添加为托管的 Google Play 应用。 有关托管 Google Play 的详细信息,请参阅将 Intune 帐户连接到托管 Google Play 帐户。
将 Google Chrome 应用添加到 Intune
选择 “应用>”“所有应用>添加 ”,然后添加 托管的 Google Play 应用。
转到托管的 Google Play,使用 Google Chrome 进行搜索并批准。
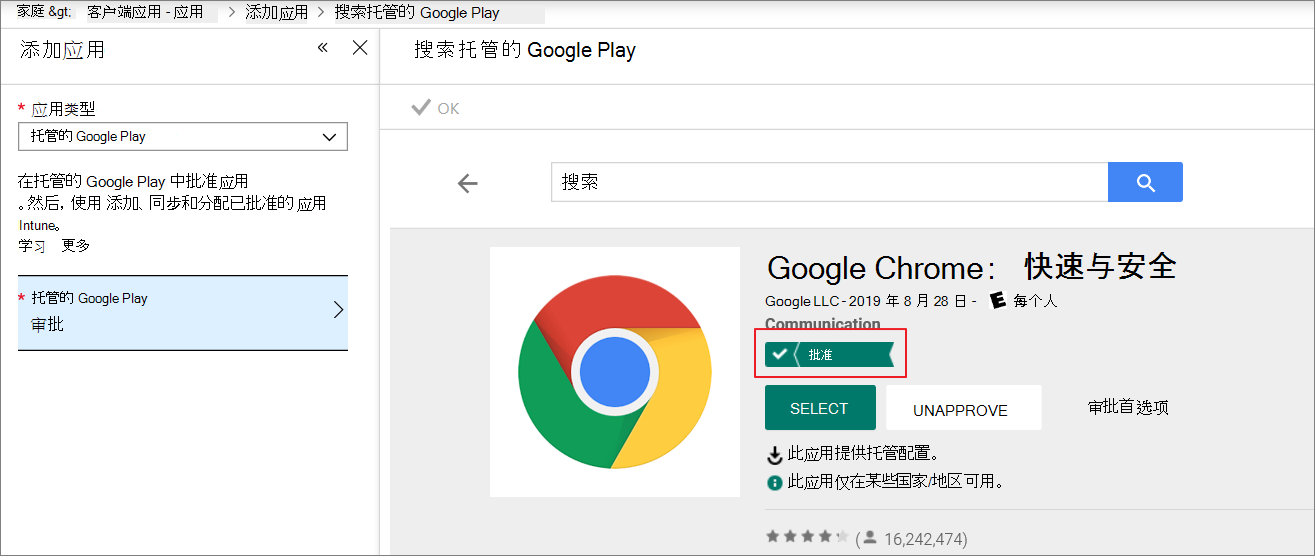
将 Google Chrome 作为所需应用类型分配给组。 当设备注册到Intune时,Google Chrome 会自动部署。
有关将托管 Google Play 应用添加到Intune的详细信息,请参阅托管的 Google Play 应用商店应用。
为托管 AE 设备添加应用配置
在Microsoft Intune管理中心,选择“应用应用>配置策略>添加>托管设备”。
设置以下详细信息:
- “名称”- 显示在门户中的配置文件的名称。
- “说明”- 显示在门户中的配置文件的说明。
- “设备注册类型”- 将此设置设为“托管设备”。
- 平台 - 选择 “Android”。
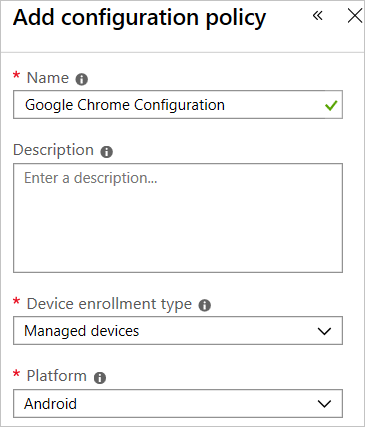
选择 “关联应用 ”以显示“ 关联应用 ”窗格。 查找并选择 Google Chrome。 此列表包含已批准并与 Intune 同步的托管 Google Play 应用。
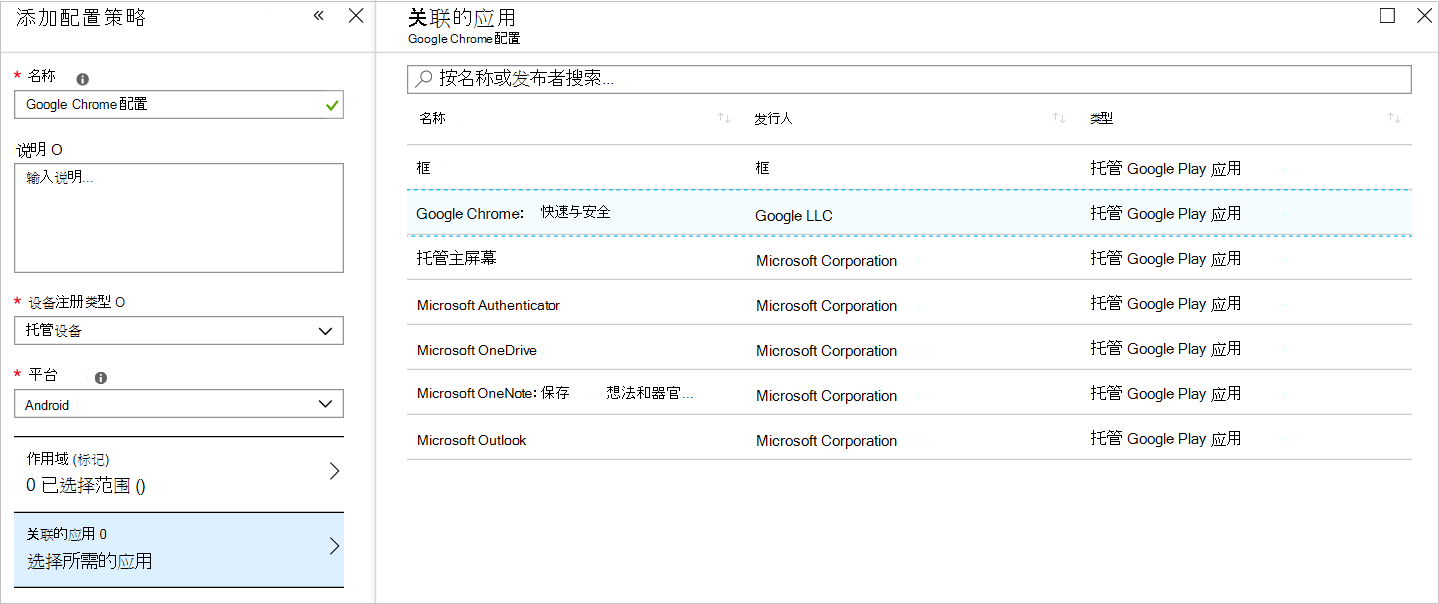
依次选择 “配置设置”、“ 使用配置设计器”和“ 添加 ”以选择配置密钥。
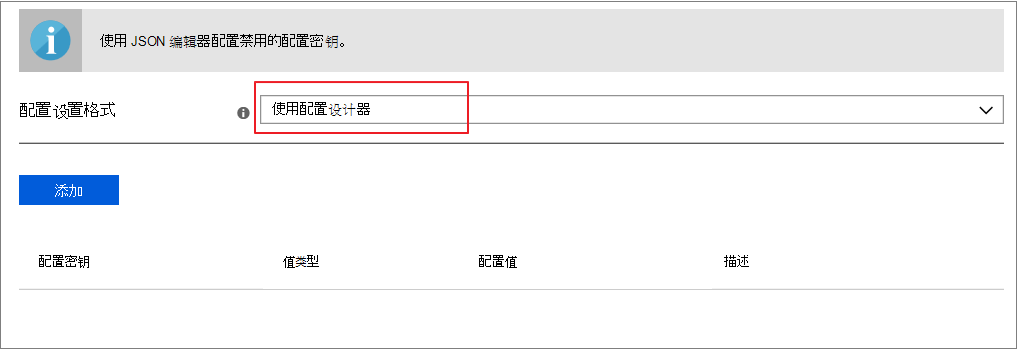
下面是常见设置的示例:
-
阻止访问 URL 列表:
["*"] -
允许访问 URL 列表:
["baidu.com", "youtube.com", "chromium.org", "chrome://*"] -
托管书签:
[{"toplevel_name": "My managed bookmarks folder" }, {"url": "baidu.com", "name": "Baidu"}, {"url": "youtube.com", "name": "Youtube"}, {"name": "Chrome links", "children": [{"url": "chromium.org", "name": "Chromium"}, {"url": "dev.chromium.org", "name": "Chromium Developers"}]}] -
Incognito 模式可用性:
Incognito mode disabled
使用配置设计器添加配置设置后,它们将列在表中。
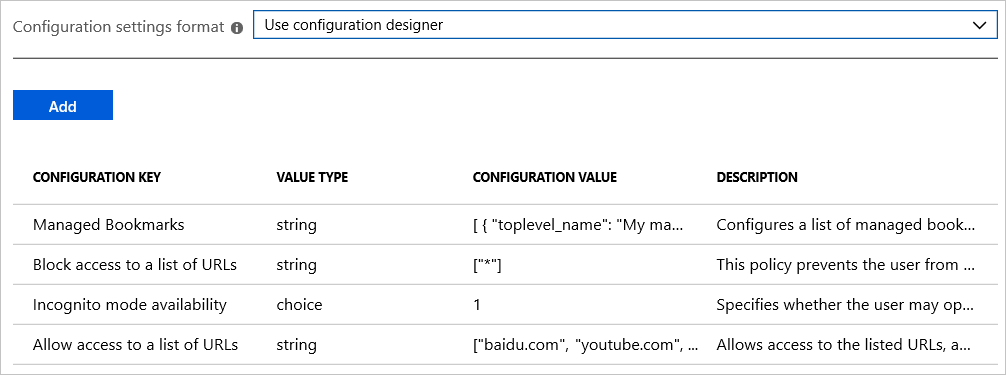
上述设置创建书签并阻止访问除 、
youtube.com、chromium.org和chrome://之外baidu.com的所有 URL。-
阻止访问 URL 列表:
选择“确定”和“添加”,将配置策略添加到Intune。
将此配置策略分配给用户组。 有关详细信息,请参阅使用Microsoft Intune将应用分配到组。
验证设备设置
向 Android Enterprise 注册 Android 设备后,将自动部署带有项目组合图标的托管 Google Chrome 应用。
启动 Google Chrome,你会发现应用了设置。
书签:
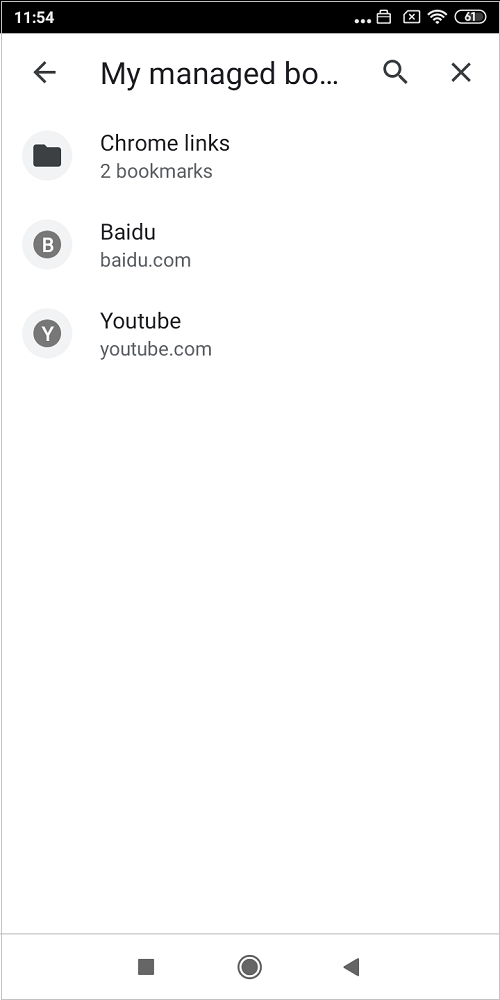
阻止的 URL:
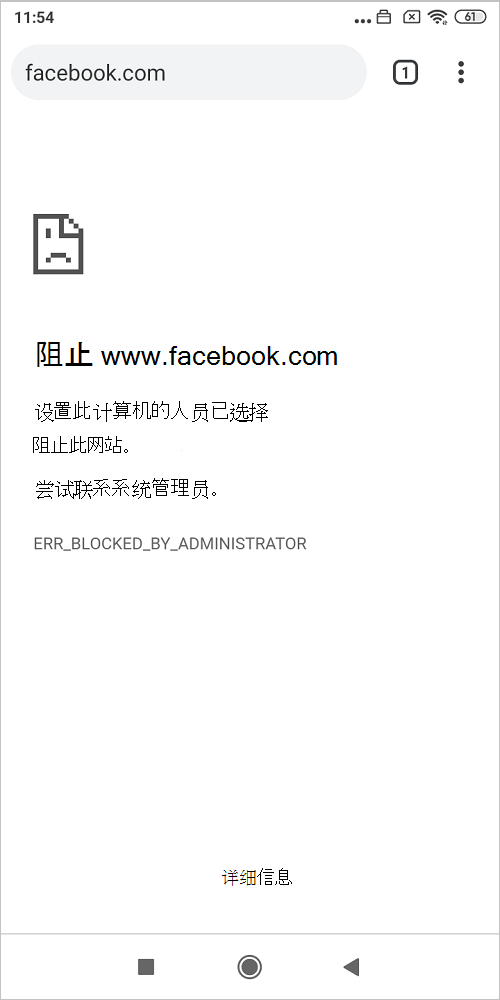
允许 URL:
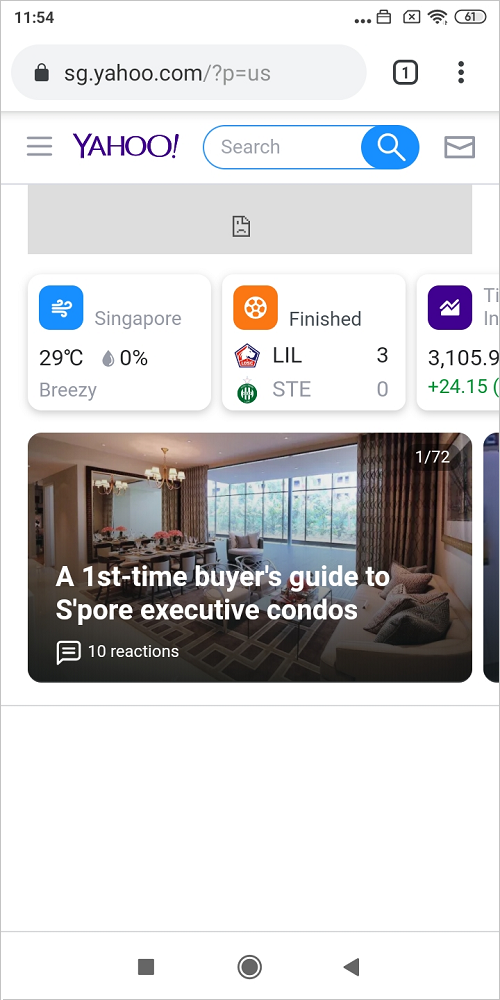
Incognito 选项卡:
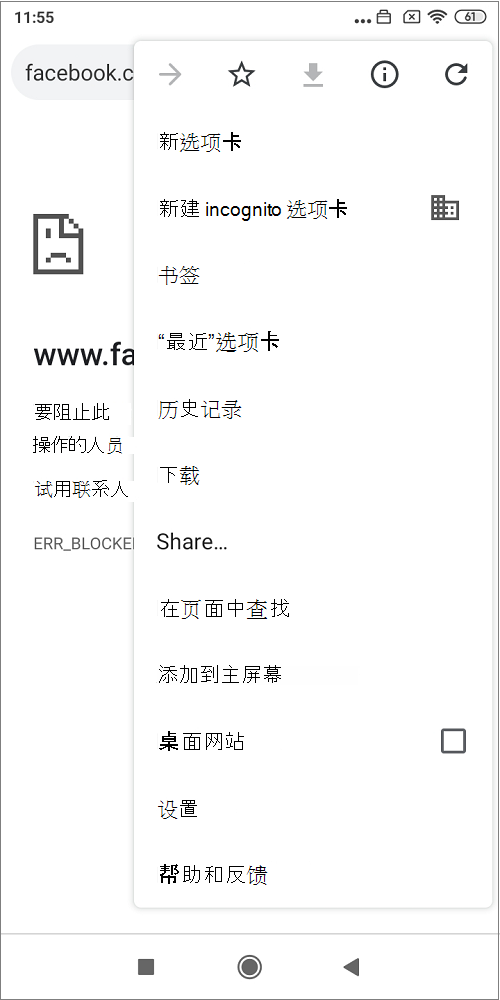
疑难解答
检查Intune以监视策略部署状态。
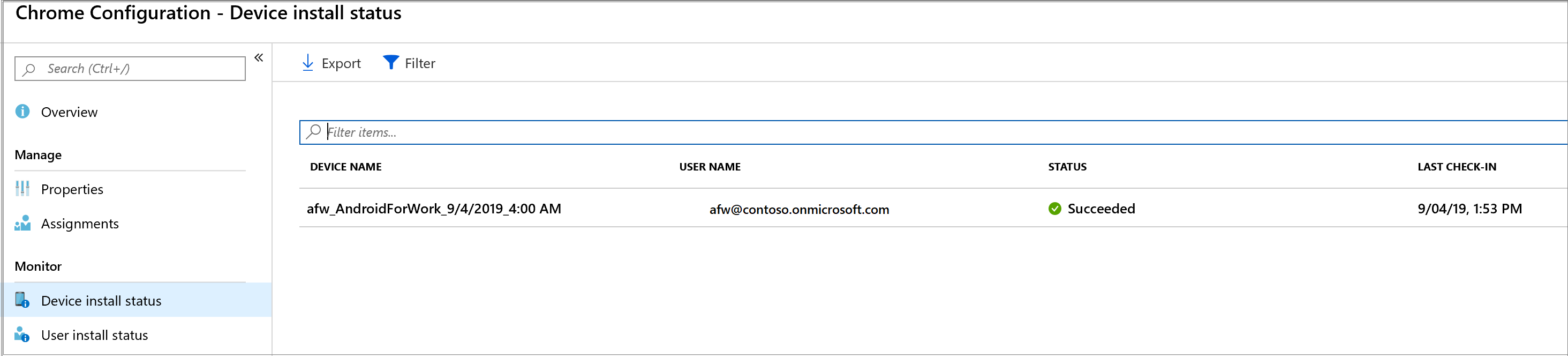
启动 Google Chrome 并访问 chrome://policy。 我们可以确认设置是否已成功应用。
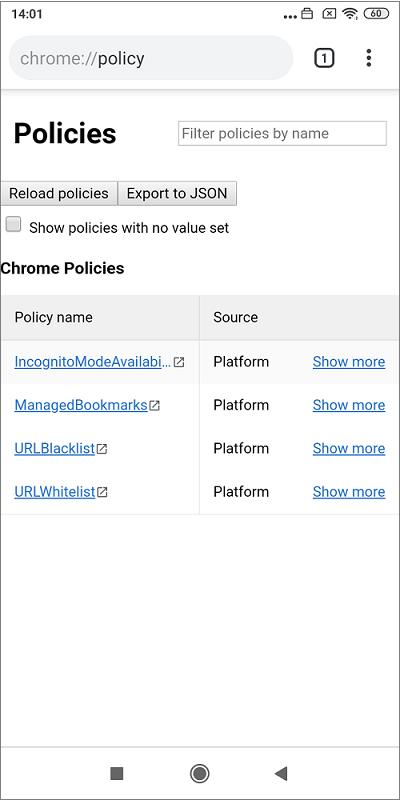
其他信息
后续步骤
- 有关 Android Enterprise 完全托管设备的详细信息,请参阅设置 android Enterprise 完全管理设备的Intune注册。