如何使用Configuration Manager控制台
适用于: Configuration Manager(current branch)
管理员使用 Configuration Manager 控制台来管理Configuration Manager环境。 本文介绍导航控制台的基础知识。
打开控制台
Configuration Manager控制台始终安装在每个站点服务器上。 也可以在其他计算机上安装它。 有关详细信息,请参阅安装 Configuration Manager 控制台。
在 Windows 计算机上打开控制台的最简单方法是转到 “开始”, 然后开始键入 Configuration Manager console。 你可能不需要键入整个字符串,Windows 就可以找到最佳匹配项。
如果浏览“开始”菜单,请在 Microsoft Endpoint Manager 组中查找Configuration Manager控制台图标。
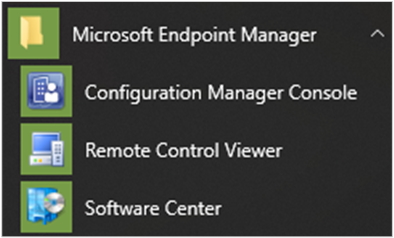
连接到站点服务器
控制台连接到管理中心站点服务器或主站点服务器。 无法将Configuration Manager控制台连接到辅助站点。 在安装过程中,你指定了主机连接到的站点服务器的完全限定域名 (FQDN) 。
若要连接到其他站点服务器,请使用以下步骤:
选择 功能区顶部的箭头,然后选择 “连接到新站点”。
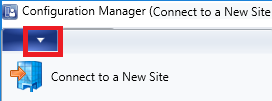
键入站点服务器的 FQDN。 如果以前有站点服务器的会话,请从下拉列表中选择该服务器。
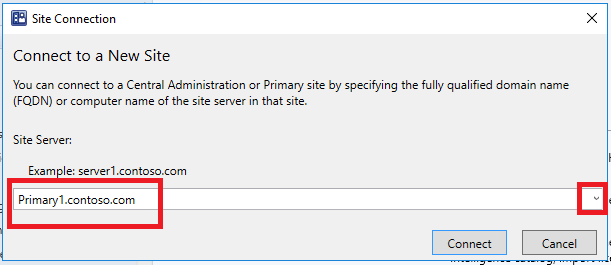
选择“连接”。
提示
可以指定管理员访问Configuration Manager站点的最低身份验证级别。 此功能强制管理员以所需级别登录到 Windows。 有关详细信息,请参阅 规划 SMS 提供程序。
导航
主机的某些区域可能不可见,具体取决于分配的安全角色。 有关角色的详细信息,请参阅 基于角色的管理基础知识。
工作区
Configuration Manager控制台有四个工作区:
资产和合规性
软件库
监视
管理
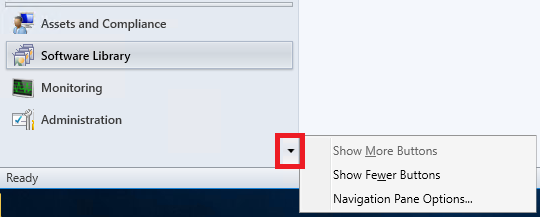
通过选择向下箭头并选择 导航窗格选项来重新排列工作区按钮。 选择要 上移 或 下移的项目。 选择“ 重置 ”以还原默认按钮顺序。
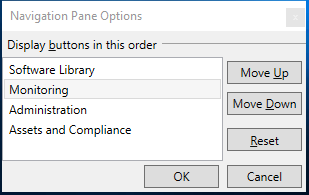
通过选择“ 显示较少的按钮”来最小化工作区按钮。 首先最小化列表中的最后一个工作区。 选择最小化的按钮,然后选择 “显示更多按钮” ,将按钮还原到其原始大小。
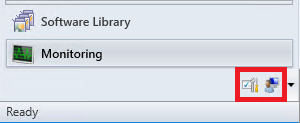
Nodes
工作区是 节点的集合。 节点的一个示例是“软件库”工作区中的“软件更新组”节点。
进入节点后,可以选择箭头以最小化导航窗格。
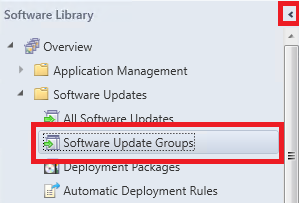
最小化导航窗格时,请使用 导航栏 在控制台中移动。
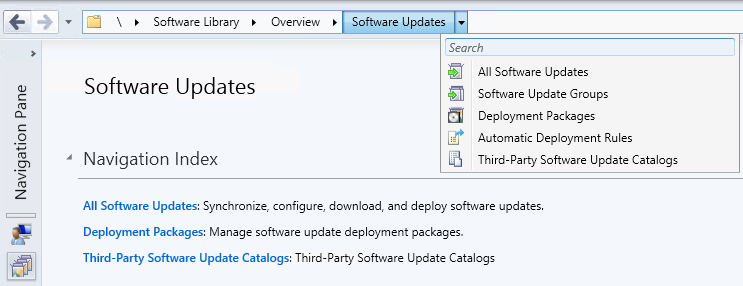
在控制台中,节点有时组织到文件夹中。 选择文件夹时,通常会显示导航索引或仪表板。
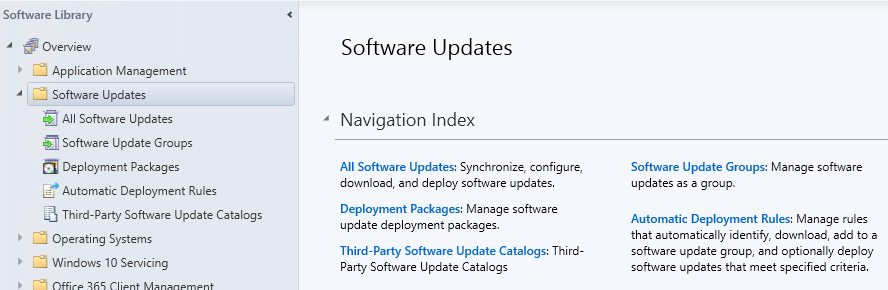
功能区
功能区位于Configuration Manager控制台的顶部。 功能区可以有多个选项卡,可以使用右侧的箭头最小化。 功能区上的按钮会根据节点更改。 功能区中的大多数按钮也可用于上下文菜单。

详细信息窗格
可以通过查看详细信息窗格来获取有关项的其他信息。 详细信息窗格可以有一个或多个选项卡。 选项卡因节点而异。
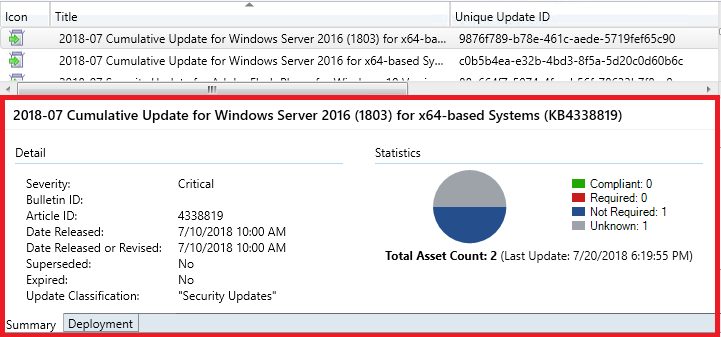
列数
可以添加、删除、重新排序列和调整其大小。 通过这些操作,可以显示你喜欢的数据。 可用列因节点而异。 若要在视图中添加或删除列,请右键单击现有列标题并选择一项。 通过将列标题拖动到所需的位置来重新排序列。
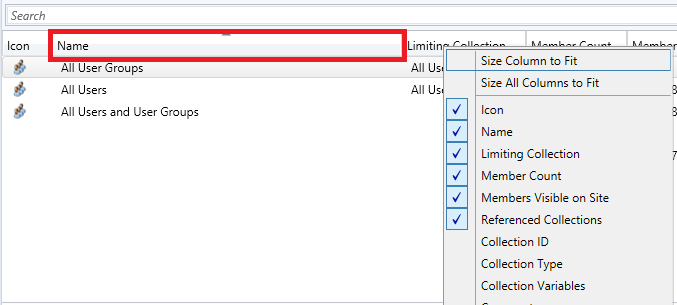
在列上下文菜单的底部,可以按列进行排序或分组。 此外,还可以通过选择列的标题来按列排序。
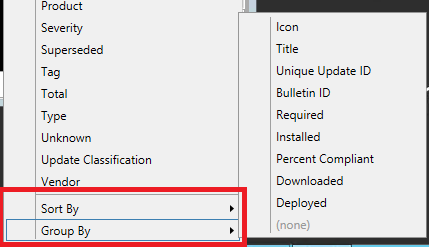
用于编辑对象的回收锁
如果Configuration Manager主机停止响应,则可以阻止你进行进一步的更改,直到锁在 30 分钟后过期。 此锁是Configuration Manager SEDO (分布式对象的序列化编辑) 系统的一部分。 有关详细信息,请参阅 Configuration Manager SEDO。
可以在Configuration Manager控制台中清除任何对象的锁定。 此操作仅适用于具有锁的用户帐户,以及站点从中授予锁定的同一设备上。 尝试访问锁定的对象时,现在可以 放弃更改并继续编辑对象。 当锁过期时,这些更改无论如何都会丢失。
查看最近连接的主机
可以查看Configuration Manager控制台的最新连接。 该视图包括活动连接和最近连接的那些连接。 你始终会在列表中看到当前主机连接,并且只看到来自 Configuration Manager 控制台的连接。 你不会看到与 SMS 提供程序建立的 PowerShell 或其他基于 SDK 的连接。 站点从列表中删除超过 30 天的实例。
查看连接的主机的先决条件
你的帐户需要对 SMS_Site 对象具有“读取”权限。
配置管理服务 REST API。 有关详细信息,请参阅 什么是管理服务?。
查看连接的主机
在Configuration Manager控制台中,转到“管理”工作区。
展开“安全性”,然后选择“控制台Connections”节点。
使用以下属性查看最近的连接:
- 用户名
- 计算机名称
- 连接的站点代码
- 控制台版本
- 上次连接时间:用户上次 打开 控制台的时间
- 前台打开的主机每 10 分钟发送一次检测信号,该检测 信号显示在“最后一个主机检测信号 ”列中。
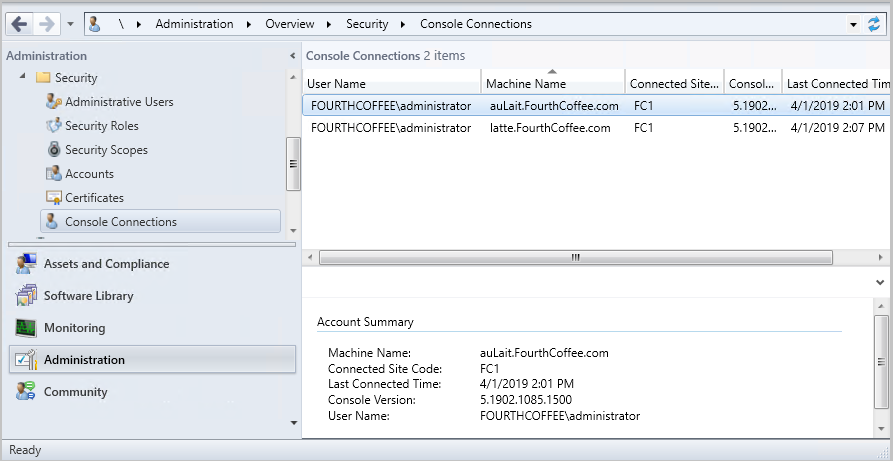
从主机Connections启动Microsoft Teams 聊天
可以使用 Microsoft Teams 从控制台Connections节点向其他Configuration Manager管理员发送消息。 选择 “开始与管理员Microsoft Teams 聊天 ”时,将启动Microsoft Teams 并打开与用户的聊天。
先决条件
- 若要开始与管理员聊天,需要通过 Microsoft Entra ID 或 AD 用户发现发现来发现要与之聊天的帐户。
- Microsoft运行主机的设备上安装的 Teams。 注意
- 查看连接的主机的所有先决条件
开始Microsoft Teams 聊天
- 转到“管理>安全>控制台”Connections。
- 右键单击用户的控制台连接,然后选择“ 开始Microsoft Teams 聊天”。
- 如果未找到所选管理员的用户主体名称,则 “开始”Microsoft Teams 聊天 灰显。
- 如果在运行控制台的设备上未安装Microsoft Teams,则会出现一条错误消息(包括下载链接)。
- 如果在运行主机的设备上安装了Microsoft Teams,它将与用户打开聊天。
已知问题
如果以下注册表项不存在,则不会显示错误消息,通知你未安装Microsoft Teams:
Computer\HKEY_CURRENT_USER\SOFTWARE\Microsoft\Windows\CurrentVersion\Uninstall
若要解决此问题,请手动创建注册表项。
控制台内文档仪表板
“社区”工作区中的“文档”节点包含有关Configuration Manager文档和支持文章的信息。 它包括以下部分:
- 建议:手动精选的重要文章列表。
- 故障排除文章:指导性演练,以帮助对Configuration Manager组件和功能进行故障排除。
- 新的和更新的支持文章:最近新增或更新的文章。
排查连接错误
“文档”节点没有显式代理配置。 它使用 Internet 选项 控制面板小程序中的任何 OS 定义的代理。 若要在出现连接错误后重试,请刷新 “文档” 节点。
主机的深色主题
(版本 2203) 中引入
从版本 2203 开始,Configuration Manager控制台提供深色主题。 若要使用主题,请选择功能区左上角的箭头,然后选择 “切换控制台主题”。 再次选择“ 切换控制台主题 ”以返回到浅色主题。 从版本 2303 开始,控制台的main屏幕和删除辅助站点向导遵循深色主题。
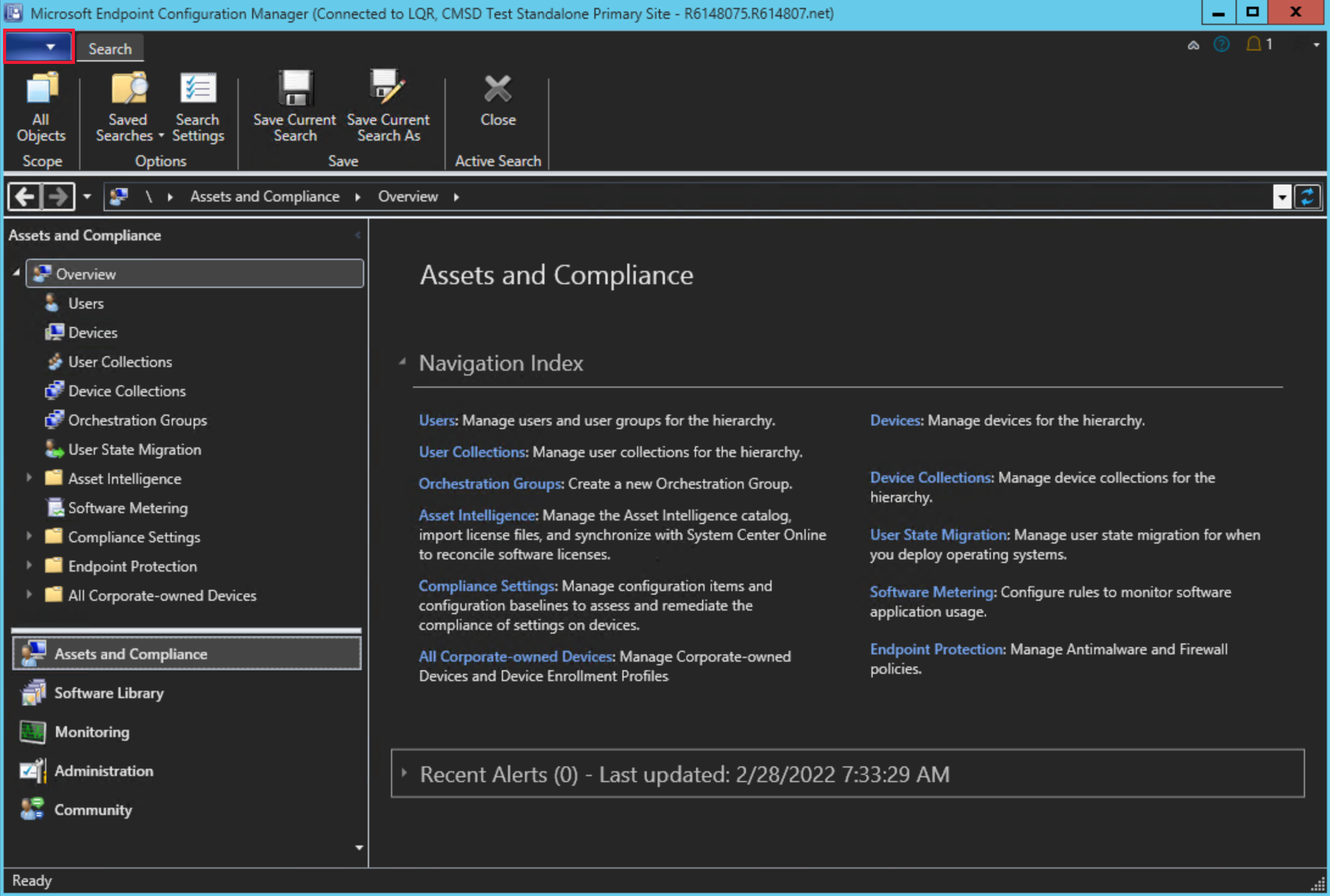
已知问题
- 执行主题切换时需要重启控制台,因为当你移动到新工作区时,节点导航窗格可能无法正确呈现。
- 目前,控制台中的某些位置可能无法正确显示深色主题。 我们一直在努力改进深色主题。
通过Windows PowerShell进行连接
Configuration Manager控制台包含一个 PowerShell 模块,其中包含一千多个 cmdlet,可通过命令行以编程方式进行交互。 选择功能区顶部的箭头,然后选择“通过Windows PowerShell连接”。
有关详细信息,请参阅 Configuration Manager cmdlet 入门。
命令行选项
Configuration Manager控制台具有以下命令行选项:
| 选项 | 说明 |
|---|---|
/sms:debugview=1 |
DebugView 包含在指定视图的所有 ResultView 中。 DebugView 显示原始属性 (名称和值) 。 |
/sms:NamespaceView=1 |
在控制台中显示命名空间视图。 |
/sms:ResetSettings |
控制台忽略用户持久化连接和视图状态。 窗口大小不会重置。 |
/sms:IgnoreExtensions |
禁用任何Configuration Manager扩展。 |
/sms:NoRestore |
控制台将忽略先前持久化节点导航。 |
/server=[ServerName] |
通过为该站点指定完全限定的域名 (FQDN) 或服务器名称,连接到 CAS 或主站点服务器。 |