创建组
组用于管理具有类似管理需求的用户和设备。 组允许你同时管理和将更改应用于许多设备和用户,并减少单独管理这些更改的时间和需要。
默认组
适用于教育版的开箱即用Intune附带了用于管理以下功能的默认组:
- 所有设备
- 所有用户
如果使用学校数据同步导入学校记录,则另外会创建两个默认组。 包括:
- 所有教师
- 所有学生
这些默认组代表学校中最广泛的用户和设备类别,不能更改或删除。
自定义组
将特定或基于方案的配置应用于自定义创建的组。 如果学校中同时安装了 Windows 和 iOS 设备,请创建组,例如所有 iPad 和所有Windows 10电脑。 这样,你可以更轻松地识别组和分发设置。
还可以将应用和设置分配给特定学生组。 例如,八年级课程可能需要与六年级课程不同的应用。 可以创建两个特定于年级的组,并分配适合每组学生的应用和设置。
组类型
有两种类型的组可用于组织Intune教育版中的用户和设备:分配的组和动态组。
分配的组
如果要手动将用户或设备添加到组,则使用分配的组。 可将其视为将归档系统放在一起:使用自己的逻辑或分组方法将特定论文提交到特定文件夹中。 当你需要这些论文时,你知道要转到的确切文件夹。
同样,可以在文件夹或 子组中创建文件夹,以进一步将更大的组组织成可管理的大小。
有关如何手动分配或删除成员的信息,请参阅 编辑组。
动态组
动态组引用你创建的将学生或设备分配到组的规则。 这些规则在初始组创建期间指定,可以在创建组后进行编辑。
例如,可以创建一个特定于在 2019 学年结束时从 Contoso High 毕业的学生的组。 Intune教育版基于学校和毕业日期将学生筛选到组中,而不是手动分配每个学生。
如果组中的学生转出 Contoso High 并转到你学区的另一所学校,则你无法手动将其从动态组中删除。 相反,必须更新学生的学校名称。 此操作会通知Intune他们不再符合组成员身份规则。
由于动态组只能包含其规则定义的内容,因此不能在其下创建子组。
有关如何编辑组规则的信息,请参阅 编辑组。
提示
使用动态规则筛选名称相似或最近加入的设备组,例如 DeviceType_School_Grade_0001。 动态组非常适合管理大型学区中的大型设备组或用户。 它们减少了手动完成学校清点或员工人数所需的时间和成本。
规划组
若要开始,请规划学区、学生、教师和设备所需的设置和应用。 设置分配给组,某些组需要特定的设置和应用。
例如:
- 对于所有设备,阻止应用使用位置服务。
- 对于 AP 计算机科学,请分配学生应用以编辑代码。
- 对于 12 年级历史学生,启用 Web 浏览,以便他们能够访问学术文章。
- 对于摄影学生,请启用设备相机。
创建群组
必须一次创建一个组。 在安装过程中,为用户或设备创建组。
在教育仪表板Intune,转到组>创建组。
输入描述性的组名称。
选择组类型。 有关详细信息,请参阅 组类型。
a. 分配:手动添加和删除这些组中的用户和设备。
b. 动态:设置并实现自动添加和删除用户和设备的规则。 然后,为要管理的设备或学生创建规则。 选项包括:
- 设备:选择此选项可创建设备的命名规则。 创建一个规则,自动分配启动或包含你输入的文本的设备。 键入时,成员预览将显示在屏幕上。
- 学生:选择此选项可创建位置和标识规则。 创建一个规则,以自动分配进入特定学校的学生。 然后,可以选择按年级或毕业年份对学生进行分组。 输入所有字段后,成员预览将显示在屏幕上。
选择“创建组”。
创建子组
组在教育Intune中设置为层次结构。 父组是层次结构的顶部, 子组继承应用于父组的设置。 此概念称为 设置继承。 设置继承可以更轻松地将设置应用于大量用户和设备。
只能在分配的组 下 创建子组。
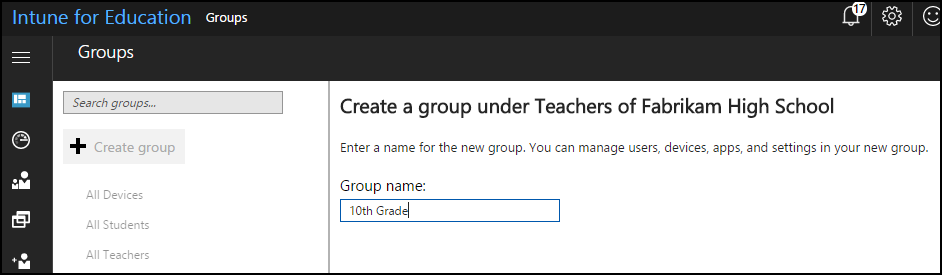
- 转到组。
- 找到要管理的组。 此组是子组的父级。 不要选择组。 请改为选择其菜单 (...) ,然后选择“ 创建子组”。
- 输入 组名称。
- 选择组类型。 有关组类型的更多详细信息,请参阅 创建组的步骤。
- 选择“创建组”。
后续步骤
委派权限 以允许管理员组管理父级组和子组。
了解 Intune 中的完整组管理体验。