添加 Microsoft Store 应用
适用于:
- Windows 10
- Windows 11
- Windows 11 SE
在 Intune 教育版中添加和管理 Microsoft 应用商店应用。 在门户中,可以浏览、部署和监视应用商店应用。
受支持的应用
Intune教育版支持 Microsoft 应用商店中的以下应用类型:
.NET
渐进式 Web 应用 (PWA)
通用 Windows 平台 (UWP)
以 .msix 格式打包的桌面应用
在 .exe 或 .msi 安装程序中打包的 Win32 应用 (预览版)
应用更新
部署 Microsoft 应用商店应用后,Intune教育版会自动使用最新版本的应用进行更新。
添加新的应用商店应用
登录到 Intune 教育版。
转到 “应用”。
选择 “新建应用>”“新建Microsoft应用商店应用” (新) 。
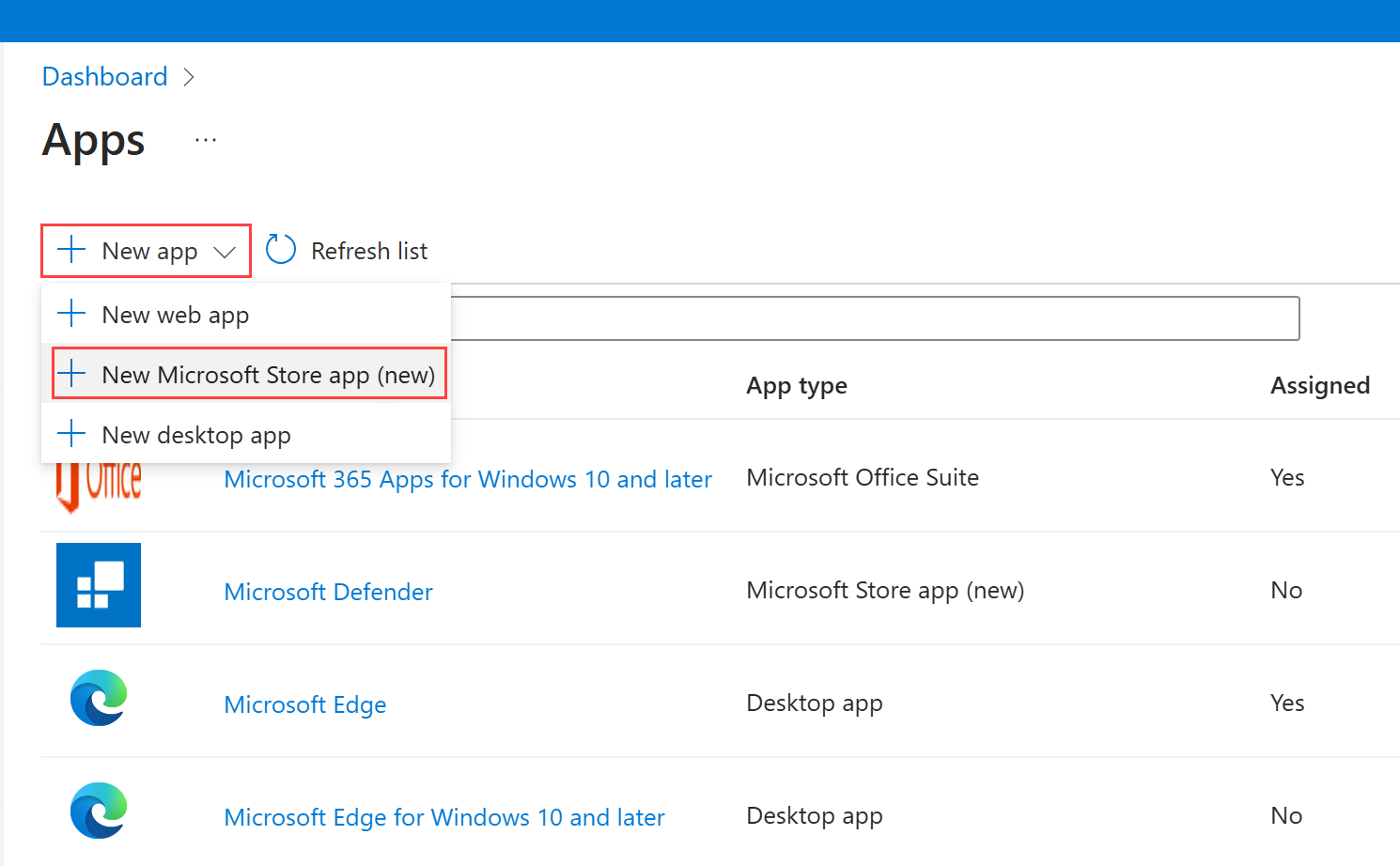
在搜索栏中,输入要添加的应用的名称。 找到应用后,选择 “选择”。
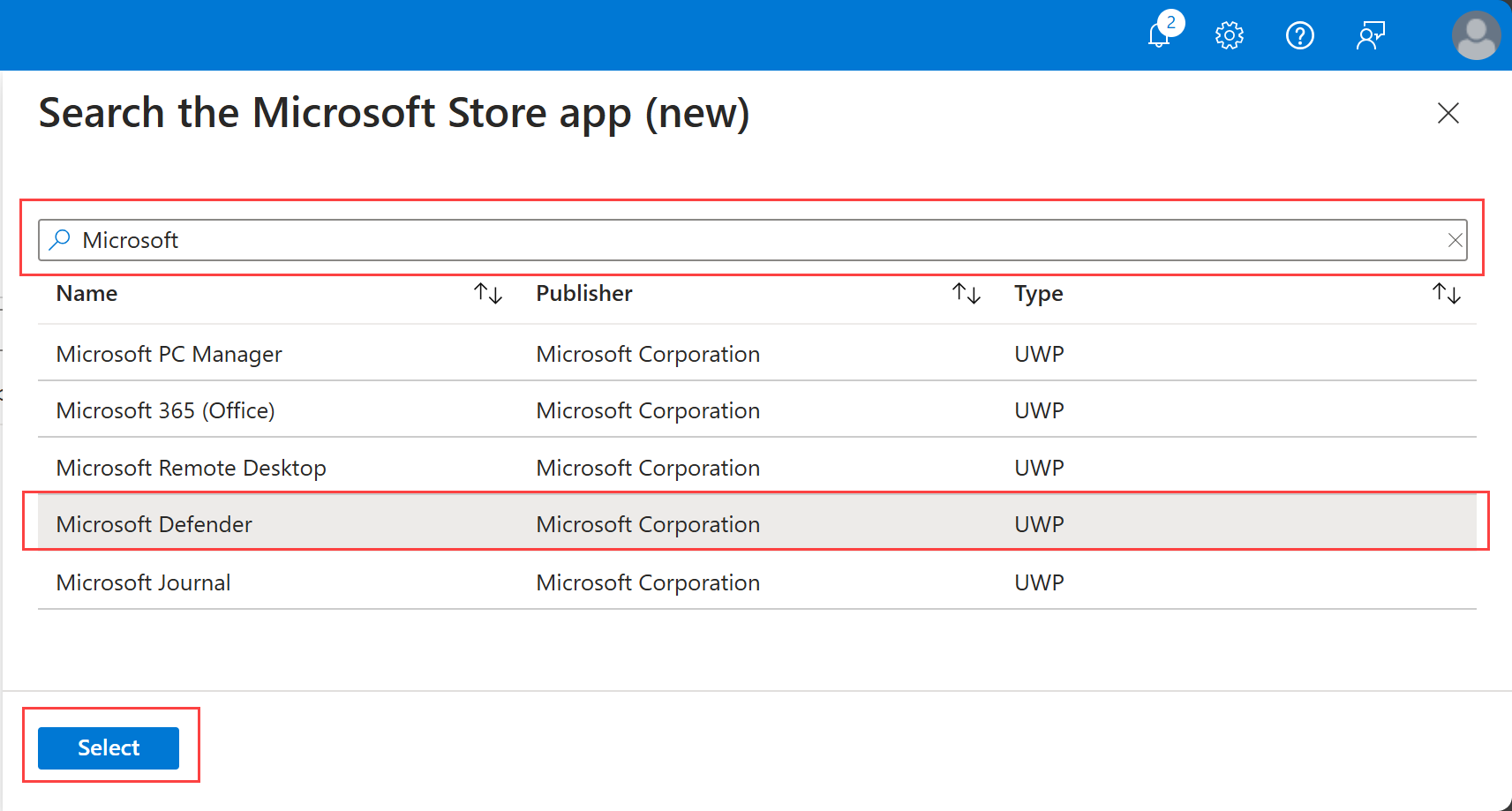
查看所有应用属性,确保所有信息都是完整的。
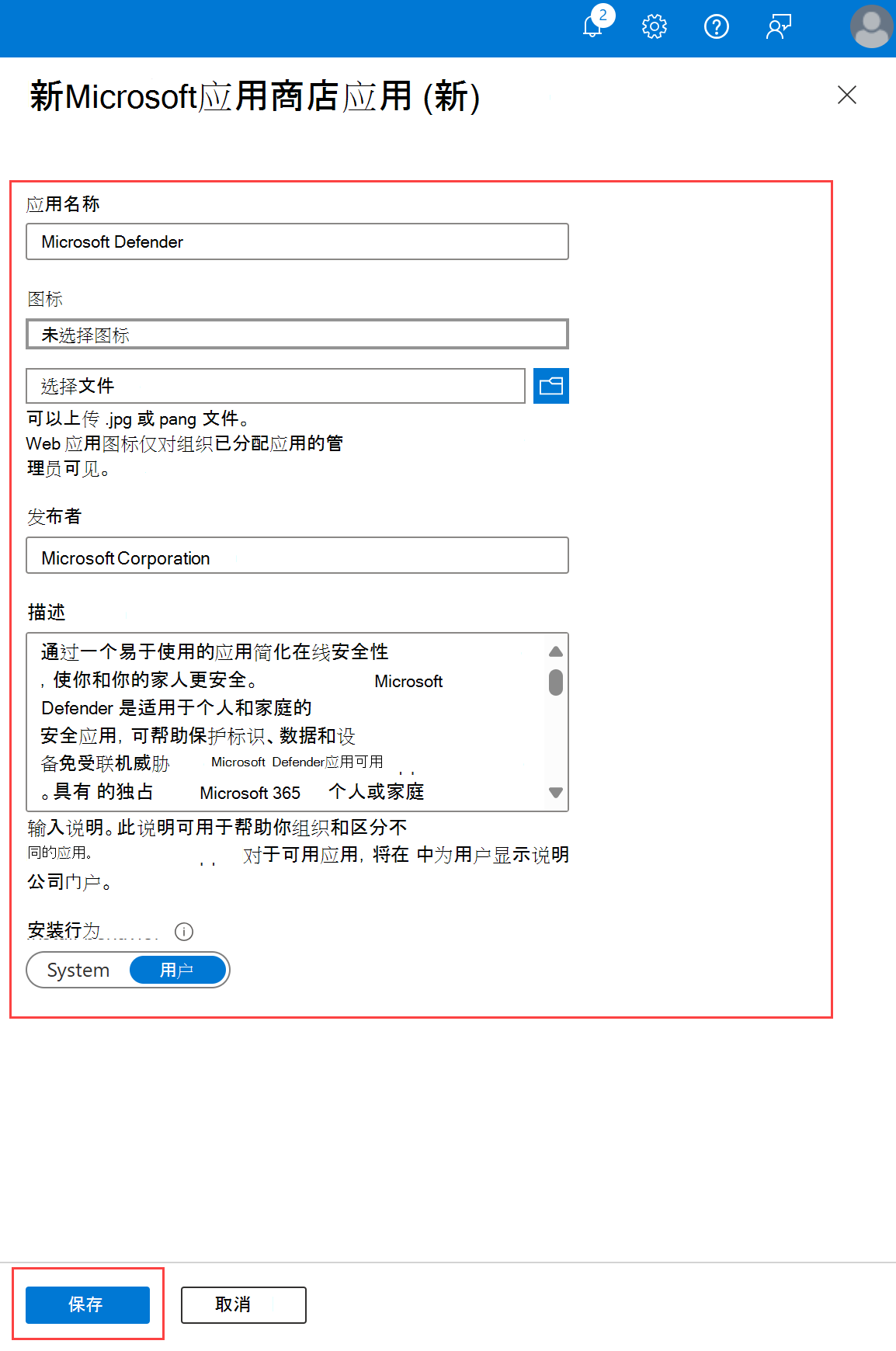
根据需要编辑属性。 选项包括:
应用名称:应用显示名称,显示在学生设备上的 “开始 ”菜单中。
图标:(可选)上传要用作应用图标的 PNG 或 JPG 文件。
发布者:分发应用的开发人员或公司的名称。 此信息显示在公司门户中。
说明:描述应用的用途,或使用默认说明。 标记为可用的应用公司门户中会显示说明。 对于所有其他应用,说明仅对 Intune for Education 中的管理员可见。
安装行为:选项:
系统:选择此选项可为所有受支持的用户安装应用。 对于通过Microsoft Entra注册的设备,必须选择此选项。
用户:选择此选项可安装登录设备的用户的应用。
注意
对于双用途 MSI 应用,对此设置的更改会阻止完成应用更新,并阻止卸载应用。 此行为将继续,直到还原在设备原始安装时应用于设备的值。
选择“保存”。 保存应用后,可以在清单中查看它,Microsoft 应用商店应用 (新的) 应用类型。
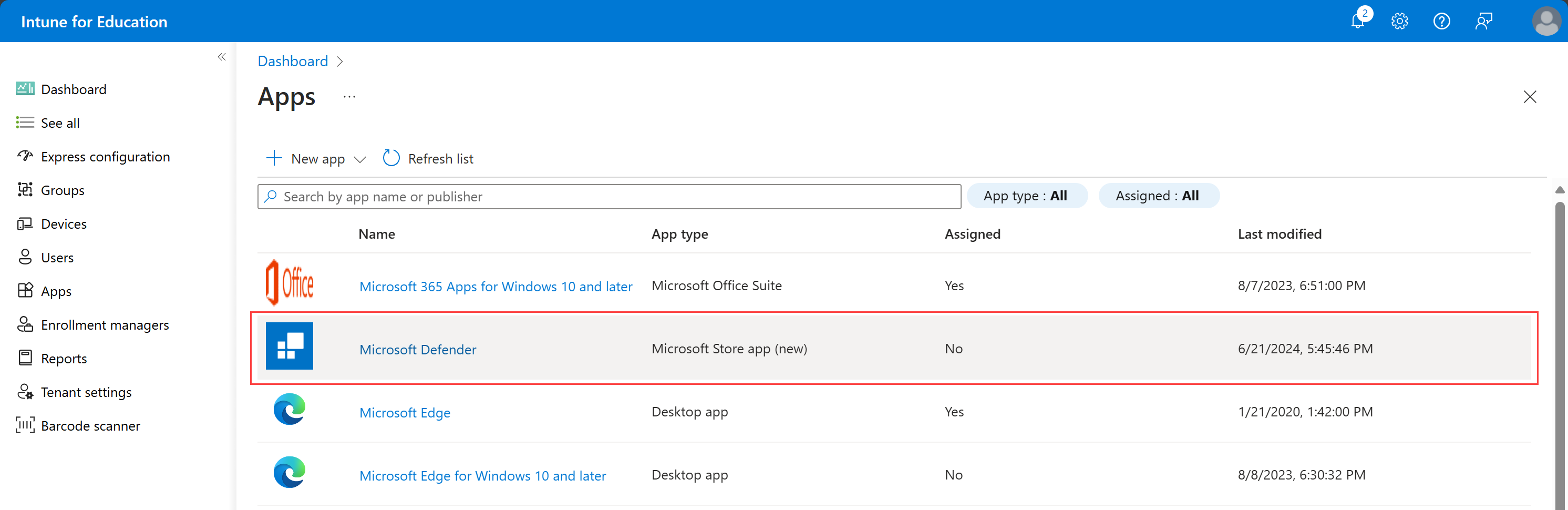
查看Microsoft应用商店应用
选择列表中的应用以查看以下信息:
概述
组分配
安装状态详细信息
概述
转到默认视图 “概述”,获取应用属性和安装状态的概览摘要。
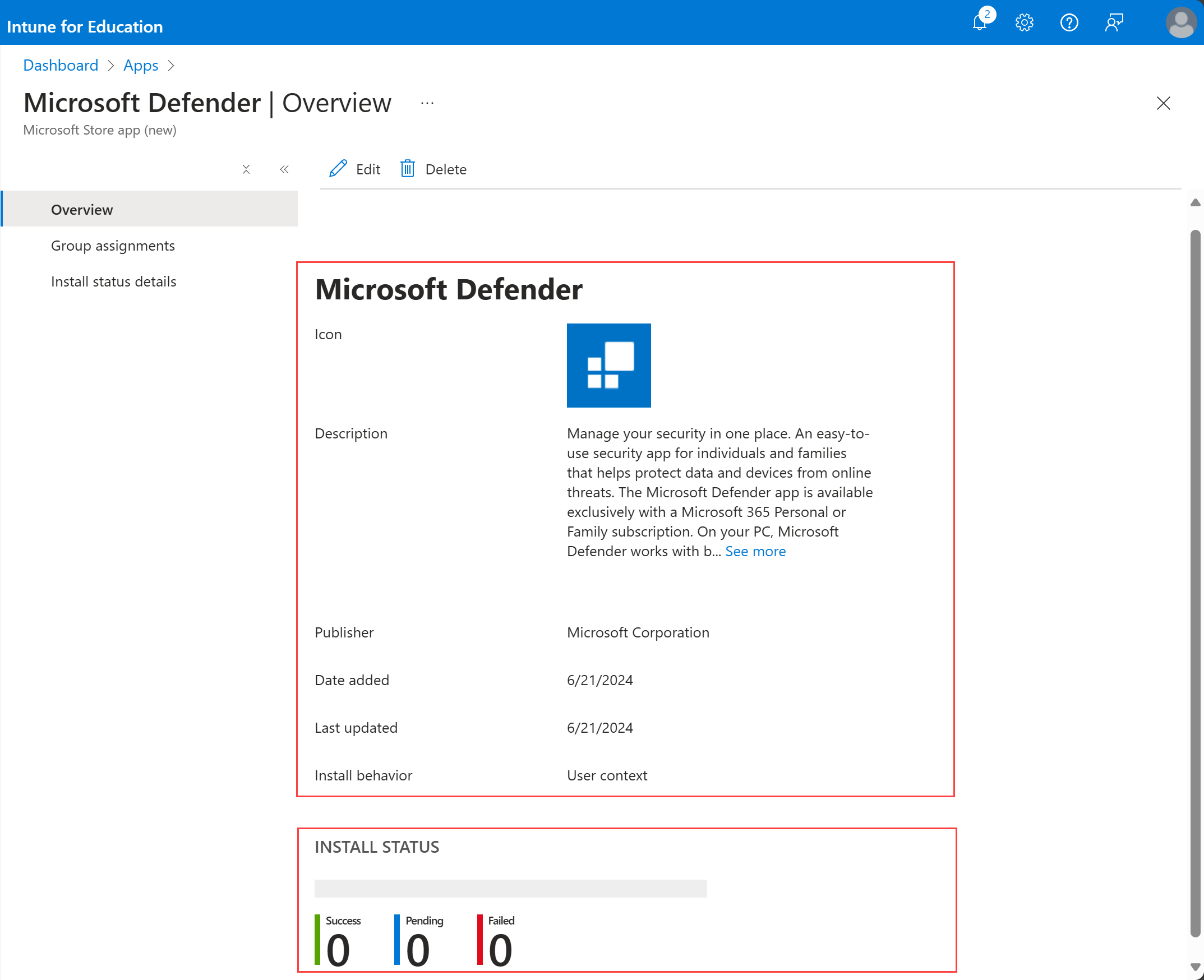
从概述中,可以监视已分配设备上的安装状态。 状态包括:
成功
Pending
已失败
选择应用,然后选择 “编辑” 以修改应用属性。
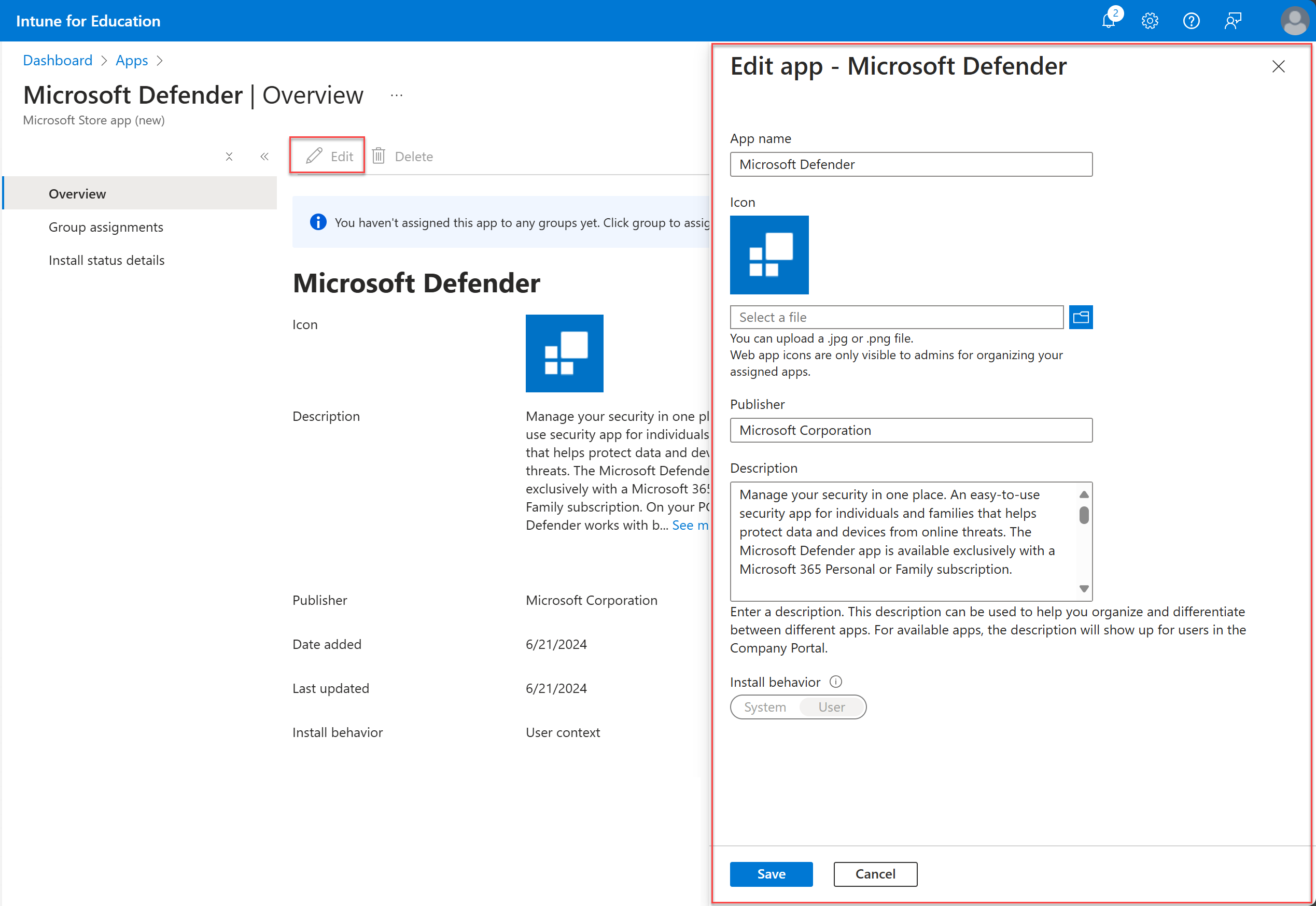
组分配
转到 “组分配” ,添加、删除和查看分配给应用的组。
选择 “添加组”。
滚动或使用搜索栏查找要管理的组。
选择 “保存组分配”。 返回到应用清单以查看组。
选择组名称以管理其分配,并查看分配给该应用的设备、用户和应用数。 还可以编辑组成员、应用、设置和管理员。
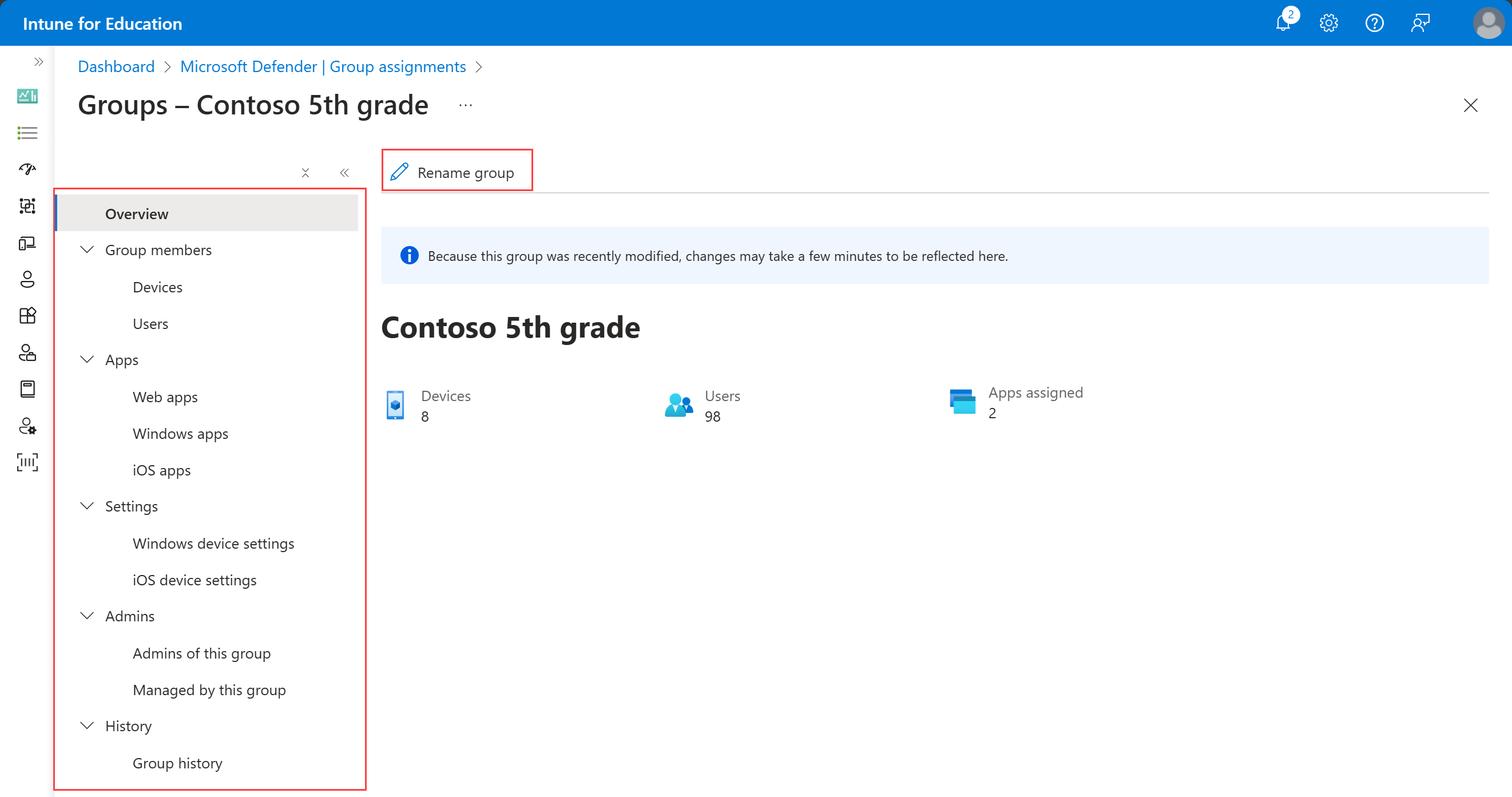
若要从应用中删除组,请选择组。 然后选择 “删除”。
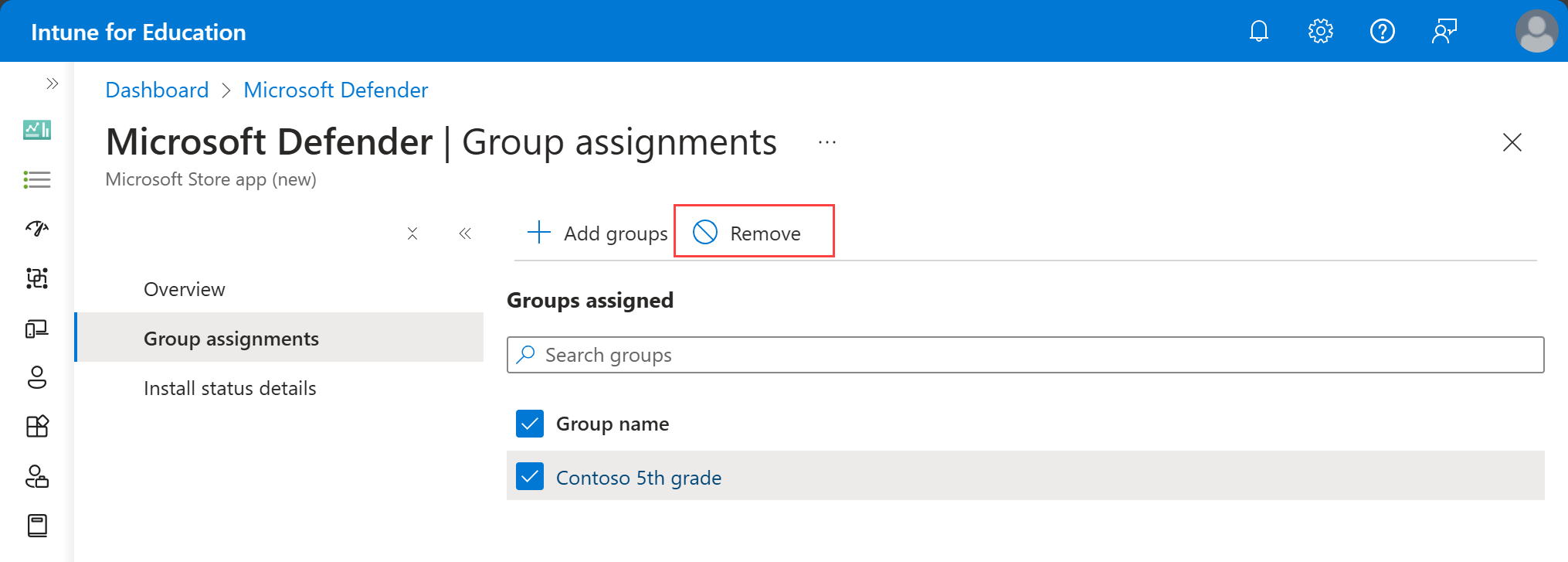
该组将立即从分配中删除。 确认删除的通知。
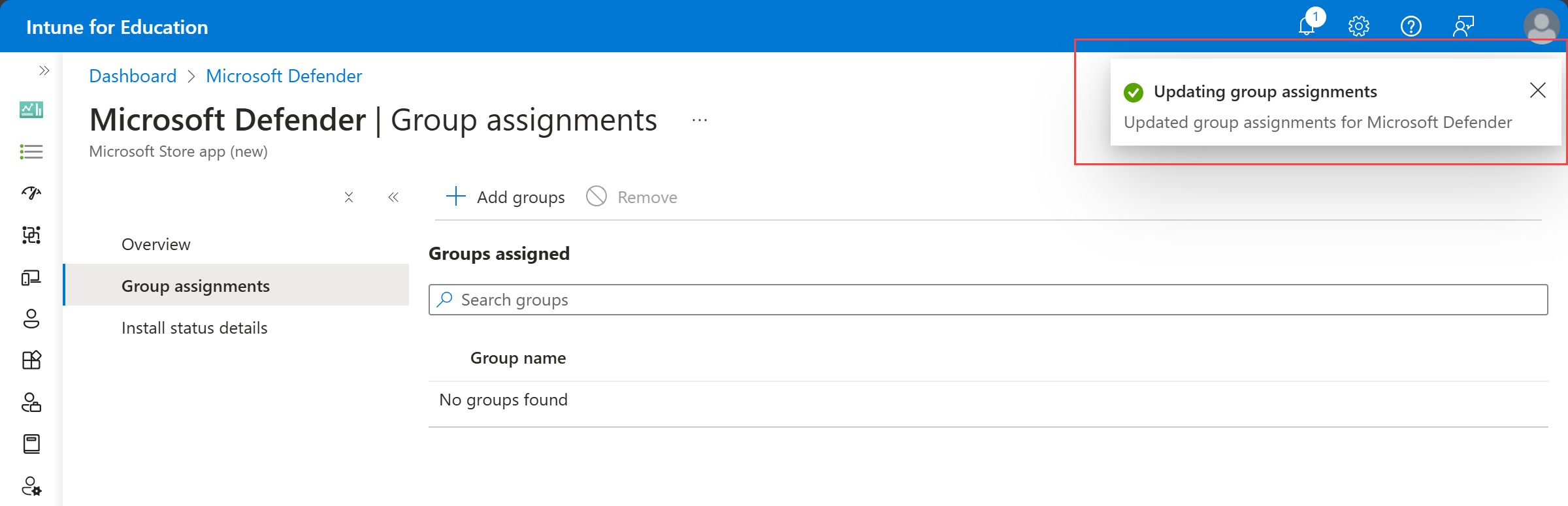
安装状态详细信息
转到 “安装状态详细信息 ”,查看应用的安装状态。 此报告显示已登录到设备的用户的安装状态。
在报表中,可以找到以下信息:
设备名称
用户名
上次检查时间
状态
状态详细信息
查看旧版应用商店应用
查看从 适用于教育的 Microsoft Store 购买的已部署应用。 在 “应用”中,选择“ 应用类型 ”筛选器,然后选择“ Microsoft应用商店应用” (旧版) 。
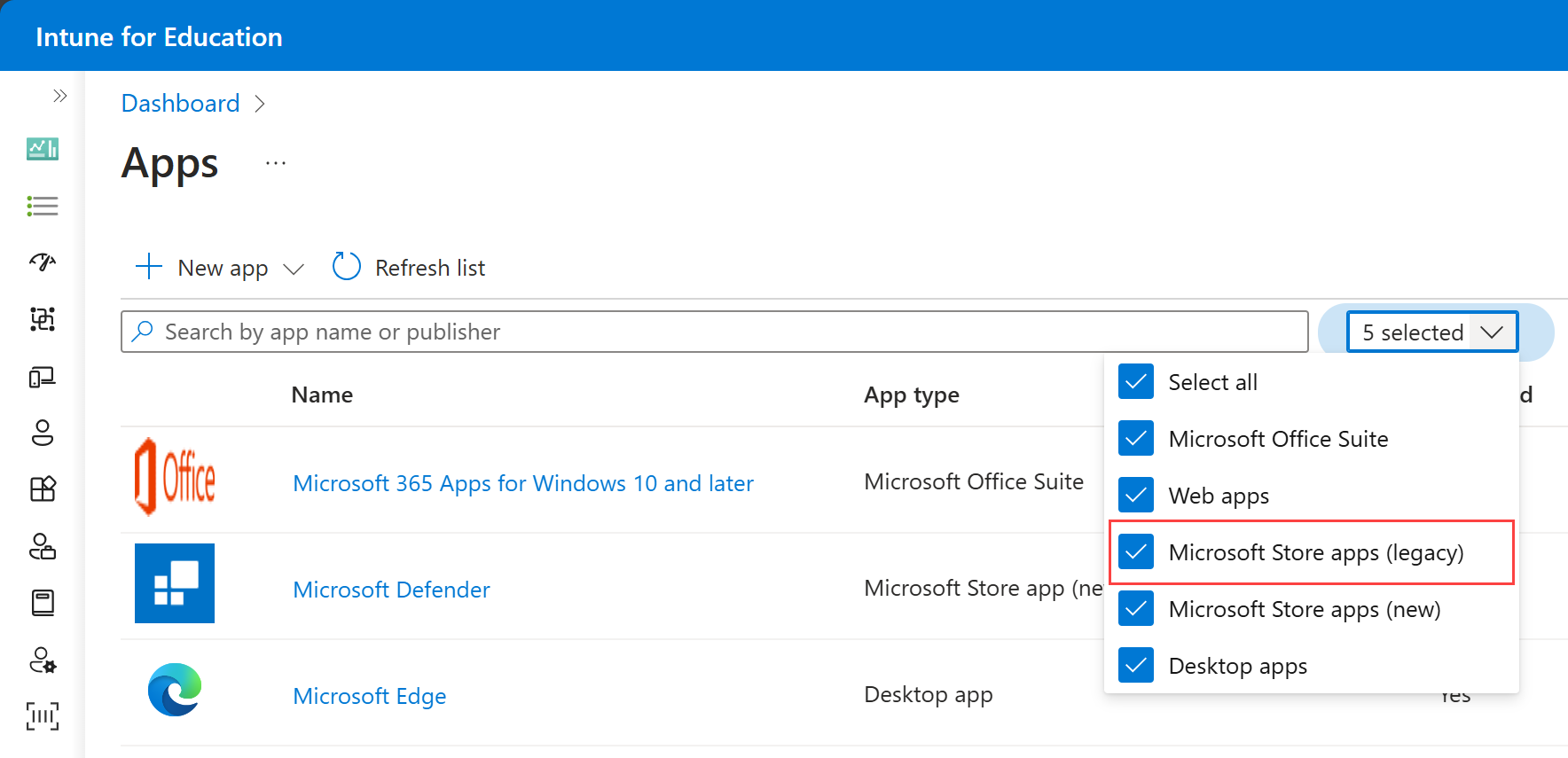
这些应用Microsoft应用商店应用 ( 整个Intune教育版和Microsoft Intune旧版) ,因为它们是从已停用的适用于教育的 Microsoft Store购买的。 有关如何在 Microsoft Intune 管理中心管理旧版应用商店应用的信息,请参阅将 Microsoft Store 应用添加到Intune (旧版) 。
疑难解答
安装成功完成后未检测到应用程序 (0x87D1041C)
如果具有以下配置并将 UWP 应用分配给已安装该应用的设备,则应用安装会导致错误:
应用类型: Microsoft应用商店应用 (新)
安装行为: 系统
应用应在设备上正确安装,无需执行进一步步骤。
未满足要求
当设备注册为注册Microsoft Entra时,安装行为应设置为系统上下文。 此错误在以下情况下发生:
应用的安装行为设置为 user 和
应用分配为 可用 和
最终用户尝试在 公司门户 中安装应用
确保设备已加入到Microsoft Entra ID,或编辑应用配置文件,以便为安装行为选择系统。