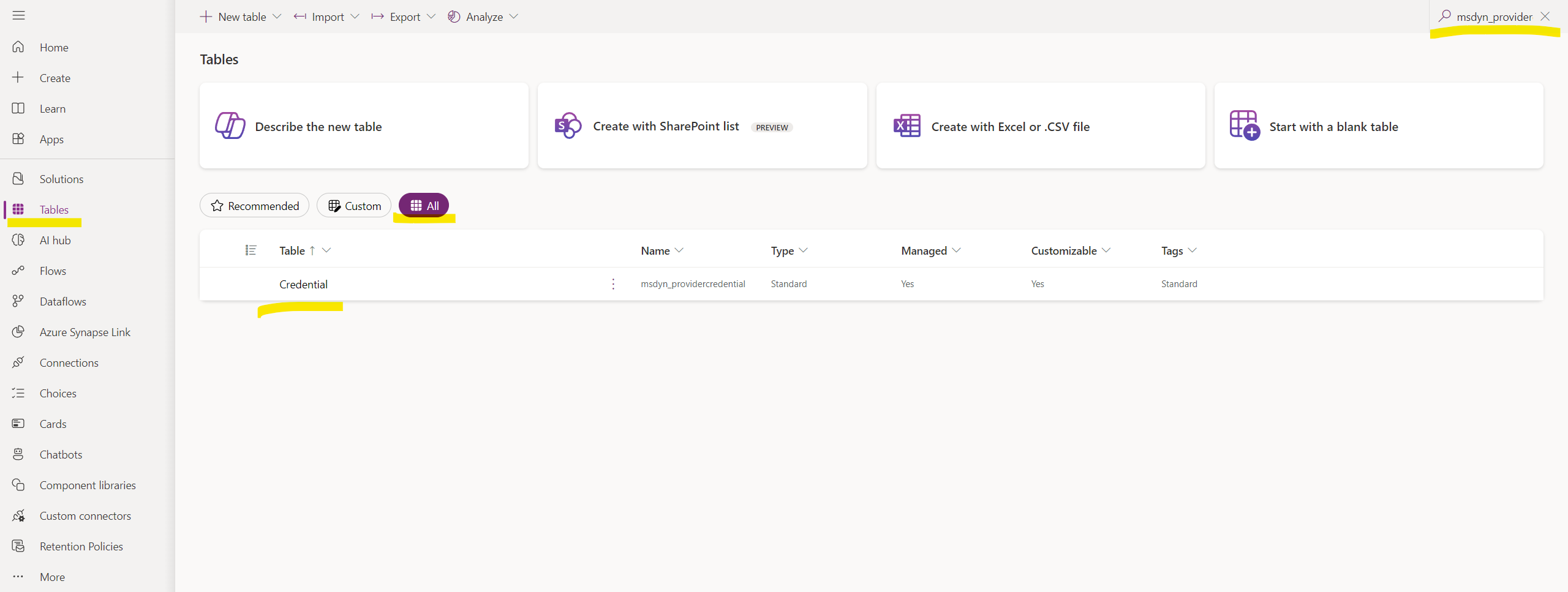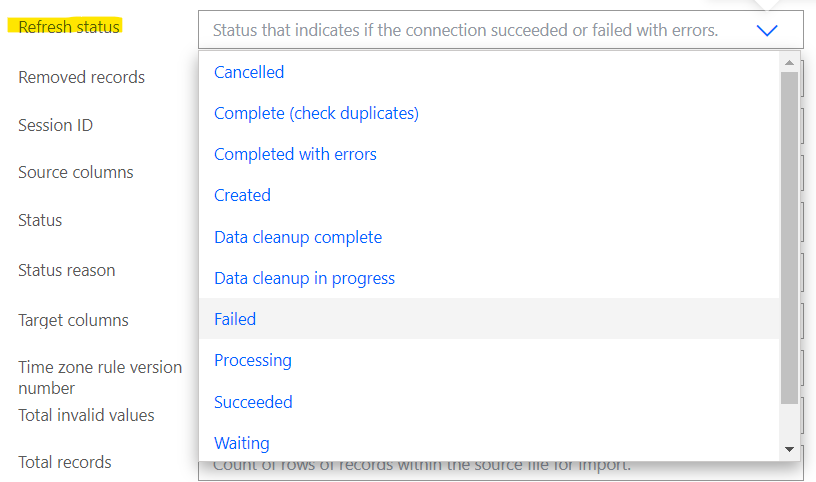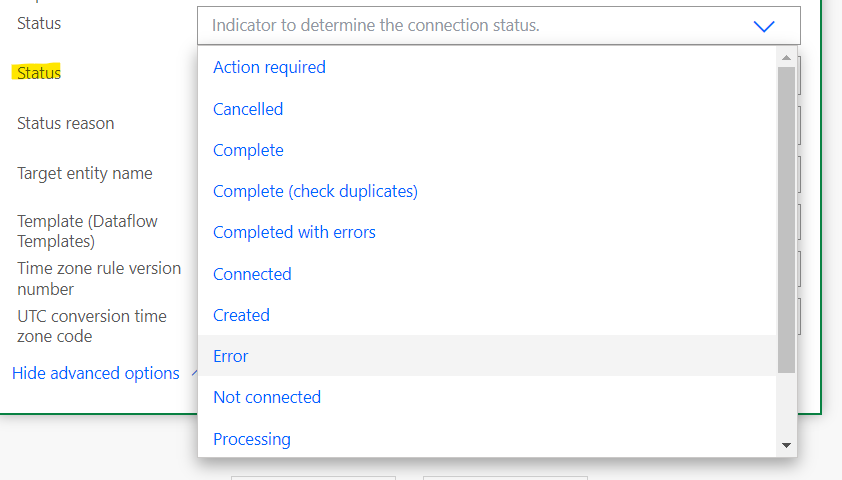测试和分发自定义连接器
重要提示
此功能的部分或全部属于预览版内容。 相关内容和功能可能会发生更改。
本文提供有关如何在 Microsoft Sustainability Manager 中测试和分发自定义数据导入连接器的信息。
测试连接器 UI
通过以下步骤,您可以看到连接器的 UI 是什么样子的。
按照导出解决方案中的步骤导出您先前创建的 Power Platform 解决方案。 确保您导出的解决方案版本号高于当前版本。 您将在添加之前创建的 XML 文件后重新导入解决方案。
提取您导出的 ZIP 文件,并创建一个名为资产的新文件夹。
将 msdyn_dataconnectors.xml 文件(以及 Power Query 模板连接器的 msdyn_dataflowtemplates.xml 文件)保存在资产文件夹中。
对于 Power Automate 连接器,您的文件夹结构现在应该如下所示:
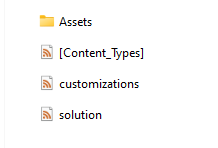
对于 Power Query 模板连接器,您的文件夹结构应该如下所示:
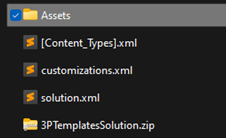
选择所有文件,将其压缩为 ZIP 文件。 当您打开新创建的 ZIP 文件时,顶级文件夹结构应该包含以下项目:
- Assets 文件夹
- [内容类型] 文件
- customizations.xml 文件
- solution.xml 文件
- 模板解决方案 ZIP 文件(对于 Power Query 模板连接器)
按照导入解决方案中的步骤,将 ZIP 文件重新导入导出它的 Power Platform 环境中。
导入成功完成后,该环境中会显示一个连接器。 在 Sustainability Manager 中,在左侧导航的数据区域中,选择导入。 选择新建,然后选择数据提供程序连接器。 您的连接器磁贴将显示在下一页上。 选择您的连接器磁贴,然后选择下一步。
对于 Power Automate 连接器,将显示您设计的凭据窗体的 UI。 您可以确保它看起来正确,并通过此页面调试窗体。
对于 Power Query 模板连接器,将显示 Power Query 模板导入体验。
如果您要进行任何更改,请按照步骤导出解决方案,更新 msdyn_dataconnectors.xml 文件,然后重新导入。 确保导出的版本高于当前版本。
您可以使用示例值填充窗体并保存。 要检查这些值的存储方式,在 Power Apps 中,选择表。 选择所有,搜索 msdyn_providercredential。 表中的数据将显示。 如果这是您第一次创建连接,应该只有一个凭据记录。 检查凭据列,查看您在窗体中提供的值是如何存储的。
错误处理测试
对于 Power Automate 连接器,处理连接流中的错误非常重要。 如果由于某种原因,流中的任意步骤失败,数据导入状态将卡在已计划。
要测试此事件,将您的操作添加到 try/catch 块中的流中。 在 catch 块中,将连接和连接刷新进行失败处理。
如果连接失败,您的用户应该能够使用您的连接器 UI 的 JSON 中包含的支持链接与您联系。 此 JSON 显示在步骤 2:创建连接器记录中。
要使连接和连接刷新失败,对连接刷新和连接记录使用更新行 Dataverse 操作。
有关详细信息,请转到使用流更新行。
有关错误处理的详细信息,请转到 Power Automate 流的错误处理最佳做法。
测试连接器
创建连接器后,您可以按照导出解决方案中的步骤将其导出为托管解决方案。
将您导出的解决方案导入安装了 Sustainability Manager 的其他环境,并测试您的解决方案以确保它按预期工作。
分发连接器
完成测试后,您可以将解决方案直接私下分发给用户,或通过 Microsoft AppSource 公开分发。 有关通过 AppSource 分发的更多信息,请转到在 AppSource 上发布应用。