创建自定义报表
本文向您展示如何为 Microsoft Sustainability Manager 环境创建自定义报表。 这些说明用于创建 Power BI 报表,并以 Azure Synapse Link for Dataverse 易于使用和高性能的格式提供数据。
本文将端到端方案分为两部分。 根据您的要求,您可能需要跟随其中一个或两个部分。
备注
- 要创建使用 Sustainability Manager 中的数据在 Sustainability Manager 之外使用的自定义 Power BI 报表,请仅跟随第 1 部分。
- 要将现有 Power BI 报表嵌入到 Sustainability Manager 中,仅跟随第 2 部分。
- 有关完整的端到端方案,请跟随第 1 部分和第 2 部分。
先决条件
要完成本文中的说明,您需要满足以下先决条件:
- Microsoft Sustainability Manager
- Power BI
- 可在其中创建资源的 Azure 订阅(仅第 1 部分需要)
重要提示
Microsoft Sustainability Manager、Power BI 和您的 Azure 订阅必须在同一租户中。
第 1 部分:连接 Sustainability Manager Azure Synapse Link
在本节中,您将创建一个用于连接 Power BI 数据的 Microsoft Sustainability Manager 自定义 Azure Synapse Link报表。 使用此选项可创建自定义 Power BI 报表,该报表使用 Sustainability Manager 数据在 Sustainability Manager 之外使用,或创建完整的端到端方案。
收集信息
在 Power Apps 门户中,选择左侧导航栏中,然后选择选择 Dataverse Azure Synapse Link。
在顶部菜单栏上选择新建链接。
记下您的环境位于:旁边列出的区域。 在接下来的步骤中,您将需要这些信息。
准备 Azure 环境
您必须先在 Azure 订阅中准备一个区域来同步报表数据,然后才能创建报表。
在一个新浏览器标签页中,转到 Microsoft Azure 门户。
在屏幕顶部的搜索框中输入资源组。 在搜索结果中,选择资源组。 在资源组页面上,选择创建创建新的资源组。
在创建资源组页面上,填写以下字段:
字段 说明 预订 要用于此资源组的订阅。 资源组 为资源组输入名称。 在此示例中,我们使用的是 rg-msm-customreports。 区域 选择您在收集信息步骤获取的区域。 在此示例中,我们使用美国东部。 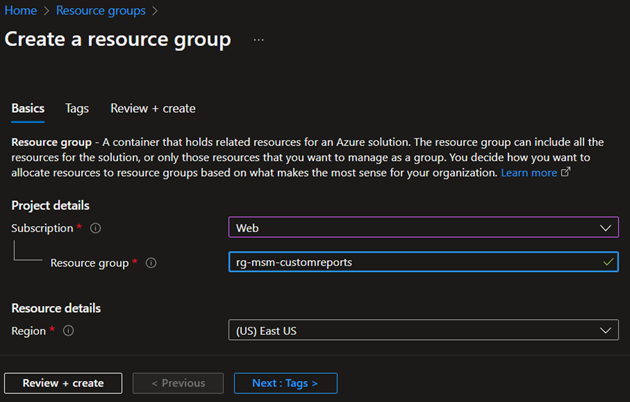
在屏幕底部,选择查看 + 创建按钮。 Azure 验证配置后,选择页面底部的创建按钮完成资源组创建。
该步骤完成后,在页面顶部的搜索框中输入存储帐户。 在搜索结果中,选择存储帐户。 在存储帐户页面上,选择创建创建新的存储帐户。
在创建存储帐户页面上,填写以下字段:
字段 说明 预订 您以前使用的订阅。 资源组 您创建的资源组的名称。 存储帐户名称 为存储帐户输入名称。 在此示例中,我们使用的是 stmsmcustomreports。 区域 您前面指定的同一区域。 绩效 接受默认值。 冗余 接受默认值。 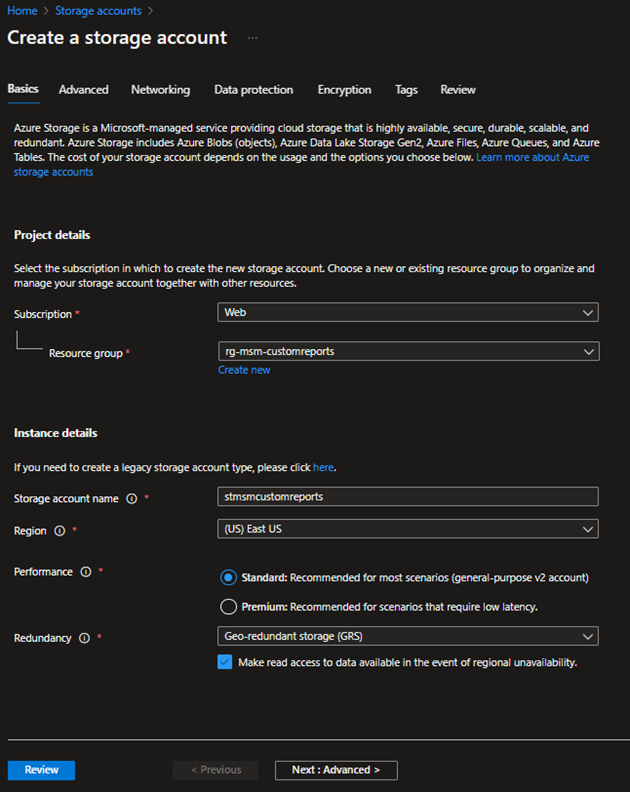
选择页面底部的下一步:高级 > 按钮。 在高级选项卡上,选中 Data Lake Storage Gen2 下的启用分层命名空间的框。 选择页面底部的查看按钮。 Azure 验证配置后,选择页面底部的创建按钮完成存储帐户创建。
创建新存储帐户完成后,导航到“访问控制(IAM)”,并确保用户具有“存储 Blob 数据所有者”角色。 如果没有,请选择 “添加 > 添加角色分配 ”,并为自己分配“存储 Blob 数据所有者”角色。
重要提示
这是一个重要的步骤,因为在资源级别具有所有者或参与者角色不足以从 Synapse 查询数据。
该步骤完成后,在页面顶部的搜索框中输入 Azure Synapse。 在搜索结果中,选择 Azure Synapse Analytics。 在 Azure Synapse Analytics 页面上,选择创建创建新的 Synapse 工作区。
在创建 Synapse 工作区页面上,填写以下字段:
| 字段 | 说明 |
|---|---|
| 预订 | 您以前使用的订阅。 |
| 资源组 | 您之前创建的资源组的名称。 |
| 托管资源组 | 留空。 |
| 工作区名称 | 为您的 Synapse 工作区输入名称。 在此示例中,我们使用的是 synmsmcustomreports。 |
| 区域 | 您前面指定的同一区域。 |
| 帐户名称 | 输入您之前创建的存储帐户名称。 在此示例中,我们输入了 stmsmcustomreports。 |
| 文件系统名称 | 选择新建,输入所需的名称。 在此示例中,我们输入了 synapse。 |
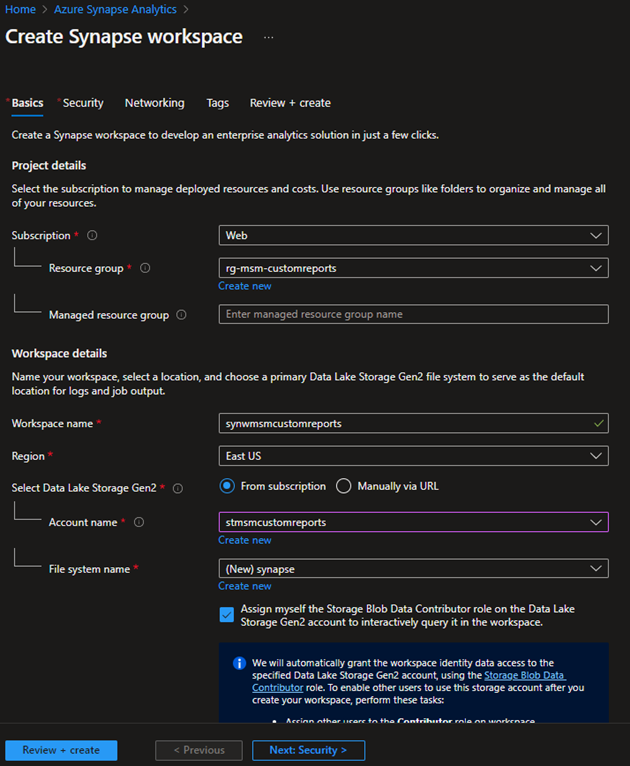
- 在页面底部,选择查看 + 创建按钮。 在 Azure 验证配置后,选择 Create.
将 Dataverse 连接到 Azure Synapse
在新浏览器标签页中,转到 Power Apps maker portal。
在左侧导航中选择 Dataverse,然后选择 Azure Synapse Link。
选择新建链接。
在新建链接页面上,完成以下字段:
字段 说明 预订 您以前使用的订阅。 资源组 您之前创建的资源组的名称。 存储帐户 您之前创建的存储帐户的名称。 选中连接到您的 Azure Synapse Analytics 工作区框。
选择页面右下角的下一步按钮。
在下一页上,选择您要用于生成报表的所有表。 您不需要选择所有表,除非您的报表需要。
选择保存按钮。
制作者门户需要几分钟时间才能连接您的 Azure Synapse 工作区并与您的工作区同步。 完成后,选择省略号,然后选择 Go to Azure Synapse Analytics workspace(转到工作区)。
在 Azure 门户中,导航到您的工作区。 在 Data(数据 )选项卡上,您的数据将从中 Microsoft Sustainability Manager填充。
将 Power BI 连接到 Azure Synapse workspace
Power BI 打开桌面应用程序,选择 功能区中的获取数据 ,然后选择 更多... 从下拉列表中。
从选项中选择 Azure SQL 数据库。
输入服务器详细信息,选择 DirectQuery 作为数据连接模式,然后选择确定。 要查找服务器详细信息,转到 synapse 工作区,复制无服务器 SQL 终结点。
选择查询用于在报表中生成视觉对象的表。
准备报表后,选择发布将其发布到您的工作区。
第 2 部分:在 Sustainability Manager 中嵌入 Power BI 报表
使用此选项可将现有 Power BI 报表嵌入到 Sustainability Manager 中,或创建完整的端到端方案。
备注
这些说明假定 Power BI 报表已在同一 Microsoft 365 租户中 Power BI 中的共享工作区中存在。 同时还假定 Power BI 报表至少有一个报表和一个仪表板。
将报表添加到 Power Platform
在 Power Apps 门户中,转到 Solutions > New solution 创建解决方案。 在此示例中,解决方案名为演示解决方案。
选择解决方案将其打开。 在解决方案中,转到新建 > 仪表板 > Power BI embedded。
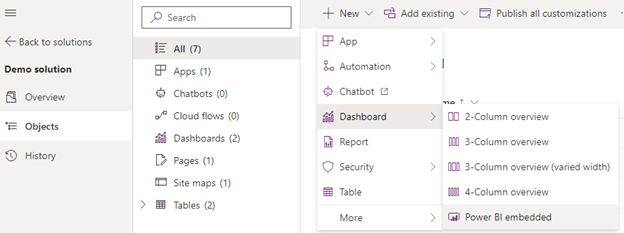
在右窗格中,填写以下字段:
字段 Description 类型 选择 Power BI 报表或 Power BI 仪表板。 仅显示环境中的报告 确保未选择此选项。 Power BI 工作 选择共享工作区。 Power BI 报告 选择 Power BI 报表。 选择保存。
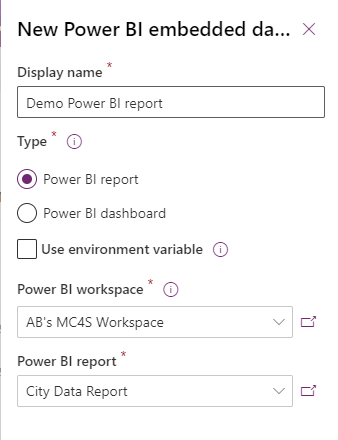
将报表添加到 Sustainability Manager 导航菜单
在同一解决方案中,转到 Add existing > More > Sitemap 和选择 Sustainability Manager。 在 Sustainability Manager sitemap 元素旁边,选择省略号,选择 Edit。
选择导航菜单中要添加控制面板的区域。
在工具栏上,选择 Add Subarea(添加 > 子区域)。
在新建子区域页面上,填写以下字段:
字段 说明 内容类型 选择仪表板。 仪表板 选择演示 Power BI 报表。 职位 为仪表板输入标题。 备注
要使菜单项仅对某些用户可见,请使用属性 Advanced > Privileges > Entity。 菜单项仅对对所选实体具有读取权限的用户可见。
选择 保存并关闭,然后发布解决方案。
备注
您还可以从 App 元素而不是 Sitemap 添加导航菜单。 但是,这可能会产生缓存问题,从而阻止正确的控制面板立即显示,您可能需要等待几个小时才能在 Sustainability Manager 中看到正确的结果。
