在 IIS 7 上安装和配置 FTP 7
兼容性
| 版本 | 说明 |
|---|---|
| IIS 7.5 | FTP 7.5 服务作为 Windows 7 和 Windows Server 2008 R2 中 IIS 7.5 的功能提供。 |
| IIS 7.0 | FTP 7.0 和 FTP 7.5 服务是 IIS 7.0 带外提供的,需要从以下 URL 下载和安装该服务:https://www.iis.net/downloads/microsoft/ftp。 |
介绍
Microsoft 为 Windows Server® 2008 及以上版本重新编写了 FTP 服务。 此更新的 FTP 服务包含许多新功能,使 Web 作者能够比以前更好地发布内容,并提供 Web 管理员更多的安全性和部署选项。
- 与 IIS 集成:IIS 具有更新的管理接口和配置存储,新的 FTP 服务与这一设计紧密集成。 旧的 IIS 6.0 元数据库已不存在,基于 .NET XML *.config 格式的新配置存储取代它。 此外,IIS 还有一个更新的管理工具,新的 FTP 服务器可无缝插入到该范例中。
- 支持新的 Internet 标准:更新后的 FTP 服务器中最重要的功能之一是支持 FTP over SSL。 FTP 服务器还支持其他 Internet 改进,例如 UTF8 和 IPv6。
- 共享托管改进:通过完全集成到 IIS 中,新的 FTP 服务器只需将 FTP 绑定添加到现有网站即可托管同一站点中的 FTP 和 Web 内容。 此外,FTP 服务器现在支持虚拟主机名,使用户能够在同一 IP 地址上托管多个 FTP 站点。 FTP 服务器还改进了用户隔离,可以通过每用户虚拟目录隔离用户。
- 自定义身份验证提供程序:更新后的 FTP 服务器支持使用 IIS 管理器和 .NET 成员身份的非 Windows 帐户进行身份验证。
- 改进的日志记录支持:FTP 日志记录得到增强,包括所有与 FTP 相关的流量、FTP 会话的唯一跟踪、FTP 子状态、FTP 日志中的其他详细信息字段等等。
- 全新可支持功能:IIS 可以选择为本地用户显示详细的错误消息,并且 FTP 服务器支持此功能,方法是在本地登录到 FTP 服务器时提供详细的错误响应。 FTP 服务器还使用 Windows 事件跟踪 (ETW) 记录详细信息,后者提供用于故障排除的其他详细信息。
- 可扩展功能集:FTP 支持扩展性,使你能够扩展 FTP 服务附带的内置功能。 更具体地说,支持创建自己的身份验证和授权提供程序。 你还可以创建用于自定义 FTP 日志记录和确定 FTP 用户的主目录信息的提供程序。
有关 FTP 7.5 中新功能的其他信息,请参阅 Microsoft 和 FTP 7.5 新增功能一文。
本文档将指导你安装新的 FTP 服务并排查安装问题。
安装适用于 IIS 7.5 的 FTP
适用于 Windows Server 2008 R2 的 IIS 7.5
在任务栏上,单击“开始”,指向“管理工具”,然后单击“服务器管理器”。
在“服务器管理器”层次结构窗格中,展开“角色”,然后单击“Web 服务器 (IIS)”。
在“Web 服务器 (IIS)”窗格中,滚动到“角色服务”部分,然后单击“添加角色服务”。
在“添加角色服务向导”的“选择角色服务”页,展开“FTP 服务器”。
选择“FTP 服务”。
注意
若要支持 FTP 服务使用 ASP.NET 会员资格或 IIS 管理器身份验证,则还需要选择“FTP 扩展性”。
单击 “下一步” 。
在“确认安装选择”页中,单击“安装”。
在“结果” 页面中单击“关闭” 。
适用于 Windows 7 的 IIS 7.5
在任务栏上,单击“开始”,然后单击“控制面板”。
在“控制面板”中,单击“程序程功能”,然后单击“打开或关闭 Windows 功能”。
展开“Internet Information Services”,然后展开“FTP 服务器”。
选择“FTP 服务”。
注意
若要支持 FTP 服务使用 ASP.NET 会员资格或 IIS 管理器身份验证,则还需要选择“FTP 扩展性”。
单击“确定”。
安装适用于 IIS 7.0 的 FTP
先决条件
完成本部分中的程序需要具有以下各项:
- 必须使用 Windows Server 2008。
- 必须安装 Internet Information Services 7.0。
- 如果要使用 IIS 7.0 用户界面管理新的 FTP 服务器,则需要安装管理工具。
- 必须以管理员身份安装新的 FTP 服务器。 (有关详细信息,请参阅下载和安装部分。)
- IIS 7.0 支持共享配置环境,在为每个节点安装新的 FTP 服务器之前,Web 场中的每个服务器上必须禁用共享配置。 注意:安装 FTP 服务器后,可以重新启用共享配置。
- 安装新的 FTP 服务器之前,必须先卸载 Windows Server 2008 DVD 上提供的 FTP 服务器。
下载适用于服务器的正确版本
新的 FTP 服务器有两个单独的可下载包;需要下载适用于 Windows Server 2008 版本的相应安装包:
32 位安装包:
- 用于 IIS 7.0 的 FTP 7.5 (x86)
64 位安装包:
- 用于 IIS 7.0 的 FTP 7.5 (x64)
启动安装包
将需要以管理员身份运行安装包。 可以通过下述方式之一来实现这一点:
使用名为“管理员”的实际帐户登录服务器,然后浏览到上面列出的下载页面,如果已将其保存到服务器,则双击下载包。
使用具有管理员权限的帐户登录并打开命令提示符,方法是右键单击 Windows 程序的“附件”菜单中的命令提示符菜单项,然后选择“以管理员身份运行”,然后键入下面列出的相应命令,以便 Windows 版本运行安装:
32 位 Windows 版本:
- msiexec /i FTP 7_x86_75.msi
64 位 Windows 版本:
- msiexec /i FTP 7_x64_75.msi
注意
必须执行上述其中一步操作,因为 Windows Vista 和 Windows Server 2008 操作系统中的用户帐户控制 (UAC) 安全组件会阻止访问 applicationHost.config 文件。 有关 UAC 的详细信息,请参阅 用户帐户控制。
以下步骤将引导你完成添加默认网站的 FTP 发布所需的所有设置。
安装过程分步演练
打开安装包后,应该会看到以下屏幕。 单击“下一步”以继续。
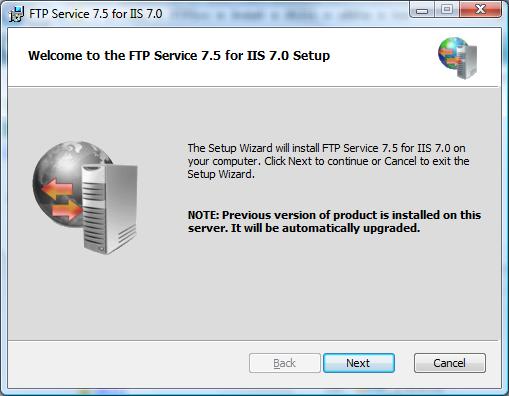
在下一个屏幕上,如果同意许可条款,选中“我接受”复选框,然后单击“下一步”。
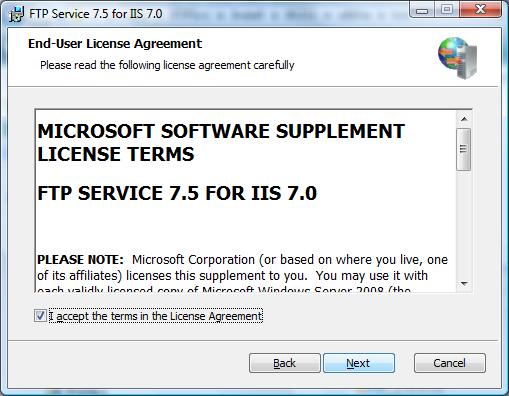
以下屏幕列出了安装选项。 从列表中选择要安装的选项,然后单击“下一步”。
- 常见文件:此选项包括架构文件。 在共享服务器环境中安装时,Web 场中的每个服务器都需要安装此选项。
- FTP 发布服务:此选项包括 FTP 服务的核心组件。 在服务器上安装 FTP 服务需要此选项。
- 托管代码支持:这是一个可选组件,但使用托管扩展性的功能在使用前需要此选项,例如 ASP.NET 和 IIS 管理器身份验证。 注意:无法在 Windows Server 2008 核心上安装此功能。
- 管理功能:此选项安装 FTP 7 管理用户界面。 这需要安装 IIS 7.0 管理器和 .NET Framework 2.0。 注意:无法在 Windows Server 2008 核心上安装此功能。
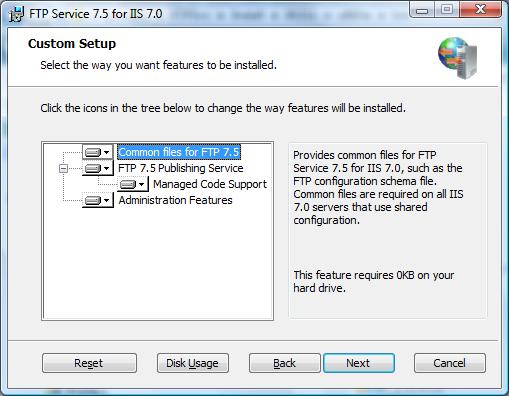
在以下屏幕上,单击“安装”开始安装在上一个屏幕上选择的选项。
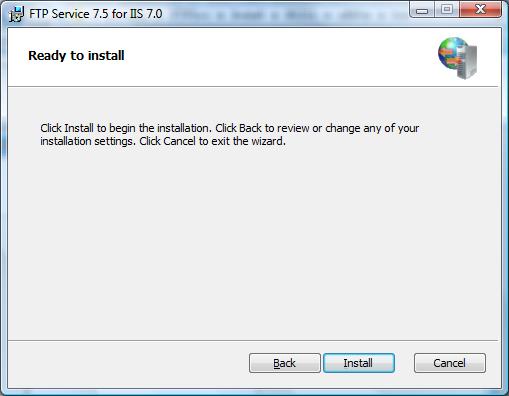
安装完成后,单击“查看笔记”查看 FTP 自述文件,或单击“完成“关闭安装对话框。
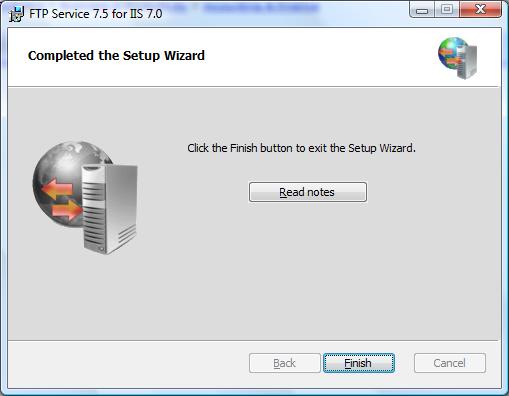
注意
如果在安装过程中发生错误,你将看到一个错误对话框。 有关详细信息,请参阅本文档的排查安装问题部分。
安装问题疑难解答
当 FTP 7 因某些原因而安装失败时,应该会看到一个对话框,其中有一个按钮叫做“安装日志”。 单击“安装日志”按钮会打开安装过程中创建的 MSI 安装日志。 还可以通过为 Windows 版本运行下面列出的相应命令来手动启用安装日志记录。 这将创建一个日志文件,其中包含有关安装过程的信息:
32 位 Windows 版本:
- msiexec /L FTP 7.log /I FTP 7_x86_75.msi
64 位 Windows 版本:
- msiexec /L FTP 7.log /I FTP 7_x64_75.msi
可以在安装失败后分析此日志文件,帮助确定失败的原因。
单击错误对话框中的“联机信息”按钮将在 Web 浏览器中启动“安装和故障排除 FTP 7.5”文档。
注意
如果尝试在不支持的平台上安装下载的安装包,则会显示以下对话框:
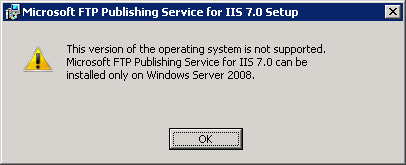
本版本中的已知问题
本版本中存在以下已知问题:
虽然基于 Web 的功能可以委托给远程管理器,并使用 IIS 配置基础结构添加到 Web.config 文件,但 FTP 功能不能委托或存储在 web.config 文件中。
组合 Web/FTP 网站的图标可能标有问号,即使该站点当前已启动且没有错误。 当站点混合使用 HTTP/FTP 绑定时,将发生这种情况。
向网站添加 FTP 发布后,单击 IIS 管理工具树视图中的站点节点可能不会显示 FTP 图标。 若要解决此问题,请使用下列选项之一:
- 按 F5 刷新 IIS 管理工具。
- 单击“站点”节点,然后双击站点名称。
- 关闭并重新打开 IIS 管理工具。
在网站中添加自定义提供程序时,它会显示在每个网站下。 但是,如果尝试在站点级别删除或修改自定义提供程序的设置,IIS 将为站点创建空的<提供程序/>部分,但每个站点生成的配置不会更改。 例如,如果在网站默认值中启用了自定义提供程序,则无法在站点级别禁用它。 若要解决此问题,请以管理员身份打开 applicationHost.config 文件,并将 <clear/> 元素添加到自定义身份验证提供程序列表中,手动将自定义提供程序添加到设置。 例如,若要添加 IIS 管理器自定义身份验证提供程序,需要添加类似于以下示例的设置:
<ftpServer> <security> <authentication> <customAuthentication> <providers> <clear /> <add name="IisManagerAuth" enabled="true" /> </providers> </customAuthentication> </authentication> </security> </ftpServer>以下问题仅存在于 IIS 7.0 版本中:
- 安装新的 FTP 服务后,不应安装 Windows Server 2008 DVD 上提供的 FTP 服务。 旧的 FTP 服务未检测到新 FTP 服务已安装,并且同时运行这两个 FTP 服务可能会导致端口冲突。
- 安装新的 FTP 服务后,可以卸载 IIS 7,这将导致新的 FTP 服务失败。 如果重新安装 IIS,将创建 IIS 配置文件的新副本,并且新的 FTP 服务将继续失败,因为新 FTP 服务的配置信息不再位于 IIS 配置文件中。 若要解决此问题,请重新运行新 FTP 服务的安装程序,然后选择“修复”。
FTP 7.5 入门
为了帮助开始使用新的 FTP 服务器,已发布以下演练:
使用 FTP 站点:
配置安全功能:
高级管理功能:
除了上述文档,新 FTP 服务器的帮助文件还包含大量有关新 FTP 服务器的使用和管理的信息。 若要打开帮助文件,请在 IIS 管理器中打开其中一个 FTP 功能,然后单击“操作”窗格中的“帮助”项。