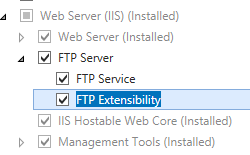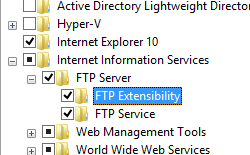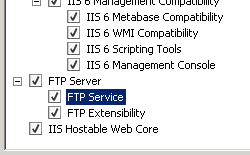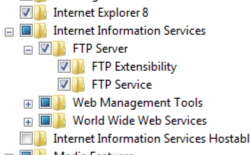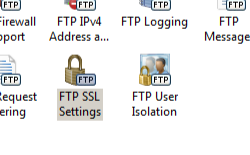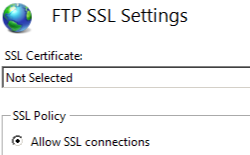FTP over SSL 默认设置 <ssl>
概述
<ssl> 元素指定 FTP 服务的基于安全套接字层 (SSL) 的 FTP 设置;FTP 7.0 中首次针对 IIS 7 引入了 FTP over SSL。
与使用 HTTP over SSL(需要单独的端口和连接来进行安全 (HTTPS) 通信)不同,安全 FTP 通信与非安全通信使用相同的端口。 FTP 7 支持两种不同形式的 FTP over SSL:
- 显式 FTPS:默认情况下,FTP 站点和客户端使用端口 21 作为控制通道,服务器和客户端将协商使用辅助端口作为数据通道连接。 在典型的 FTP 请求中,FTP 客户端将通过控制通道连接到 FTP 站点,然后客户端可以就控制通道或数据通道与服务器协商 SSL/TLS。 使用 FTP 7 时,如果启用 FTPS 并将 FTP 站点分配到端口 990 以外的任何端口,则使用的是显式 SSL。
- 隐式 FTPS:隐式 FTPS 是一种较早的 FTP over SSL,仍受 FTP 7 支持。 对于隐式 FTPS,必须先协商 SSL 握手,然后客户端才能发送 FTP 命令。 此外,尽管显式 FTPS 允许客户端任意决定是否使用 SSL,但隐式 FTPS 要求必须对整个 FTP 会话进行加密。 使用 FTP 7 时,如果启用 FTPS 并将 FTP 站点分配到端口 990,则使用的是隐式 SSL。
根据在 controlChannelPolicy 和 dataChannelPolicy 属性中配置的安全选项,FTP 客户端可能会在单个显式 FTPS 会话中多次在安全和非安全之间切换。 根据业务需求,可以通过多种方式实现此目的:
| controlChannelPolicy | dataChannelPolicy | 说明 |
|---|---|---|
SslAllow |
SslAllow |
此配置允许客户端决定是否对 FTP 会话的任何部分进行加密。 |
SslRequireCredentialsOnly |
SslAllow |
此配置可保护 FTP 客户端凭据免遭电子窃听,并允许客户端决定是否对数据传输进行加密。 |
SslRequireCredentialsOnly |
SslRequire |
此配置要求客户端的凭据必须安全,然后允许客户端决定是否对 FTP 命令进行加密。 但是,所有数据传输都必须加密。 |
SslRequire |
SslRequire |
此配置是最安全的,客户端必须使用 FTPS 相关命令协商 SSL,然后才允许使用其他 FTP 命令,并且所有数据传输都必须加密。 |
兼容性
| 版本 | 说明 |
|---|---|
| IIS 10.0 | <ssl> 元素在 IIS 10.0 中未进行修改。 |
| IIS 8.5 | <ssl> 元素在 IIS 8.5 中未进行修改。 |
| IIS 8.0 | <ssl> 元素在 IIS 8.0 中未进行修改。 |
| IIS 7.5 | <security> 元素的 <ssl> 元素作为 IIS 7.5 的功能提供。 |
| IIS 7.0 | <security> 元素的 <ssl> 元素是在 IIS 7.0 的独立下载项 FTP 7.0 中引入的。 |
| IIS 6.0 | IIS 6.0 中的 FTP 服务不支持 FTP over SSL。 |
在 Windows 7 和 Windows Server 2008 R2 中,FTP 7.5 服务作为 IIS 7.5 的功能提供,因此无需再下载 FTP 服务。
安装
若要支持 Web 服务器的 FTP 发布,必须安装 FTP 服务。 为此,请按照以下步骤操作。
Windows Server 2012 或 Windows Server 2012 R2
在任务栏上,单击 “服务器管理器”。
在“服务器管理器”中,单击“管理”菜单,然后单击“添加角色和功能”。
在“添加角色和功能”向导中,单击“下一步”。 选择安装类型,然后单击“下一步”。 选择目标服务器,然后单击“下一步”。
在“服务器角色”页上,展开“Web 服务器 (IIS)”,然后选择“FTP 服务器”。
单击“下一步”,然后在“选择功能”页上,再次单击“下一步”。
在“确认安装选择”页上,单击“安装”。
在“结果” 页面中单击“关闭” 。
Windows 8 或 Windows 8.1
在“开始”屏幕上,将指针一直移动到左下角,右键单击“开始”按钮,然后单击“控制面板”。
在“控制面板”中,单击“程序与功能”,然后单击“打开或关闭 Windows 功能”。
展开“Internet Information Services”,然后选择“FTP 服务器”。
单击“确定”。
单击“关闭” 。
Windows Server 2008 R2
在任务栏上,单击“开始”,指向“管理工具”,然后单击“服务器管理器”。
在“服务器管理器”层次结构窗格中,展开“角色”,然后单击“Web 服务器(IIS)”。
在“Web 服务器 (IIS)”窗格中,滚动到“角色服务”部分,然后单击“添加角色服务”。
在“添加角色服务向导”的“选择角色服务”页,展开“FTP 服务器”。
选择“FTP 服务”。
单击 “下一步” 。
在“确认安装选择”页中,单击“安装”。
在“结果” 页面中单击“关闭” 。
Windows 7
在任务栏上,单击“开始”,然后单击“控制面板”。
在“控制面板”中,单击“程序与功能”,然后单击“打开或关闭 Windows 功能”。
展开“Internet Information Services”,然后展开“FTP 服务器”。
选择“FTP 服务”。
单击“确定”。
Windows Server 2008 或 Windows Vista
从以下 URL 下载安装包:
按照以下演练中的说明安装 FTP 服务:
操作方式
如何为 FTP 服务器配置默认 SSL 选项
打开 Internet Information Services (IIS) 管理器:
如果使用的是 Windows Server 2012 或 Windows Server 2012 R2:
- 在任务栏上,单击“服务器管理器”,单击“工具”,然后单击“Internet Information Services (IIS)管理器”。
如果使用的是 Windows 8 或 Windows 8.1:
- 按住 Windows 键,按字母 X,然后单击“控制面板”。
- 单击“管理工具”,然后双击“Internet 信息服务(IIS)管理器”。
如果使用的是 Windows Server 2008 或 Windows Server 2008 R2:
- 在任务栏上,单击“开始”,指向“管理工具”,然后单击“Internet Information Services (IIS)管理器”。
如果使用的是 Windows Vista 或 Windows 7:
- 在任务栏上,单击“开始”,然后单击“控制面板”。
- 双击“管理工具”,然后双击“Internet 信息服务(IIS)管理器”。
在“连接”窗格中,单击服务器名称。
在“SSL 策略”下,选择以下选项之一:
允许 SSL 连接:允许 FTP 服务器支持与客户端之间的非 SSL 和 SSL 连接。
要求 SSL 连接:要求对 FTP 服务器与客户端之间的通信进行 SSL 加密。
自定义:允许为控制通道和数据通道配置不同的 SSL 加密策略。 如果选择此选项,请单击“高级...”按钮。 显示“高级 SSL 策略”对话框时,选择以下选项:
在“控制通道”下,选择以下选项之一,以通过控制通道进行 SSL 加密:
- 允许:指定允许在控制通道中使用 SSL;FTP 客户端可以在控制通道中使用 SSL,但这不是必需的。
- 要求:指定要求在控制通道中使用 SSL;FTP 客户端不得将控制通道切换为非安全通信模式。
- 仅要求凭据:指定只有用户凭据必须通过 SSL 会话发送;FTP 客户端必须使用 SSL 获取用户名和密码,但登录后无需在控制通道中使用 SSL。
在“数据通道”下,选择以下选项之一,以通过数据通道进行 SSL 加密:
- 允许:允许在数据通道中使用 SSL;FTP 客户端可以在数据通道中使用 SSL,但这不是必需的。
- 要求:要求在数据通道中使用 SSL;FTP 客户端不得将数据通道切换为非安全通信模式。
- 拒绝:拒绝在数据通道中使用 SSL;FTP 客户端不得在数据通道中使用 SSL。
单击“确定”,关闭“高级 SSL 策略”对话框。
在“操作”窗格中,单击“应用”。
配置
特性
| 属性 | 说明 | ||||||||
|---|---|---|---|---|---|---|---|---|---|
controlChannelPolicy |
可选的枚举属性。 指定 FTP 控制通道的 SSL 策略。 注意:没有可拒绝在命令通道中使用 SSL 的枚举值;若要拒绝 SSL,请勿通过在 serverCertHash 属性中指定证书哈希来将 SSL 证书绑定到 FTP 站点。
SslRequire。 |
||||||||
dataChannelPolicy |
可选的枚举属性。 指定 FTP 数据通道的 SSL 策略。
SslRequire。 |
||||||||
serverCertHash |
可选的字符串属性。 指定用于 SSL 连接的服务器端证书的指纹哈希。 没有默认值。 |
||||||||
serverCertStoreName |
可选的字符串属性。 指定服务器 SSL 证书的证书存储。 默认值为 MY。 |
||||||||
ssl128 |
可选的 Boolean 属性。 指定是否需要 128 位 SSL。 默认值为 false。 |
子元素
无。
配置示例
以下配置示例演示了如何在 FTP 服务的控制通道和数据通道上默认启用 SSL 访问。
SSL 配置示例 (temp desc)。
<siteDefaults>
<ftpServer>
<security>
<ssl controlChannelPolicy="SslAllow" dataChannelPolicy="SslAllow" serverCertHash="57686f6120447564652c2049495320526f636b73"/>
</security>
</ftpServer>
</siteDefaults>
代码示例
以下示例演示了如何在 FTP 服务的控制通道和数据通道上默认启用 SSL 访问。
AppCmd.exe
appcmd.exe set config -section:system.applicationHost/sites /siteDefaults.ftpServer.security.ssl.controlChannelPolicy:"SslAllow" /commit:apphost
appcmd.exe set config -section:system.applicationHost/sites /siteDefaults.ftpServer.security.ssl.dataChannelPolicy:"SslAllow" /commit:apphost
appcmd.exe set config -section:system.applicationHost/sites /siteDefaults.ftpServer.security.ssl.serverCertHash:"57686f6120447564652c2049495320526f636b73" /commit:apphost
注意
使用 AppCmd.exe 配置这些设置时,必须确保将 commit 参数设置为 apphost。 这会将配置设置提交到 ApplicationHost.config 文件中的相应位置部分。
C#
using System;
using System.Text;
using Microsoft.Web.Administration;
internal static class Sample
{
private static void Main()
{
using (ServerManager serverManager = new ServerManager())
{
Configuration config = serverManager.GetApplicationHostConfiguration();
ConfigurationSection sitesSection = config.GetSection("system.applicationHost/sites");
ConfigurationElement siteDefaultsElement = sitesSection.GetChildElement("siteDefaults");
ConfigurationElement ftpServerElement = siteDefaultsElement.GetChildElement("ftpServer");
ConfigurationElement securityElement = ftpServerElement.GetChildElement("security");
ConfigurationElement sslElement = securityElement.GetChildElement("ssl");
sslElement["controlChannelPolicy"] = @"SslAllow";
sslElement["dataChannelPolicy"] = @"SslAllow";
sslElement["serverCertHash"] = "57686f6120447564652c2049495320526f636b73";
serverManager.CommitChanges();
}
}
}
VB.NET
Imports System
Imports System.Text
Imports Microsoft.Web.Administration
Module Sample
Sub Main()
Dim serverManager As ServerManager = New ServerManager
Dim config As Configuration = serverManager.GetApplicationHostConfiguration
Dim sitesSection As ConfigurationSection = config.GetSection("system.applicationHost/sites")
Dim siteDefaultsElement As ConfigurationElement = sitesSection.GetChildElement("siteDefaults")
Dim ftpServerElement As ConfigurationElement = siteDefaultsElement.GetChildElement("ftpServer")
Dim securityElement As ConfigurationElement = ftpServerElement.GetChildElement("security")
Dim sslElement As ConfigurationElement = securityElement.GetChildElement("ssl")
sslElement("controlChannelPolicy") = "SslAllow"
sslElement("dataChannelPolicy") = "SslAllow"
sslElement("serverCertHash") = "57686f6120447564652c2049495320526f636b73"
serverManager.CommitChanges()
End Sub
End Module
JavaScript
var adminManager = new ActiveXObject('Microsoft.ApplicationHost.WritableAdminManager');
adminManager.CommitPath = "MACHINE/WEBROOT/APPHOST";
var sitesSection = adminManager.GetAdminSection("system.applicationHost/sites", "MACHINE/WEBROOT/APPHOST");
var siteDefaultsElement = sitesSection.ChildElements.Item("siteDefaults");
var ftpServerElement = siteDefaultsElement.ChildElements.Item("ftpServer");
var securityElement = ftpServerElement.ChildElements.Item("security");
var sslElement = securityElement.ChildElements.Item("ssl");
sslElement.Properties.Item("controlChannelPolicy").Value = "SslAllow";
sslElement.Properties.Item("dataChannelPolicy").Value = "SslAllow";
sslElement.Properties.Item("serverCertHash").Value = "57686f6120447564652c2049495320526f636b73";
adminManager.CommitChanges();
VBScript
Set adminManager = createObject("Microsoft.ApplicationHost.WritableAdminManager")
adminManager.CommitPath = "MACHINE/WEBROOT/APPHOST"
Set sitesSection = adminManager.GetAdminSection("system.applicationHost/sites", "MACHINE/WEBROOT/APPHOST")
Set siteDefaultsElement = sitesSection.ChildElements.Item("siteDefaults")
Set ftpServerElement = siteDefaultsElement.ChildElements.Item("ftpServer")
Set securityElement = ftpServerElement.ChildElements.Item("security")
Set sslElement = securityElement.ChildElements.Item("ssl")
sslElement.Properties.Item("controlChannelPolicy").Value = "SslAllow"
sslElement.Properties.Item("dataChannelPolicy").Value = "SslAllow"
sslElement.Properties.Item("serverCertHash").Value = "57686f6120447564652c2049495320526f636b73"
adminManager.CommitChanges()