为主机文件设计元数据项目
本指南演示如何为主机文件设计元数据项目。 然后,可以将这些元数据项目保存为主机集成服务器定义 XML (HIDX) 文件,以便与 Azure 逻辑应用中的基于服务提供商的内置连接器配合使用。
先决条件
下载并安装 Visual Studio。 安装后,请确保还在 Visual Studio 中安装名为 “使用 C++ 进行桌面开发的 ”工作负载。 否则,会收到 来自 HRESULT 0x800A007C的异常错误。
下载并安装适用于 Azure 逻辑应用的 HIS Designer。 唯一的必备组件是 Microsoft .NET Framework 4.8。
在 Azure 逻辑应用中启用对平面文件处理器的 Visual Studio 支持。 对于此任务,请执行以下步骤:
打开 Visual Studio。 在工具栏上,打开 “工具” 菜单,然后选择“ 选项”。
从 “选项” 列表中,展开“ 主机集成服务器”,然后选择“ 主机文件”。
在“ 主机环境 ”选项卡上,选择“ 包括对平面文件处理器和逻辑应用的支持”。
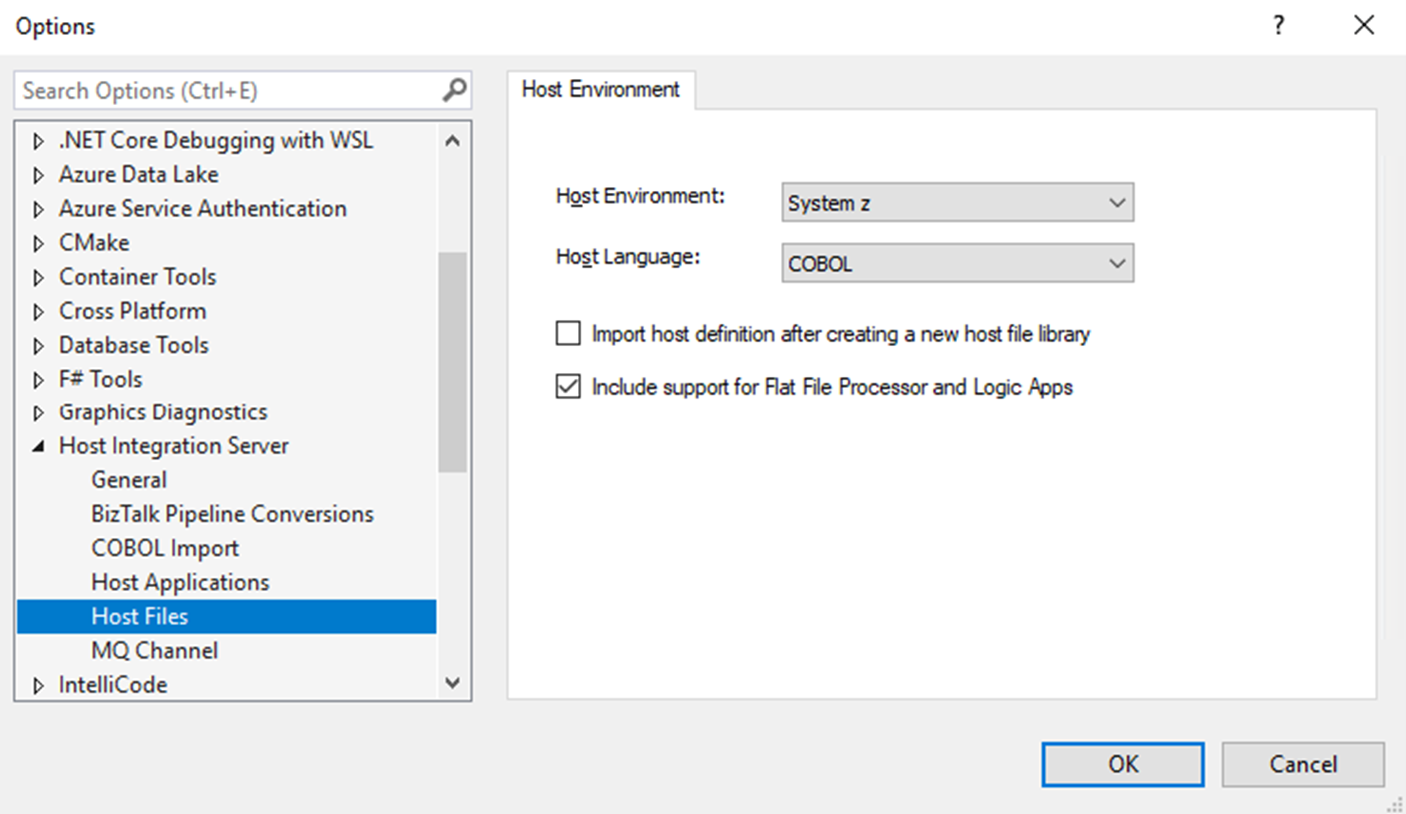
创建主机文件项目
在 Visual Studio 中,可以使用主机文件项目模板创建元数据项目。 然后,可以在 Azure 逻辑应用的标准工作流中将这些项目与托管文件内置、基于服务提供商的连接器一起使用。 若要创建新的主机文件项目,请执行以下步骤:
在 Visual Studio 的“ 文件 ”菜单中,选择“ 新建>项目”。
在项目模板列表中,选择“ 主机文件>下一步”。
在 “配置新项目 ”框中,更改所需的详细信息,然后选择“ 创建”。
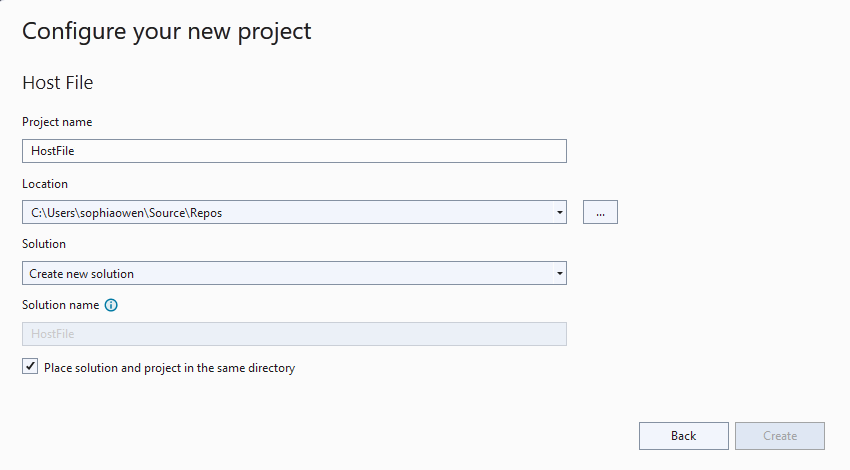
添加主机文件定义
若要支持 Azure 逻辑应用中的主机文件连接器,需要添加主机文件定义。
在“解决方案资源管理器”中,打开新主机文件项目的快捷菜单,然后选择“添加>主机文件定义”。
显示“ 添加新项 ”框时,在 “名称” 属性中,为主机文件定义提供名称,然后选择“ 添加”。
这些步骤将继续执行示例名称 HostFileDefinition1。
启动主机文件定义向导后,在“ 主机环境 ”框中,根据下表选择“ 主机环境 ”和“ 主机语言”:
主机环境 主机语言 System z (z 系列 IBM 大型机系统的主机文件) COBOL 系统 i (i 系列 IBM 中端系统的主机文件) COBOL 或 RPG 完成操作后,选择“创建”。
完成向导后,将显示main设计视图,以便手动创建或导入元数据项目。 对于此任务,请继续学习下一部分。
设计元数据项目
本部分介绍如何手动创建元数据项目。 若要改为导入主机定义,请参阅 导入主机定义。
下表列出了main设计视图的组件:
| 组件 | 说明 |
|---|---|
| Tables 文件夹 | 表定义主机文件和架构之间的映射。 Tables 文件夹对程序集中的数据表进行分组。 |
| Schemas 文件夹 | 架构定义主机文件记录字段和 .NET 数据类型之间的映射。 Schemas 文件夹使用共享属性对变量进行分组。 |
| Unions 文件夹 | 联合可以根据规则的类型应用规则集。 Unions 文件夹包含 COBOL 联合的等效项。 |
添加表
在“main设计”视图中,打开“表”快捷菜单,然后选择“添加表”。
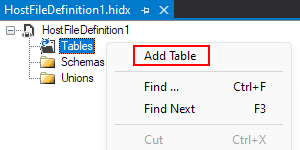
打开新表的快捷菜单,然后选择 “属性”。 根据下表为每个列的属性提供值:
属性 说明或值 Alias 以 [A-Za-z]开头的有效别名,后跟最大长度为 256 的字母数字字符,例如 CUSTOMER 主机文件名 大型机文件名最多包含 22 个部分,由句点分隔 () 。 每个部分限制为 10 个字符。 最大总大小为 44 个字符,例如 HISDEMO。NWIND。客户 架构 表示主机文件的结构,包括数据类型。 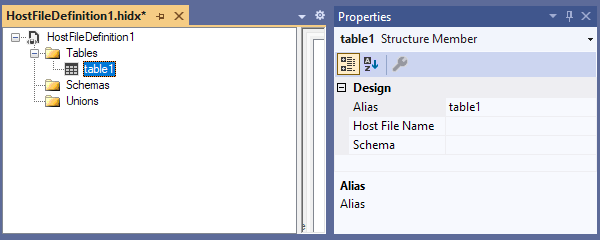
添加架构
在“main设计”视图中,打开“架构”快捷菜单,然后选择“添加架构”。
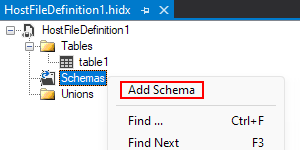
设计器使用一个字段创建架构。
若要添加其他字段,请打开新架构的快捷菜单,然后选择“ 添加字段”。 根据需要重复此步骤。
打开新字段的快捷菜单,然后选择 “属性”。 根据下表为每个字段的属性提供值:
属性 说明或值 是数组 如果为 true,则必须设置数组维度,该维度支持最多包含 7 个维度和 16,777,215 个元素的数组。 此外,还必须输入数组属性的“ 发生计数” 和“ 发生依据”。 数据类型 字段的 .NET 数据类型 名称 字段的名称 错误处理 触发错误、舍入或截断。 主机数据类型 字段的 COBOL 或 RPG 数据类型 大小 32 位整数 字符串分隔 Null 终止 或 空格填充 尾随填充符 对于长度小于指定最大值的字段,必须指定填充大小。 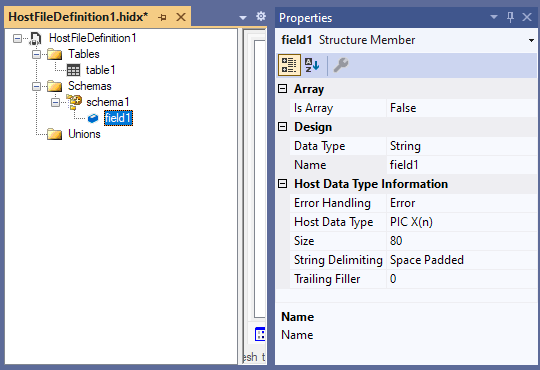
添加联合
在“main设计”视图中,打开“联合”快捷菜单,然后选择“添加联合”。
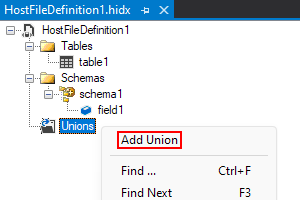
设计器创建一个包含两个成员的联合。
若要添加另一个成员,请打开新联合的快捷菜单,然后选择“ 添加联合成员”。 根据需要重复此步骤。
打开成员的快捷菜单,然后选择 “属性”。 根据下表为每个成员的属性提供值:
属性 说明或值 是数组 如果为 true,则必须设置数组维度,该维度支持最多包含 7 个维度和 16,777,215 个元素的数组。 此外,还必须输入数组属性的“ 发生计数” 和“ 发生依据”。 数据类型 成员的 .NET 数据类型。 此值可以包括上一部分中定义的结构。 名称 成员的名称 错误处理 触发错误、舍入或截断。 主机数据类型 成员的 COBOL 或 RPG 数据类型 大小 32 位整数 字符串分隔 Null 终止 或 空格填充 尾随填充符 对于长度小于指定最大值的成员,必须指定填充大小。 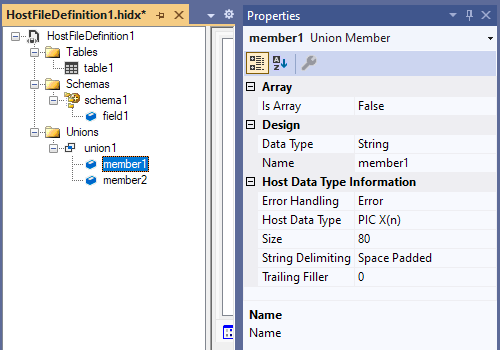
完成后,继续转到下一部分,以创建存储元数据设计的库。
(HIDX) 或元数据项目创建主机集成定义 XML
本部分介绍如何创建存储元数据项目设计的库。
若要生成元数据项目,请在 Visual Studio “文件 ”菜单或工具栏上,选择“ 全部保存”。 (键盘:按 Ctrl+Shift+S)
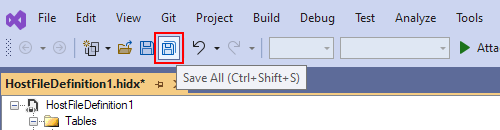
若要查找生成的 HIDX 文件,请转到主机文件的文件夹。
