结合使用 Postman 和 Microsoft Graph API
Postman 是用于构建和使用 API 的 API 平台。 Postman 简化了 API 生命周期的每个步骤并简化了协作,使你可以更快地创建更好的 API。
使用 Microsoft Graph Postman 集合,只需几分钟,即可开始使用 Microsoft Graph API。
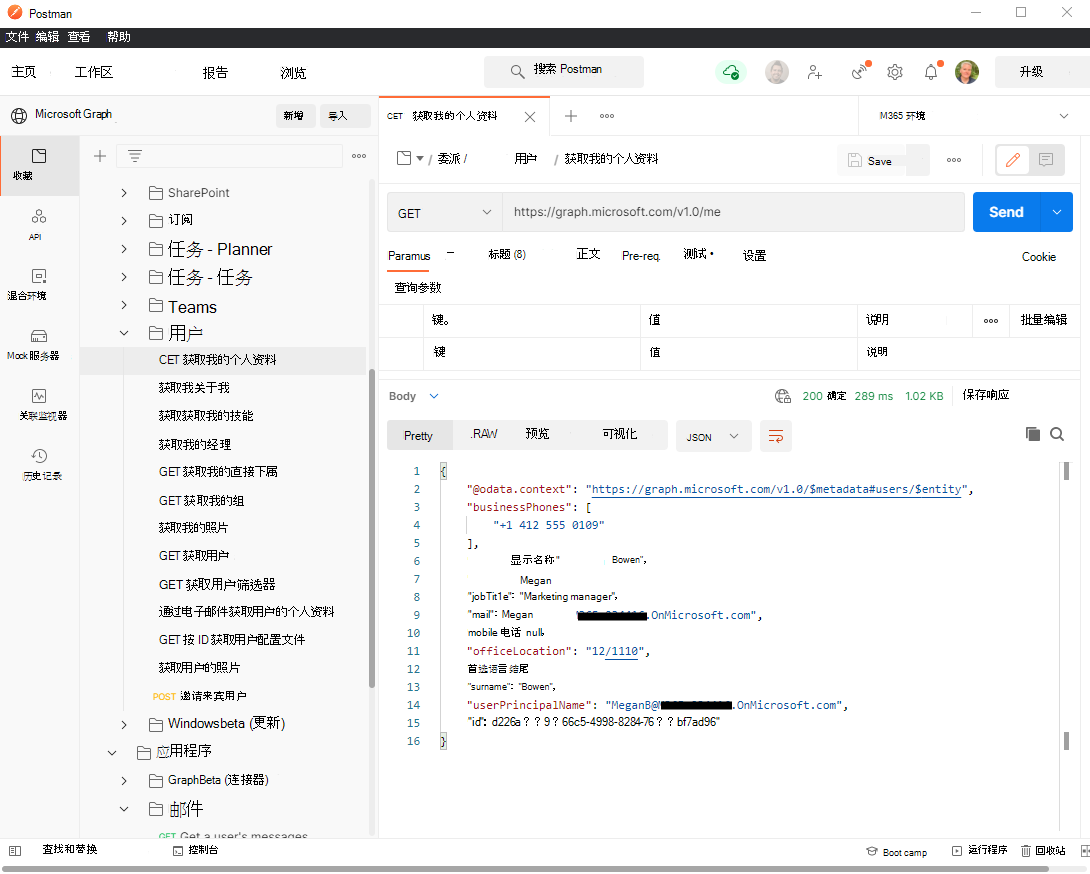
本文介绍如何将环境的初始设置配置为在 Postman 上运行 Microsoft Graph。 有关如何通过 Postman 向 Microsoft Graph 进行身份验证的详细信息,请参阅 将委托身份验证与 Postman 一起使用Microsoft Graph 和 将仅限应用的身份验证与 Postman 配合使用Microsoft Graph。 此外,还可以使用 Graph 管理器直接在 Web 浏览器中浏览 Microsoft Graph API。
有关如何使用 Postman 的详细信息,请按照本文中的步骤操作或观看以下视频。
提示
Microsoft Graph Postman 集合配置为使用全局 Microsoft Entra 服务进行身份验证,并 () 访问全局 Microsoft graph.microsoft.com Graph 服务。 如果要使用集合连接到 国家云部署,则必须修改集合的分支。
- 更新请求 URL,并将
graph.microsoft.com替换为国家云的 Microsoft Graph 服务根终结点。 - 更新“委派”和“应用程序”文件夹的“授权”选项卡上的“身份验证 URL”和“访问令牌 URL”值,并将
login.microsoftonline.com替换为国家云的终结点。 - 更新“委托”文件夹和“应用程序”文件夹的“授权”选项卡上的“作用域”值,并将
graph.microsoft.com替换为国家云的 Microsoft Graph 服务根终结点。
步骤 1:分叉 Microsoft Graph Postman 集合
要使用 Postman 集合,请创建其分支到你的 Postman 工作区。 在 web 浏览器中进行该操作。
- 转到 Postman 并登录。
- 转到标签名为 Microsoft Graph 的 Postman 集合。
- 为你自己的分叉填写标签;任何文本皆可。
- 在“工作区”下,请确保在下拉列表中选中“我的工作区”。
- 选择“分支集合”。
重要
不要将此集合分支到公共工作区。 使用专用工作区可降低公开凭据或其他敏感数据的风险。
这会将你重定向至你的工作区中主要 Microsoft Graph Postman 集合的一个分支。
步骤 2 - 下载 Postman 代理(可选 - 仅限 Postman Web 浏览器)
要在 web 浏览器中使用此 Postman 集合,请下载 Postman 桌面代理。 由于 web 浏览器的限制,无法在未下载此代理的情况下在 web 上使用 Postman。
如果你正在使用 Postman for Windows 应用,则不需要此代理。 打开 Postman for Windows 后,你会在工作区中看到这个分支集合。
步骤 3:创建Microsoft Entra 应用程序
若要在自己的开发人员租户中使用此集合,请创建一个Microsoft Entra 应用程序,并为其授予要调用的请求的相应权限。 如果没有 Microsoft 365 租户,则可以通过 Microsoft 365 开发人员计划获得租户;有关详细信息,请参阅 常见问题解答。 或者,可以 注册 1 个月的免费试用版或购买 Microsoft 365 计划。
- 登录到 Microsoft Entra 管理中心。
- 展开“ 标识 ”菜单 > ,选择“ 应用程序>”“应用注册>”“新建注册”。
- 将“应用名称”设置为“
Postman”。 - 从下拉菜单中选择“Web”。
- 将“重定向 URI”设置为“
https://oauth.pstmn.io/v1/browser-callback”。 - 选择“注册”。
- 在左侧菜单上,选择 API 权限。
- 在水平菜单上,选择“ 添加权限”,然后选择“ Microsoft Graph”。
- 选择“委托的权限”选项,键入
Mail.,展开“邮件”选项,然后选择。Mail.Read - 选择“应用程序权限”选项,键入
User.,展开“用户”选项,然后选择。User.Read.All - 选择“ 添加权限” 以添加前面步骤中的这两个权限。
- 在水平菜单上,选择“授予管理员同意”,然后选择“是”。
- 在左侧的菜单中,选择“概述”。 在这里,可以获取应用程序(客户端)ID 和目录(租户)ID。 步骤 4 中将需要使用这些信息。
- 在左侧菜单中,选择“证书和机密”。
- 选择“新建客户端机密”,输入说明,然后选择“添加”。 将鼠标光标悬停在新客户端机密值上并复制它;步骤 4 中需要用到它。
应用程序现在配置了两个权限。
Mail.Read 添加为委托的权限,这是需要登录用户的权限。 应用程序可以代表用户读取邮件。
User.Read.All 添加为应用程序权限,这是不需要登录用户的权限。 应用程序可以读取Microsoft Entra ID 中的用户。
步骤 4:配置身份验证
重要: 在以下步骤中, 始终在“当前值”列中设置值,而不是“初始值”列中的值。 这可确保机密和令牌在本地计算机上保存。
在此步骤中,你将在 Postman 中设置用于检索访问令牌的环境变量。
- 转到 分叉。
- 为分叉添加标签。 此值可以是任何文本。
- 在“工作区”下,请确保在下拉列表中选中“我的工作区”。
- 选择“分支环境”。
- 在
ClientID中, 步骤 3.15 应用程序(客户端)ID 值设置当前值。 - 在
TenantID中, 3.15 目录(租户)ID 值设置当前值。 - 在
ClientSecret中, 3.17 客户端密码值设置当前值。 - 在右上角,选择“保存”。
- 关闭" "选项卡 "。
- 在右上方的眼睛图标旁边,验证是否已在下拉列表中选择了“M365 环境”,而不是“无环境”。
后续步骤
现在,你已成功将环境设置为在 Postman 上运行 Microsoft Graph,请继续执行身份验证步骤:
参与集合
如果要向 Microsoft Graph Postman 集合提供自己的请求,则需要 Postman 许可证。 你可以对分支集合做出更改,然后将鼠标光标悬浮在集合的顶端节点,然后选择“创建拉取请求”。
已知问题
身份验证失败,并显示“无法从此处到达该处”
组织管理员配置的某些 条件访问策略 可以阻止来自 Postman 的身份验证流。 若要探索替代方案,请与管理员联系。