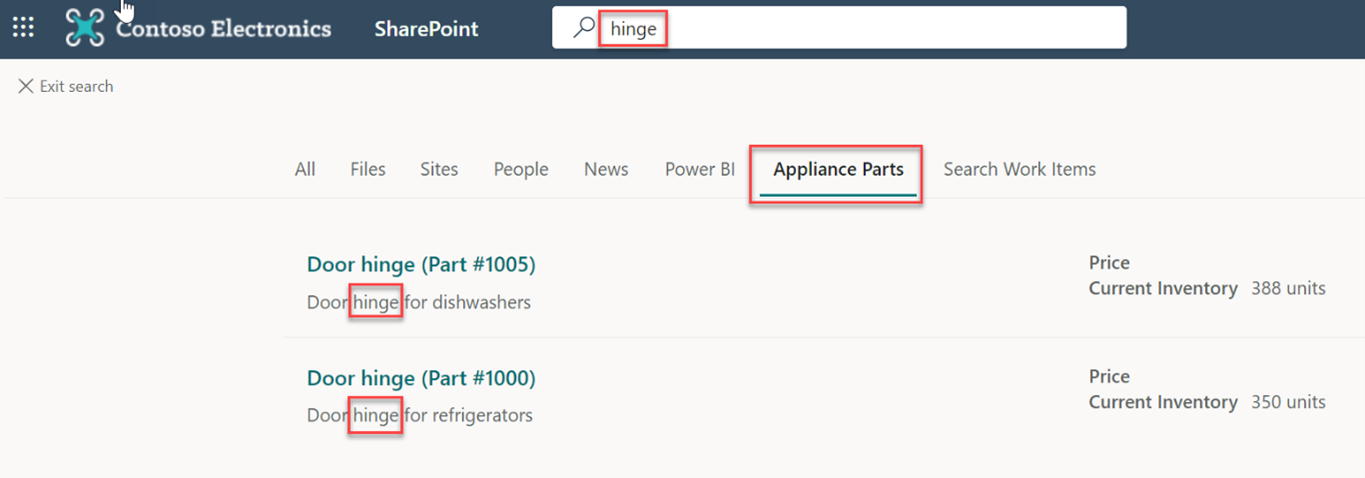在Microsoft搜索中显示数据
若要让用户更轻松地查找他们有权查看的信息,可以创建垂直搜索和结果类型,以自定义 Microsoft SharePoint、Microsoft Office 和 Bing 中的Microsoft搜索的搜索结果。
若要在组织级别创建并启用垂直搜索,请使用搜索管理员角色登录到 Microsoft 365 管理中心,然后执行以下操作:
- 转到 “设置”>“搜索 & 智能>自定义”。
- 转到 “垂直”,然后选择“ 添加”。
- 提供以下详细信息:
将垂直名称命名为: 设备部件。
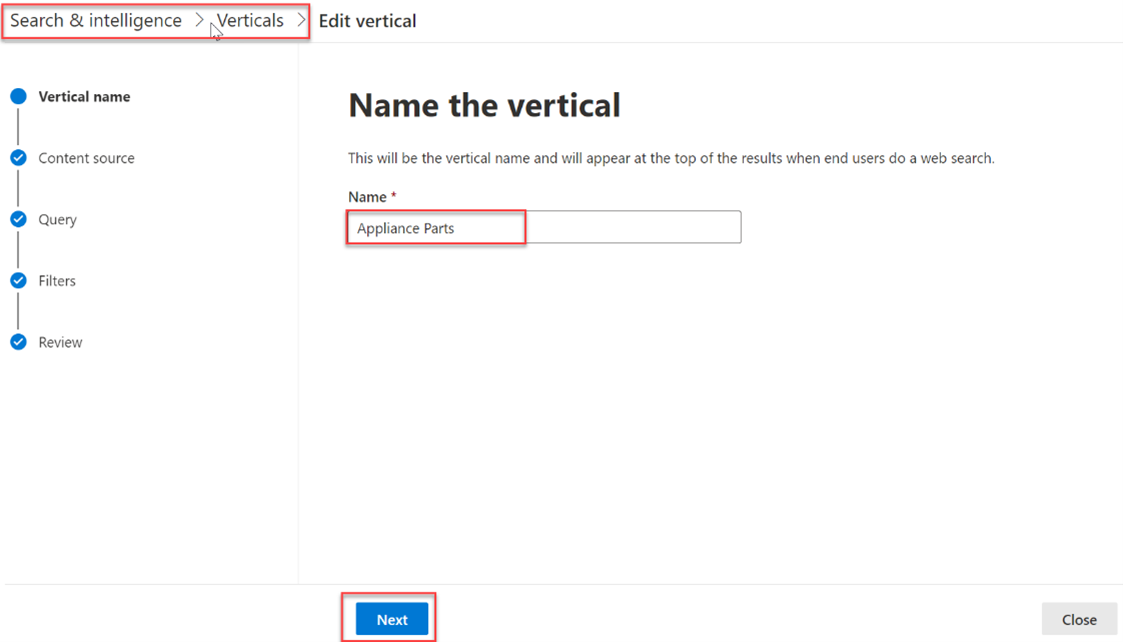
内容源:使用示例代码创建的自定义连接器 (部件清单) 。
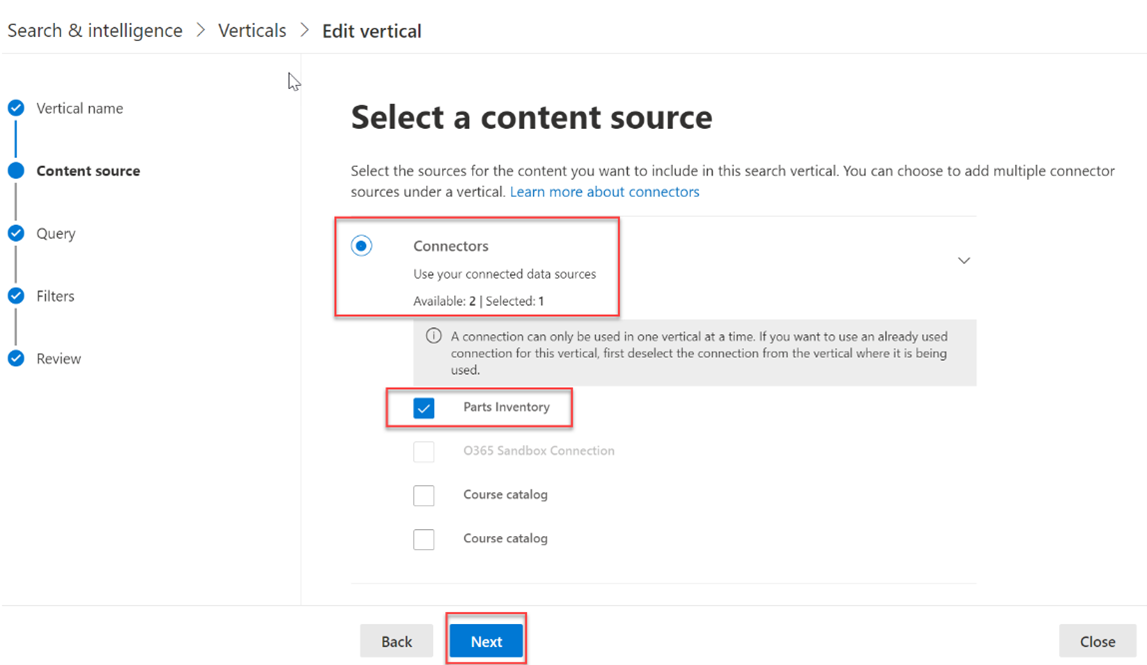
添加查询:留空。
筛选器:留空。
创建结果类型
创建结果类型:
- 转到 “设置”>“搜索 & 智能>自定义”。
- 转到“ 结果类型 ”选项卡,然后选择“ 添加”。
- 提供以下详细信息:
名称:设备部件
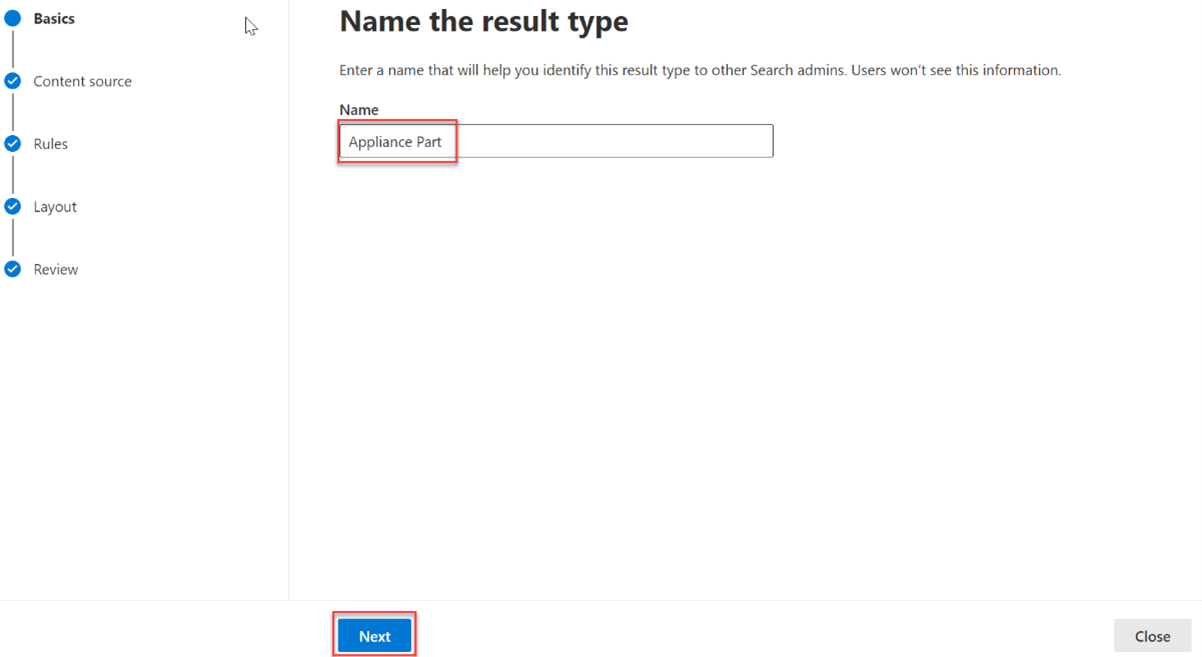
内容源:使用示例代码创建的自定义连接器。
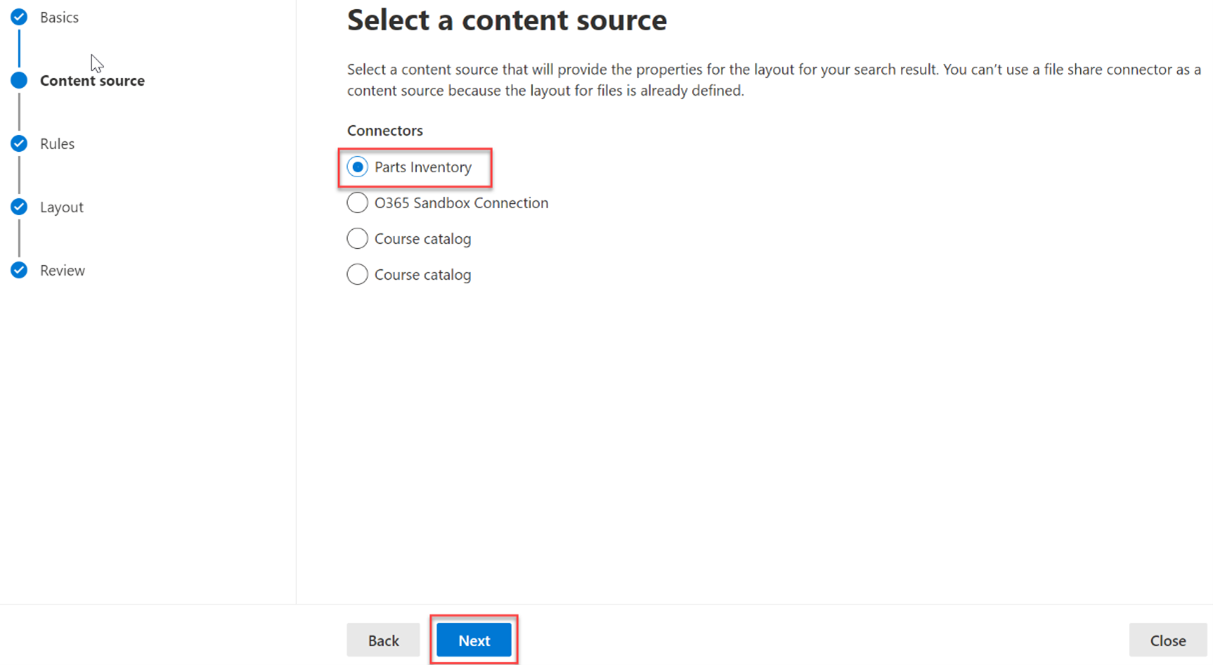
规则:无
将 result-type.json 的内容粘贴到布局设计器文本框中。
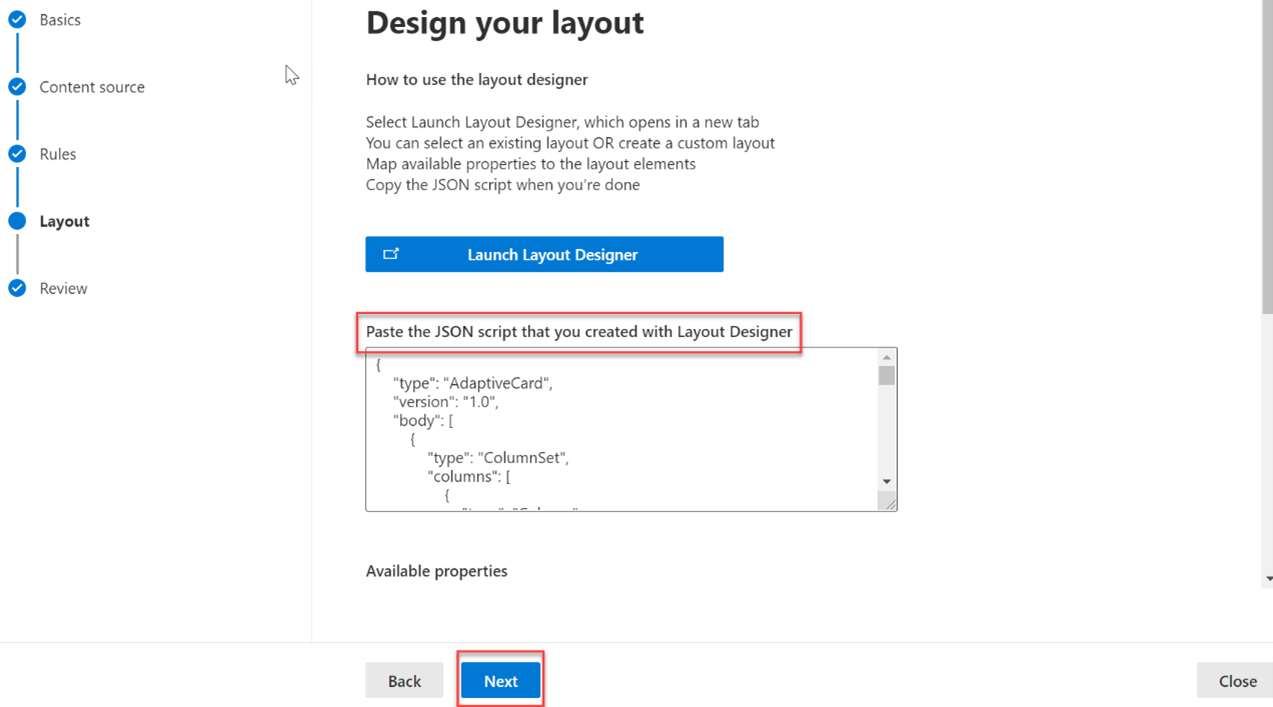
在搜索中测试结果
在此步骤中,你将通过在 SharePoint 中搜索部件来验证是否已将数据成功添加到 Microsoft Graph。 若要验证数据,请:
转到租户的根 SharePoint 网站。
使用页面顶部的搜索框搜索 铰链。
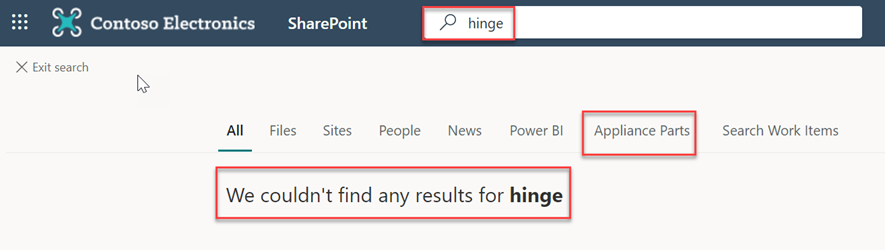
当搜索结果为 0 时,选择“ 设备部件 ”选项卡。将显示连接器的结果。